OnlyFansのスクリーン録画方法:あらゆるデバイスで使える5つの簡単な方法
様々なクリエイターのOnlyFansコンテンツをスクリーン録画して後で視聴する効率的な方法をお探しですか?OnlyFansコンテンツの録画は簡単です。しかし、OnlyFansには内蔵のスクリーンレコーダーがないため、市販の高性能なサードパーティ製レコーダーを使用する必要があります。選択肢が多すぎて、時間がかかるかもしれません。さて、この記事にたどり着いたあなたは、まさにその通りです。この記事では、様々なデバイスを使ってOnlyFansをスクリーン録画する5つの方法をご紹介します。
ガイドリスト
Windows/MacでOnlyFansの画面を録画する[高画質] MacでQuickTimeを使ってOnlyFansの画面を録画するデフォルトの方法 iPhone/AndroidでOnlyFansを録画する3つの方法Windows/MacでOnlyFansの画面を録画する[高画質]
WindowsまたはMacコンピューターでOnlyFansコンテンツを高品質でスクリーン録画する方法を知りたい場合は、プロを使用する必要があります。 4Easysoft スクリーンレコーダーこのツールを使えば、様々なOnlyFansコンテンツを最高画質からロスレス画質まで、60fpsで録画できます。また、様々な画面領域でコンテンツを録画することも可能です。全画面、特定の画面領域、アクティブウィンドウのコンテンツを録画できます。さらに、カスタマイズ可能なホットキーを使ってOnlyFansの画面録画を開始し、簡単かつ迅速に録画できます。さらに、このツールは直感的なインターフェースを備えており、最高のOnlyFans画面録画体験を提供します。では、このプロ仕様の録画ツールを使ってOnlyFansのライブ配信を録画するにはどうすればいいのでしょうか?以下の内容をご覧ください。

エクスポート形式、ホットキー、品質を微調整できるカスタマイズ可能な設定。
OnlyFans のコンテンツをウェブカメラとマイクの音声と同時に録画します。
図形、線、矢印などを追加できるリアルタイム描画ツールをサポートします。
スケジュール録画では、録画の開始と停止のタイミングに関するタスクが自動的に設定されます。
ステップ1インストール 4Easysoft スクリーンレコーダー パソコンで。その後、ツールを起動し、録画したいOnlyFansコンテンツにアクセスし、ツールのメインインターフェースに戻って「ビデオレコーダー」をクリックします。

ステップ2OnlyFansを画面全体に録画したい場合は、「フル」をクリックしてください。それ以外の場合は、「カスタム」をクリックして、OnlyFansコンテンツを特定の画面領域に録画したい解像度を選択してください。いずれにしても、境界線はお好みに合わせて自由に調整できます。

ステップ3その後、OnlyFansの音声を録音するには、「システムサウンド」オプションをオンにします。また、録音中に自分の声や顔も録音したい場合は、「マイク」と「ウェブカメラ」をオンにすることもできます。それぞれの音量スライダーを動かして調整することを忘れないでください。

ステップ4上記の設定が完了したら、「REC」ボタンをクリックして、録画したいOnlyFansコンテンツの録画を開始します。録画中に線、図形、テキストなどを追加したり、 OnlyFansでスクリーンショットを撮る.

ステップ5録画が終わったら、「停止」ボタンをクリックします。プレビューセクションでは、ツールのトリマーを使って不要な録画開始部分と終了部分をカットできます。その後、「保存」をクリックしてエクスポートします。以上が、このツールを使ってOnlyFansのスクリーン録画を行う手順です。

MacでQuickTimeを使ってOnlyFansの画面を録画するデフォルトの方法
Macをお使いの場合、OnlyFansコンテンツを録画するためにサードパーティ製のツールをダウンロードする必要はなくなりました。QuickTimeプレーヤーをレコーダーとして使用できるからです。マルチメディアプレーヤーであることに加え、QuickTimeは画面録画機能もサポートしています。この機能を使用すると、OnlyFansコンテンツを含む画面上のあらゆるアクティビティを、画面全体または特定の領域で録画できます。ただし、最初のツールとは異なり、QuickTimeはOnlyFansコンテンツを1080P画質でしか録画できません。 QuickTimeで内部音声付きで画面を録画するよろしければ、QuickTime を使用して OnlyFans ライブ ストリームを録画する手順は次のとおりです。
ステップ1MacでQuickTimeマルチメディアプレーヤーを起動します。その後、録画したいOnlyFansコンテンツにアクセスします。QuickTimeの「ファイル」タブをクリックし、「新規スクリーン録画」オプションを選択します。
ステップ2次に、「録画」をクリックして録画を開始します。録画が完了したら、メニューバーの「停止」ボタンをクリックすると、QuickTimeが自動的に録画を保存します。これがOnlyFansの画面録画の簡単な手順です。
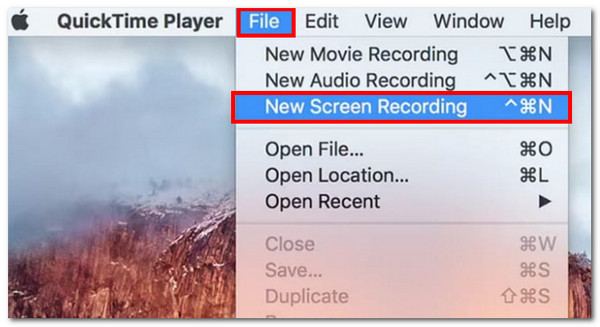
iPhone/AndroidでOnlyFansを録画する3つの方法
これで完了です!WindowsとMacでOnlyFansの画面録画をする簡単な方法をご紹介しました。スマートフォンを使ってOnlyFansのコンテンツを視聴している場合も、画面録画の簡単な方法があります。このパートでは、OnlyFansのコンテンツを画面録画する3つの簡単な方法をご紹介します。さあ、早速それぞれの方法を試してみて、自分に合った方法を見つけてください。
1. iPhone内蔵のスクリーンレコーダー
iPhoneをお使いの方で、OnlyFansの画面録画をしたい場合は、内蔵のスクリーンレコーダー機能をご利用いただけます。この機能を使えば、OnlyFansのコンテンツやライブ配信を全画面で録画し、デバイスに直接保存できます。では、OnlyFansの画面録画はどのように行うのでしょうか?手順は以下のとおりです。
ステップ1iPhoneで録画したいOnlyFansコンテンツに移動し、iPhoneの「コントロールセンター」にアクセスして「録画」ボタンをタップします。3秒間のカウントダウンが終了するまでお待ちください。
ステップ2カウントダウンが終了すると、録画が自動的に開始されます。画面録画が終了したら、「停止」ボタンをタップすると、録画が自動的にiPhoneの写真アプリに保存されます。
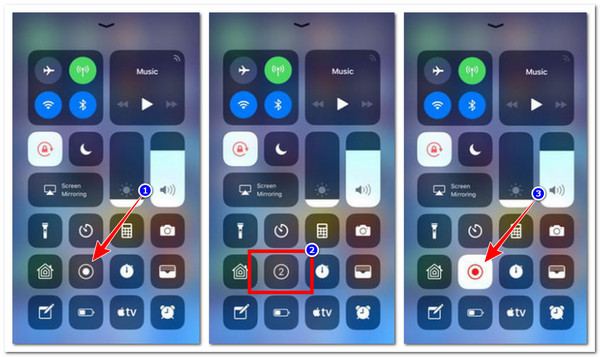
2. Android内蔵のスクリーンレコーダー
それ以外の場合、Androidスマートフォンを使用している場合は、内蔵のスクリーンレコーダー機能を使用して Androidで画面を録画する OnlyFansの動画を録画する方法は他にもあります。iPhoneのスクリーンレコーダーも同様です。こちらも使いやすく、OnlyFansのコンテンツをフルスクリーンで素早く録画できます。そこで、Androidのスクリーンレコーダーを使ってOnlyFansの動画を録画する手順をご紹介します。
ステップ1録画したいOnlyFansコンテンツにアクセスします。「クイック設定」パネルをプルダウンし、「スクリーンレコーダー/スクリーン録画」機能を探してタップし、録画を開始します。
ステップ2録音が完了したら、「停止」ボタンをタップするだけで、録音はデバイスのローカルストレージに自動的に保存されます。
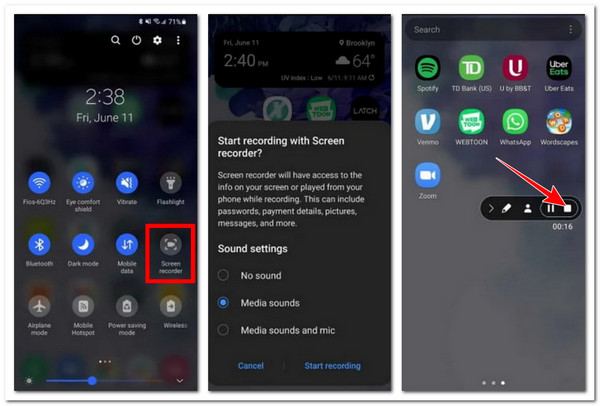
3. AZスクリーンレコーダー
内蔵のスクリーンレコーダーアプリがうまく動作しなかったり、カスタマイズオプションが限られていると感じたりした場合は、AZスクリーンレコーダーを試してみてください。iPhoneとAndroidに対応したこのアプリは、時間制限や透かしなしで高画質のスクリーン録画が可能です。現在、このアプリはチュートリアルの作成、ストリーミング素材の作成、OnlyFansなどのプラットフォームから個人用動画の保存などに広く利用されています。さらに、このアプリは、解像度、フレームレート、ビットレートの設定変更やシンプルなユーザーインターフェースなど、便利な機能も備えています。AZスクリーンレコーダーを使ってOnlyFansのスクリーン録画をする方法を知りたいですか?もしそうなら、以下の手順に従ってください。
ステップ1Google PlayまたはApple StoreプラットフォームからAZスクリーンレコーダーをインストールします。その後、アプリを起動し、画面上のガイドに従ってアプリの設定を行います。
ステップ2次に、録画したいOnlyFansコンテンツにアクセスします。フローティングツールバーの「録画」アイコンをタップして録画を開始します。
ステップ3録画が終わったら、通知バーにアクセスして「停止」をタップして録画を停止します。これで、このアプリを使って「OnlyFans ライブ配信を録画する方法」を実行することができました。
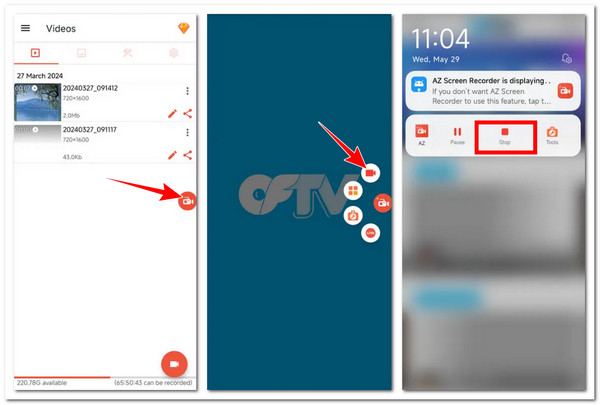
結論
まとめると、この記事ではWindows、Mac、Android、iPhoneでOnlyFansのコンテンツを画面録画する5つのベストな方法を紹介しています。これらの方法を使えば、OnlyFansでお気に入りのコンテンツを録画し、視聴・保存して個人利用できるようになります。ただし、これらの5つの方法の中で、プロが厳選したものだけが 4Easysoft スクリーンレコーダー 最高のスクリーンレコーディングサービスと出力を提供します。さあ、何を待っているのですか?このツールの公式サイトにアクセスして、今すぐダウンロードしましょう!


