100% iPhone のどのデバイスでも Wi-Fi パスワードを共有する実用的な方法
Wi-Fi パスワードには、文字、記号、数字の組み合わせが含まれます。こうすることで、無敵の Wi-Fi ネットワークを確保できます。覚えにくい長いパスワードを入力しなくて済むように、iPhone で Wi-Fi パスワードを直接共有する方法をご紹介します。iPhone から他のデバイスに Wi-Fi パスワードを簡単に共有できる Apple の機能のおかげです。この記事では、この機能を使用して Wi-Fi パスワードを共有する方法について説明します。
ガイドリスト
iPhone/iPadデバイスでWi-Fiパスワードを共有する方法 iPhoneからMacにWi-Fiパスワードを共有できますか iPhoneから他のデバイスにWi-Fiパスワードを表示して共有する方法 iPhoneでWi-Fiパスワードを共有する方法に関するよくある質問iPhone/iPadデバイスでWi-Fiパスワードを共有する方法
「Wi-Fi パスワードを共有するには?」iPhone や iPad など、他の Apple デバイスから Wi-Fi パスワードを共有するのは簡単です。ただし、これを行うには、まず Wi-Fi パスワードを共有する前に実行する必要があるいくつかの要件や作業を考慮する必要があります。以下がそれらです。
- 自分のデバイスも含め、両方のデバイスに最新バージョンの iOS がインストールされていることを確認してください。Apple は Wi-Fi パスワード共有機能を備えた iOS 11 をリリースしたので、iPhone が iOS 11 以降であることを確認する必要があります。
- Bluetooth と Wi-Fi の両方のデバイスがオンになっていることを確認してください。
- Wi-Fi パスワードの受信者のデバイスが、Wi-Fi および Bluetooth 接続範囲内で iPhone の近くにあることを確認します。
- Apple ID で iCloud にサインインしているかどうかを確認します。また、Apple ID に使用するメール アドレスを Wi-Fi パスワードの受信者の連絡先に保存します。同様に、受信者のメール アドレスも連絡先に保存します。
すべて準備ができたら、準備完了です。これを行うには、iPhone で Wi-Fi パスワードを共有する簡単な手順を次に示します。
Wi-Fiパスワード受信者へ:
ステップ1デバイスで、 設定 アプリを開いて Wi-Fi オプション。
ステップ2を選択 Wi-Fiネットワーク 接続したい。
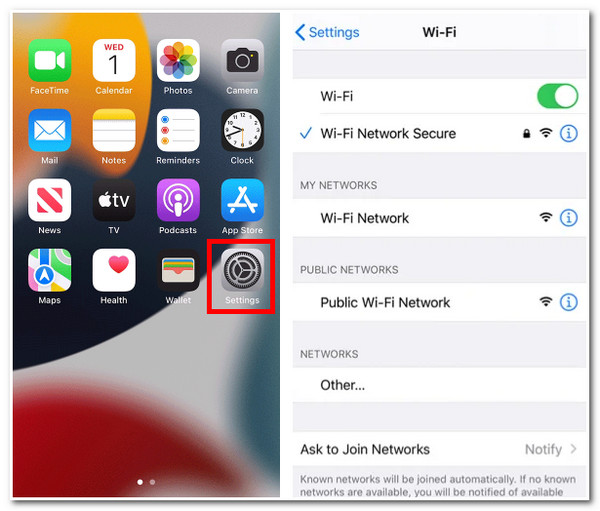
Wi-Fiパスワード共有者へ:
ステップ3画面にポップアップが表示され、Wi-Fiパスワードを共有するかどうかを尋ねられます。 パスワードを共有する 下のボタンをクリックしてください。
ステップ4デバイスのアクセス共有プロセスが完了するまで待ちます。完了したら、タップします。 終わり.
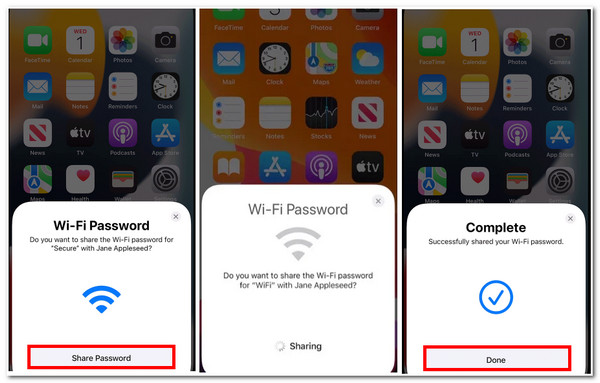
iPhoneからMacにWi-Fiパスワードを共有できますか
iPhone から Mac に Wi-Fi パスワードを共有できるかどうかとお尋ねの場合、答えは「はい」です。共有できます。この記事の最初の部分と比較すると、iPhone から Mac に Wi-Fi パスワードを共有する方法は似ており、簡単に実行できます。ただし、その前に、両方のデバイスの Apple ID が連絡先に保存されていることを確認する必要があります。また、Mac コンピューターで macOS High Sierra 以降を実行する必要があります。この Apple Wi-Fi パスワード共有機能は、そのバージョンでのみ利用できます。手順は次のとおりです。
ステップ1Macコンピュータで、 Wi-Fi オプション メニューバー クリックします。
ステップ2次に、接続するネットワークを選択します。
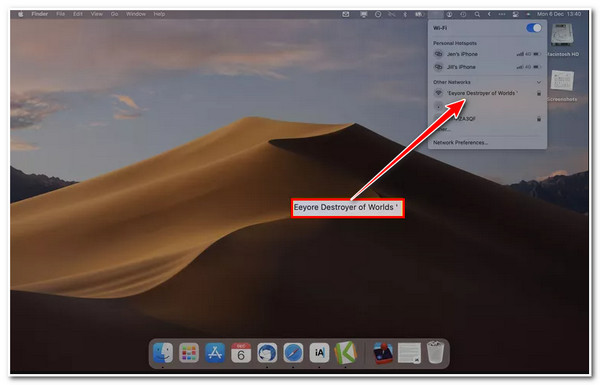
ステップ3次に、iPhoneで パスワードを共有する ポップアップで「接続」をクリックします。これで、Mac が iPhone の Wi-Fi に接続されます。
iPhoneから他のデバイスにWi-Fiパスワードを表示して共有する方法
それ以外の場合、iOS デバイスで Wi-Fi パスワード共有機能が利用できない場合は、デバイスの Wi-Fi パスワードにアクセスまたは表示し、それをコピーして他の人と共有することができます。これは、前述の Apple 機能の代わりに Wi-Fi パスワードを共有するもう 1 つの方法です。これを行うには、iPhone から任意のデバイスに Wi-Fi パスワードを共有する手順をいくつか示します。
ステップ1iPhoneで、 設定 アプリを開いて Wi-Fi オプション。
ステップ2タップして 情報 ' ボタン私'アイコンをタップします。次に、 隠れた パスワード。
ステップ3その後、デバイスに入力を求めるメッセージが表示されます。 フェイスID、タッチID、またはデバイスの パスコード 隠されたパスワードを表示する前に。
ステップ4次に、デバイスにパスワードが表示されたら、それをコピーして任意のデバイスと共有できます。
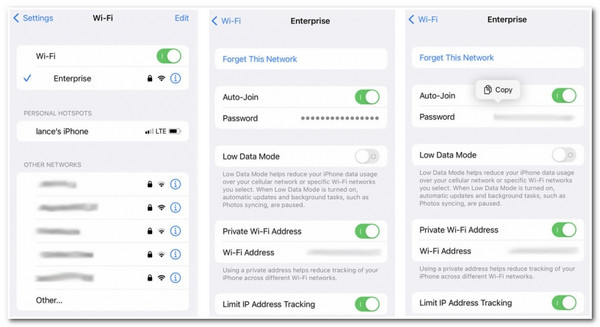
ボーナスヒント: iPhone で Wi-Fi パスワードの共有が機能しない問題を修正
iPhoneからiPhoneやMacにWi-Fiパスワードを共有するデフォルトの方法を知った後、Wi-Fiから他の人にリンクすることができます。ただし、iOS 11以降のユーザーでWi-Fiパスワード共有機能に問題がある場合は、 4Easysoft iPhoneデータ復旧 修正するためのツールです。この Windows および Mac 対応ツールは、Wi-Fi パスワード共有機能が動作しない問題を含む 50 以上の iOS 問題を修正するために開発されました。それだけでなく、このツールはデータ損失なしで iOS の問題を高い成功率で修正できます。また、iPhone を iOS 11 以降にアップデートできない理由がある場合は、このツールを使用して修正し、Wi-Fi パスワード共有機能をデバイスで使用できるようにします。その機能の範囲内で、4Easysoft iPhone Data Recovery に頼れば、間違いなくあらゆる問題を修正できます。

すべての iPhone、iPad、iPod のバージョンとモデルの iOS の問題に対応できます。
ファームウェア パッケージをダウンロードして iPhone のバージョンをアップグレードまたはダウングレードする機能が追加されました。
デバイス、画面、モード、iTunes の問題など、iOS システムの修復をサポートします。
削除されたデータを復元できるプレビューセクションを備えたデータ復元機能を搭載しています。
iPhoneでWi-Fiパスワードを共有する方法に関するよくある質問
-
1. MacからiPhoneにWi-Fiパスワードを共有するにはどうすればいいですか?
MacからiPhoneにWi-Fiパスワードを共有するには、次の手順に従ってください。MacとiPhoneの両方を近くに置きます。次に、MacをWi-Fiネットワークに接続し、Appleデバイスにサインインします(Wi-Fiパスワードの受信者もApple IDにサインインしており、Macの連絡先リストに登録されていることを確認する必要があります)。iPhoneデバイスで、Wi-Fiネットワークを選択します。次に、Wi-Fiパスワードが画面に表示されるのを待って、 共有.
-
2. AirDrop 経由で iPhone の Wi-Fi パスワードを共有できますか?
残念ながら、それはできません。AirDrop では、Wi-Fi パスワードを共有または転送することはできません。AirDrop では、Mac、iPhone、iPad、iPod のいずれの場合でも、ドキュメント、写真、ビデオ、Web サイトなどのみを転送できます。
-
3. iPhone から Android に Wi-Fi パスワードを共有することは可能ですか?
iPhone には、iPhone から Android に Wi-Fi パスワードを共有できる機能が組み込まれていません。ただし、不可能ではありません。iPhone にコード ジェネレーターなどのサードパーティ アプリをインストールし、Android で Wi-Fi パスワードの共有を開始するだけです。それ以外の場合は、パート 3 で説明されているデフォルトの方法を使用できます。
結論
Wi-Fiパスワードを共有するには?これらの実用的な方法を使えば、iPhoneから他のデバイスにWi-Fiパスワードを簡単に共有できます。AppleのWi-Fiパスワード共有機能で問題が発生した場合、またはiPhoneをiOS 11以降にアップデートできない場合は、 4Easysoft iPhoneデータ復旧 ツールはそれらを処理します。ツールの優れた機能を無料で使用できます。今すぐ公式 Web サイトにアクセスしてください。


