iPhoneからiPhoneにメモを転送する方法[iOS 18/17/16]
iPhone のメモは、パスワード、個人的な目標、タスクなどの貴重な情報を保存するのに最適なアプリの 1 つであることに、おそらく同意するでしょう。メモは重要度が高いため、常に手元に置いておく必要があります。しかし、新しい iPhone に変更する場合は、どうすればよいでしょうか。この記事を読み進めてください。iPhone 間でメモを効率的に転送する方法に関する 4 つのウォークスルー ガイドが掲載されています。さあ、これ以上何もせずに、今すぐ調べてみましょう。
ガイドリスト
バックアップなしでiPhoneからiPhoneにメモを転送する最も簡単な方法 iTunesバックアップ経由でiPhoneからiPhoneにメモを転送する方法 iCloud 経由で iPhone から iPhone にメモを転送する方法 AirDrop を使って iPhone から iPhone にメモを転送する直接的な方法 iPhoneからiPhone 16へのメモの転送に関するよくある質問バックアップなしでiPhoneからiPhoneにメモを転送する最も簡単な方法
バックアップなしでもiPhoneからiPhoneにメモを転送する最も簡単な方法を探しているなら、 4Easysoft iPhone転送 このツールは、あなたが探しているものです。このツールは、重要 (メモを含む)、メディア ファイル、ソーシャル データとして分類されたさまざまなファイルの転送をサポートしています。これらのファイル カテゴリを iPhone、コンピューター、iTunes に転送できます。さらに、このツールは高速で安全なプロセスを提供し、最高かつ最も効率的な転送プロセスを確実に実現します。これらは、このツールでサポートされている機能のほんの一部です。さらに詳しく知りたい場合は、次の部分をご覧ください。

iPhone から iPhone、Windows、Mac へのデータファイル転送と iTunes へのファイル同期機能が組み込まれています。
転送可能なすべてのファイルをカテゴリ別に表示する包括的なプレビューを備えています。
転送されたデータの削除、連絡先のバックアップと復元、iTunes ライブラリの同期など、その他の強力な機能も提供します。
iPhone のデータ管理をサポートするオプションには、フォト マネージャー、連絡先アシスタント、ミュージック エディターなどがあります。
4Easysoft iPhone Transfer を使用して iPhone から iPhone にメモを転送する方法:
ステップ1ダウンロードとインストール 4Easysoft iPhone転送 Windows または Mac プラットフォームでツールを起動します。その後、ツールを起動し、古い iPhone を USB ケーブルで Windows または Mac に接続し、iPhone に移動して「信頼」ボタンをタップします。

ステップ2次に、ツールに移動し、左側の「その他」タブをクリックすると、ツールは iPhone にあるすべてのメモとカレンダー、Safari、通話などのその他のファイルを自動的にスキャンします。

ステップ3次に、新しい iPhone に転送したいので、別の USB コードを使用して新しい iPhone を同じコンピューターに接続します。その後、ツールのインターフェイスの上部にある [デバイスにエクスポート] ボタンをクリックします。
ステップ4その後、ツールが古い iPhone から新しい iPhone にメモを転送するのを待ちます。これには数分しかかかりません。これで完了です。4Easysoft iPhone Transfer を使用して iPhone から iPhone にメモを転送する簡単な方法は以上です。
iTunesバックアップ経由でiPhoneからiPhoneにメモを転送する方法
サードパーティのツールを使用する以外にも、AppleはiPhoneからiPhoneにメモを転送する効率的な方法を提供するさまざまなデフォルトオプションも提供しています。最初に使用できるのは iTunes バックアップ.
iTunes は、ユーザーがファイルを転送して他のデバイスに復元できるようにするオプションをサポートしています。ただし、これを行う前に、古い iPhone から iTunes にメモをバックアップし、新しい iPhone に復元する必要があります。また、新しい iPhone にバックアップを復元すると、iTunes によって新しい iPhone のすべてのファイルと設定が自動的に上書きされることにも注意してください。ただし、まだファイルを保存しておらず、設定も完了していない場合は、これは問題になりません。では、iTunes バックアップを使用して iPhone から iPhone にメモを転送するにはどうすればよいでしょうか。次の手順に従う必要があります。
ステップ1コンピュータで最新バージョンの iTunes を起動し、古い iPhone を USB ケーブルでコンピュータに接続します。次に、iTunes インターフェイスに移動し、iPhone をクリックして、「概要」タブを選択し、「このコンピュータ」ラジオ ボタンをクリックし、「今すぐバックアップ」ボタンをクリックします。
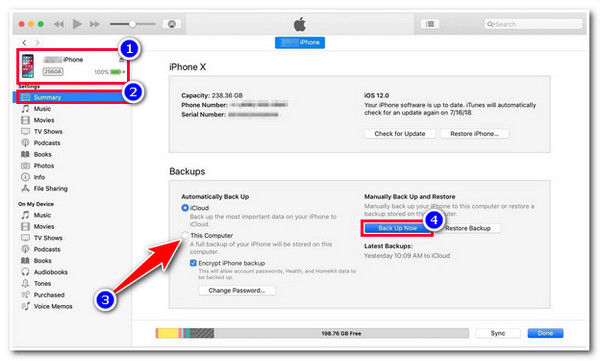
ステップ2古い iPhone でバックアップ プロセスが完了したら、コンピューターとのリンクを解除し、新しい iPhone を接続します。次に、iTunes を再起動して、「概要」タブを選択し、「バックアップを復元」ボタンをクリックして、以前にバックアップしたメモの復元プロセスを開始します。
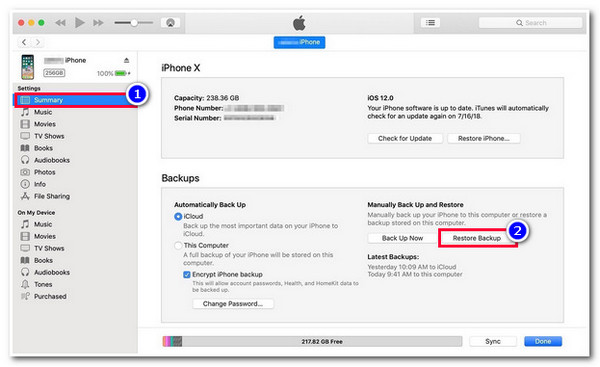
iCloud 経由で iPhone から iPhone にメモを転送する方法
iPhone から iPhone にメモを転送する方法を示すもう 1 つのデフォルトの方法は、iCloud です。iTunes でも同じですが、iCloud 経由で古い iPhone にバックアップ プロセスを実行する必要があります。違いは、安定した接続を確保し、古い iPhone が完全に充電されていることを確認する必要があることです。そうでない場合、この 2 つのポイントは古い iPhone からのメモのバックアップ プロセスに影響します。では、iCloud を使用して iPhone から iPhone にメモを転送するにはどうすればよいでしょうか。次の手順に従う必要があります。
ステップ1古い iPhone で、「設定」に移動し、自分の名前をタップして、iCloud オプションを選択し、「iCloud バックアップ」ボタンに移動します。その後、スイッチ ボタンをタップして「iCloud バックアップ」をオンにし、「今すぐバックアップ」オプションを選択します。
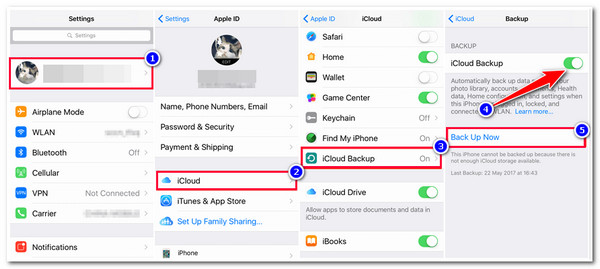
ステップ2次に、新しい iPhone のアプリとデータにアクセスするには、「設定」アプリを起動し、「一般」ボタンをタップして、「リセット」オプションを選択します。新しい画面で「すべてのコンテンツと設定を消去」ボタンを選択します。
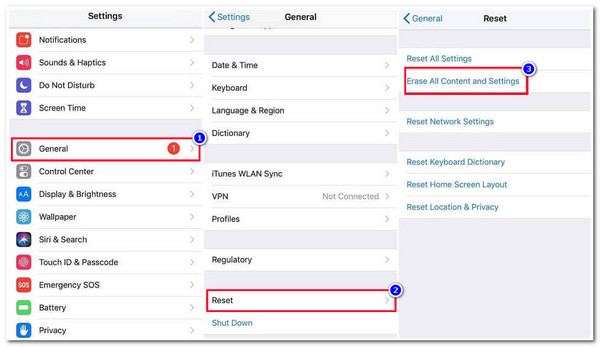
ステップ3次に、「App とデータ」画面が表示されるまで、新しい iPhone のいくつかの側面を設定します。この画面が表示されたら、「iCloud バックアップから復元」オプションをタップし、古い iPhone で最近作成したバックアップを選択します。
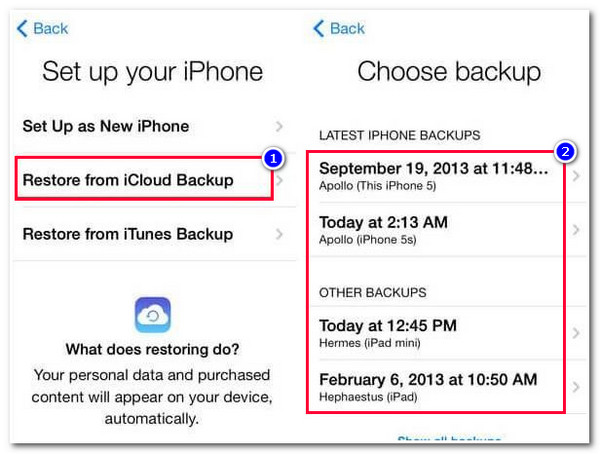
AirDrop を使って iPhone から iPhone にメモを転送する直接的な方法
iPhoneからiPhoneにメモを転送する方法も示す最後のデフォルトオプションは エアドロップAirDrop は、同じ Wi-Fi ネットワークにある他のデバイスからメモを含むさまざまなファイルを転送できる Apple のネイティブ機能です。iCloud と同様に、Wi-Fi 接続が安定していることと、Bluetooth が良好な状態であることを確認する必要があります。違いは、メモの転送プロセス中に両方の iPhone が互いに近くにあることを確認する必要があることです。Wi-Fi 接続が不安定で、iPhone が互いに離れていると、転送プロセスが期待外れになる可能性があります。では、これ以上遅れずに、AirDrop を使用して iPhone から iPhone にメモを転送する方法を示す以下の手順を確認してください。
ステップ1古い iPhone の「コントロール センター」にアクセスし、接続オプションを長押しして、ポップアップ ウィンドウで AirDrop オプションを長押しします。その後、リストから「全員」を選択します。
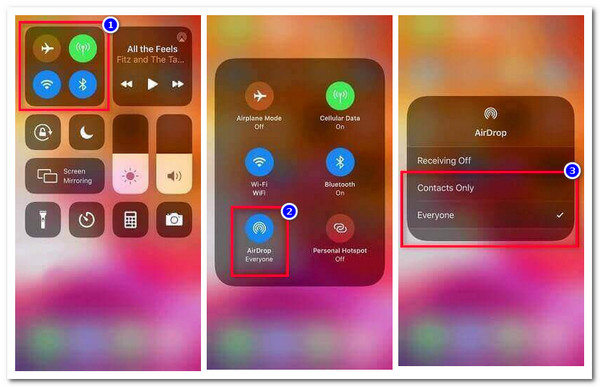
ステップ2次に、「メモ」アプリにアクセスし、ツールの右上隅にある 3 つの点のアイコンが付いた「その他のオプション」ボタンをタップします。その後、「コピーを送信」ボタンをタップし、「AirDrop」オプションを選択して、リストから新しい iPhone をタップします。
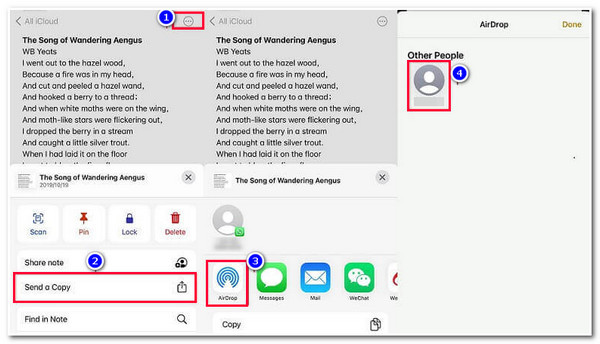
ステップ3新しい iPhone で「承認」ボタンをタップして、古い iPhone で以前に転送することを選択したメモの転送プロセスを開始します。完了すると、古い iPhone に「送信済み」というラベルが表示されます。
iPhoneからiPhone 16へのメモの転送に関するよくある質問
-
1. Android から iPhone にメモを転送するにはどうすればいいですか?
これを効率的に行う方法の 1 つは、Dropbox 経由で転送することです。このクラウド ストレージ アプリは両方のデバイスにインストールできます。Android のメモ アプリで転送したいメモを選択し、共有アイコンをタップして、[Dropbox に追加] を選択します。その後、iPhone の Dropbox でアクセスできます。
-
2. iPhone からコンピューターにメモを転送するにはどうすればいいですか?
iPhone からコンピューターにメモを転送するには、この記事で紹介した方法を使用できます。サードパーティ ツールの iOS とコンピューター間のファイル転送機能、iTunes、iCloud バックアップを使用して転送できます。
-
3. 「すべてのコンテンツと設定を消去」オプションを選択すると、どのデータが削除されるか
iPhone のアプリケーション データと設定がすべて削除されます。そのため、iCloud を使用してメモを転送する場合は、新しい iPhone にデータや設定が保存されていないことを確認する必要があります。iTunes についても同様です。
結論
これで完了です!iPhoneからiPhoneにメモを効率的に転送する4つのガイドです。これらの4つの実用的な方法を使用すると、古いiPhoneから重要なメモを転送して新しいiPhoneに保存できます。制限なしで共有する最も速い方法を探している場合は、 4Easysoft iPhone転送 ツールはあなたの強い味方です! 簡単に実行でき、効率的な機能により、メモを新しい iPhone にすばやく転送できます。 詳細については、このツールの公式 Web サイトにアクセスしてください。



