iPhone 16からWindows / Macコンピューターにボイスメモを転送する方法
ボイスメモ アプリは、情報や伝えたい重要なことなど、ボイス メッセージを録音する便利な方法を提供するため、iPhone に欠かせません。ボイスメモ アプリがストレージ容量を圧迫していると思われる場合は、ボイスメモを iPhone からコンピューターに転送する方法を学習してください。この方法では、重要なメッセージを 1 つのフォルダーにまとめることで、失われるのを防ぐことができます。幸いなことに、Apple はアクションを完了するための最も簡単な方法を提供しています。スクロールして、ボイスメモを iPhone からコンピューターに転送する方法を確認してください。
ガイドリスト
ワンクリックでiPhoneからコンピュータにボイスメモを一括転送 iTunes 経由で iPhone から PC/Mac にボイスメモを転送する方法 AirDropを使用してiPhoneからコンピュータにボイスメモを転送する手順 メールを使ってiPhoneからパソコンにボイスメモを転送する方法 iPhoneからPC/Macにボイスメモを転送する方法に関するよくある質問ワンクリックでiPhoneからコンピュータにボイスメモを一括転送
iPhoneからパソコンにボイスメモを簡単に転送する方法をお探しですか?ワンクリックでiPhoneからボイスメッセージを取得するのは不可能だと思うかもしれませんが、 4Easysoft iPhone転送 可能になりました。前述のように、このツールは、Windows と Mac の両方のコンピューターでサポートされているワンクリックのデータ転送です。ボイスメモアプリ以外にも、メッセージ、メモ、ビデオ、その他の組み込みアプリやサードパーティアプリなど、さまざまな種類のファイルをサポートしています。さらに、iPhone からコンピューターに目的のボイスメモをプレビューして選択できます。

ボイスメモやその他の iOS データを iPhone からコンピューターに一括転送します。
着信音の作成をサポートしており、お気に入りの音楽やその他のオーディオを使用できます。
転送したデータをワンクリックで削除し、ストレージ容量を増やすことができます。
プレビューは、転送する目的のものを選択するためだけに提供されます。
ステップ1プログラムを起動したら、USB ケーブルを用意して iPhone をコンピューターに接続します。検出されたら、左側のメニューの [ミュージック] ボタンに移動します。そこから、すべての音楽、ボイスメモ、その他のオーディオが表示されます。

ステップ2「すべての音楽」の下の「ボイスメモ」オプションに移動します。メイン画面で目的のボイスメッセージを選択します。最後に、上の「PC にエクスポート」ボタンをクリックして、転送されたボイスメモをコンピューターに保存するフォルダーを選択します。

iTunes 経由で iPhone から PC/Mac にボイスメモを転送する方法
前述のとおり、Apple は、iTunes を含むさまざまな方法で iPhone からコンピューターにボイスメモを転送する便利な方法をユーザーに提供しています。ただし、iTunes が機能せず、データが転送されない場合があります。
ステップ1USB ケーブルを使用してデバイスを iTunes コンピュータに接続します。実行して、上部の隅にある「iPhone」ボタンをクリックします。
ステップ2次に、「設定」で「ミュージック」タブを選択します。「ミュージックを同期」チェックボックスと「ボイスメモを含める」をクリックします。これにより、ボイスメッセージが抽出され、iTunes に読み込まれます。
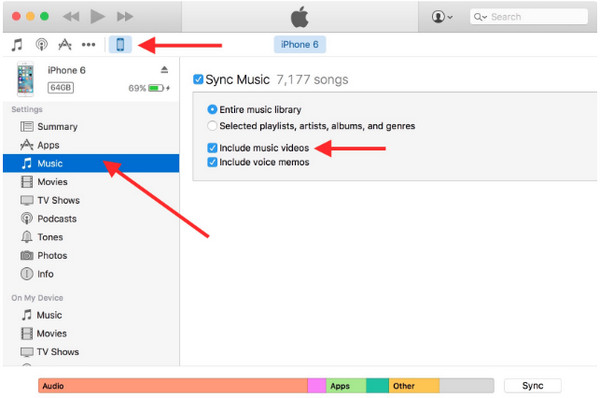
ステップ3「適用」ボタンをクリックすると、iTunes は iPhone を同期し、ボイスメモをダウンロードします。これで完了です。これが iPhone からコンピューターにボイスメモを転送する方法です。
AirDropを使用してiPhoneからコンピュータにボイスメモを転送する手順
次の Apple 公式方法は Airdrop です。これを使用すると、iPhone からコンピューターにボイスメモをワイヤレスで転送できます。ただし、これは iOS ユーザーにのみ適用され、Windows および Android OS では使用できません。準備ができたら、次の手順に従ってください。
ステップ1まず、デバイスが「Wi-Fi」と「Bluetooth」に接続されていることを確認します。Mac では、「Finder」ウィンドウで「Airdrop」を見つけて、「検出を許可する」で「すべての人」オプションを有効にします。
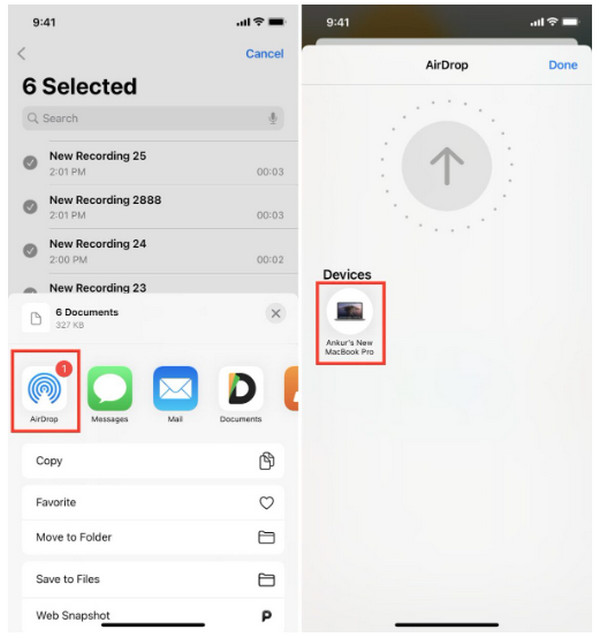
ステップ2iPhone に戻り、「ボイスメモ」アプリを開きます。「すべての録音」に移動して「編集」をクリックします。ボイスメッセージをタップし、「共有」ボタンをタップします。最後に、そこから「Airdrop」ボタンをタップして、Mac を見つけます。
メールを使ってiPhoneからパソコンにボイスメモを転送する方法
最後に、iPhone からコンピューターに電子メール経由でボイスメモを転送する方法を説明します。プロセスは Airdrop とほぼ同じなので、すぐに完了できます。電子メール アプリケーションを準備し、指定された手順に従ってください。
ステップ1「ボイスメモ」アプリで、転送したいものをタップし、「共有」ボタンをタップします。「メール」アプリを選択し、共有するアカウントを入力します。
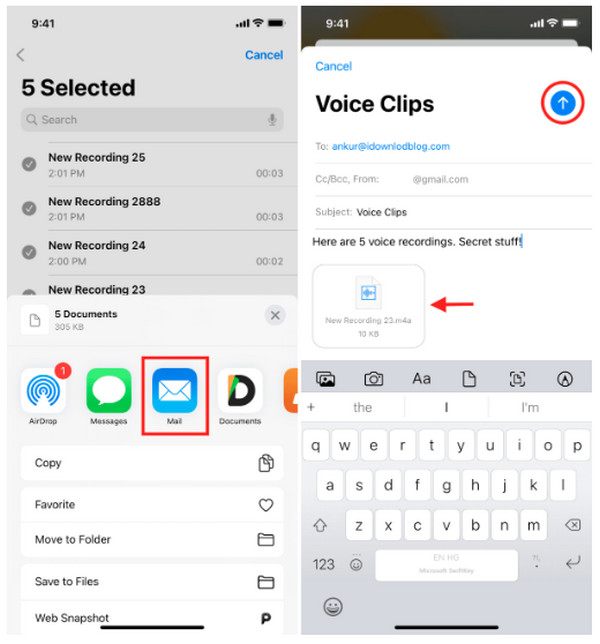
ステップ2たくさんある場合は、「ファイル」アプリに保存して 1 つのファイルにまとめることができます。その後、すべてを一度にメールに転送できます。その後、コンピューターで開いてダウンロードします。これで完了です。iPhone からコンピューターにボイスメモを転送する方法がわかりました。
iPhoneからPC/Macにボイスメモを転送する方法に関するよくある質問
-
iTunes で転送されたボイスメモはどこにありますか?
iTunes には、ボイスメモ専用のセクションがあります。iPhone から iTunes にボイスメモを転送したら、ミュージック アイコンをクリックし、上部のプレイリストを選択します。そこから、すべてのボイスメッセージが表示されます。
-
iPhoneのボイスメモはどこに保存されますか?
すべてのボイスメモは、他の iOS データとともに自動的に iCloud に保存されます。iCloud バックアップ オプションを有効にすると、ボイスメモを新しい iPhone にすばやく転送できます。
-
大容量のボイスメモをiPhoneからコンピュータに転送するにはどうすればいいですか?
この記事で紹介した方法はすべて、Apple の公式方法も含め、大容量のボイスメモをコンピューターに転送できます。処理には時間がかかるかもしれませんが、効果的です。
-
USB ケーブルを使用してボイスメモを直接 PC に転送できますか?
はい、できます。この投稿で紹介した iTunes などの USB ケーブルを使用する方法とツールの助けを借りて、ボイスメモをすばやく転送できます。
-
ボイスメモは iTunes バックアップに自動的に保存されますか?
iTunes のみでバックアップした場合は、すべてのボイスメモがバックアップされますが、有効にしていない場合は自動的に保存されません。ただし、ボイスメモを削除して iTunes で再度バックアップすると、以前に行ったバックアップは消去されます。
結論
とても簡単です!これでiPhoneからコンピュータにボイスメモを転送する方法がわかりました。iPhoneからコンピュータにボイスメモをエクスポートするのは、思っているよりも簡単です。USBケーブルとBluetooth機能を使用するだけで、あとはそれほど手間はかかりません。他の既存データのセキュリティと保護を強化するには、 4Easysoft iPhone転送 ボイスメモを含むすべての重要なデータを転送できます。このプログラムのもう 1 つの優れた点は、iOS デバイスのすべてのバージョンとモデルをサポートしていることです。今すぐプログラムを無料でダウンロードしてください。


