ビデオをトリミングして不要な部分を簡単に削除する方法 [詳細ガイド]
動画の冒頭や最後に不要な部分が表示されてしまう場合は、次の手順に従ってください。 ビデオをトリミングするは、動画の重要な部分だけを強調表示するために使用されます。使いにくいプログラムやトリミングツールを使用すると、動画のトリミングは複雑になる可能性があります。編集プロセスをより簡単にするために、あらゆるデバイスで動画をトリミングする最適な方法を探しましょう。以下のセクションでは、コンピューターでもモバイルデバイスでも、動画をトリミングするのに役立つ効果的なソリューションを紹介します。あらゆるデバイスで簡単に動画をトリミングできます。
ガイドリスト
パート 1: Windows/Mac でビデオをトリミングする最も簡単な方法 パート 2: VLC メディア プレーヤーでビデオをトリミングする方法 パート3:Android / iPhoneでビデオをトリミングする詳細な手順 パート 4: オンラインで無料でビデオをカットおよびトリミングする方法 パート 5: どのデバイスでもビデオをトリミングする方法に関する FAQパート 1: Windows/Mac でビデオをトリミングする最も簡単な方法
ビデオをトリミングする最も簡単な方法は 4Easysoft トータルビデオコンバータ - Windows と Mac の両方で利用できます。MP4、MKV、AVI など、600 を超える形式をサポートしています。コンバーターであることに加えて、ビデオのトリミング、フィルターの適用、境界の調整、ビデオの不要な部分のカットなどを行う編集ツールも提供しています。さらに、人工知能により、ビデオに 3D 効果を適用したり、ビデオの品質を向上させたり、背景ノイズを除去したりすることができます。このビデオ トリマーをダウンロードして使用したら、以下の手順に従う準備が整います。

ビデオ内の不要な部分をカットできるビデオ トリマー機能を提供します。
1080P や 4K を含むビデオ解像度を向上させる優れた品質を提供します。
超高速なので、品質に影響を与えることなくすぐに結果を得ることができます。
提供されている 15 を超えるツールキットを使用して、ビデオをさらに編集できるようになります。
ステップ1まずダウンロードしてインストールしてください 4Easysoft トータルビデオコンバータ それをコンピュータ上で起動します。起動したら、 ツールボックス 上のメニューで、プログラムが提供するツールキットが表示されます。 ビデオトリマー ビデオをトリミングします。

ステップ2クリック ビデオトリマー 動画をトリミングします。動画ファイルを追加するには、 プラス アイコンの上にある ビデオトリマーにビデオを追加するトリミングしたいビデオファイルを選択します。
ステップ3動画のトリミングを開始するには、 クリッパー バーの不要な部分を切り取ると、赤い四角の中の部分はそのまま残ります。または、開始時間と終了時間を設定することができます。 期間バー。 クリック 高速分割 ビデオを素早く分割します。

応募することもできます フェードイン/フェードアウト クリップ間にトランジションを追加します。次に、 一つに統合する クリップを結合します。
ステップ4をクリックしてビデオ設定を調整します 出力 下記に 設定 アイコンをクリックします。完了したら 輸出 ビデオを入手します。
パート 2: VLC メディア プレーヤーでビデオをトリミングする方法
VLC メディア プレーヤーは、Windows で使用できる無料のメディア プレーヤーです。あらゆる種類のビデオ形式を再生でき、ビデオのトリミングなどの編集機能も利用できます。VLC でのビデオのトリミングのプロセスは他のものと異なります。他のメディア プレーヤーではユーザーが直接ビデオをトリミングできますが、VLC では組み込みのトリミング ツールを使用してビデオを録画する必要があります。VLC メディア プレーヤーを使用してビデオをトリミングする方法は次のとおりです。
ステップ1プログラムをダウンロードしてインストールする VLCメディアプレーヤーをクリックして、コンピュータで起動します。 ビュー、 それから 高度なコントロールクリックすると、さらに 4 つのボタンが表示されます。
ステップ2トリミングしたいビデオをドラッグしてプログラムにドロップします。または、 ファイルを開く ビデオを追加するオプション。
ステップ3ビデオを保存する位置を選択し、 記録 ボタン。
ステップ4クリック 記録 録画を終了したい場所でもう一度ボタンを押します。その後、録画されたビデオは MP4 ファイルとして保存されます。
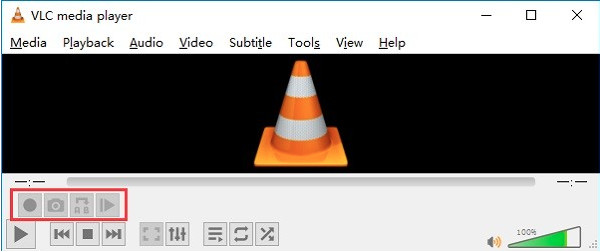
パート3:Android / iPhoneでビデオをトリミングする詳細な手順
コンピューターを使用してビデオをトリミングしたくない場合は、iPhone および Android デバイス用のアプリケーションを使用します。テクノロジーの進歩により、多くのアプリケーションがトリミング機能やその他の編集ツールを提供しています。解決策については、Android および iPhone デバイスでビデオをトリミングする方法を以下で参照してください。
1. iPhoneの写真アプリでビデオをトリミングする方法
iPhone のよいところは、写真やビデオが保存されている写真アプリで直接ビデオをトリミングできることです。ビデオをトリミングしたり、基本的な編集を行うためにアプリケーションをダウンロードする必要はありません。写真アプリにはトリミング ツールが組み込まれているほか、露出を調整したり、フィルターを追加したり、サイズを切り取ったり、画像やビデオでさまざまな操作を行うことができます。では、写真アプリでビデオをトリミングする方法を見てみましょう。
ステップ1開ける 写真 iPhoneで、トリミングしたいビデオを探します。 編集 画面の右上隅にあるメニュー。
ステップ2トリミングを開始するには、 スライダー 保管する予定のフレームを配置するために、両側に以下のマークを付けます。
ステップ3完了したら、 終わり 変更を保存するには、下のボタンをクリックしてください。 2 つのオプションから選択してください。 ビデオを保存 変更を保存して元の内容を削除するか、 ビデオを新しいクリップとして保存これにより、元のビデオを保持し、トリミングされたビデオを新しいビデオとして保存できます。
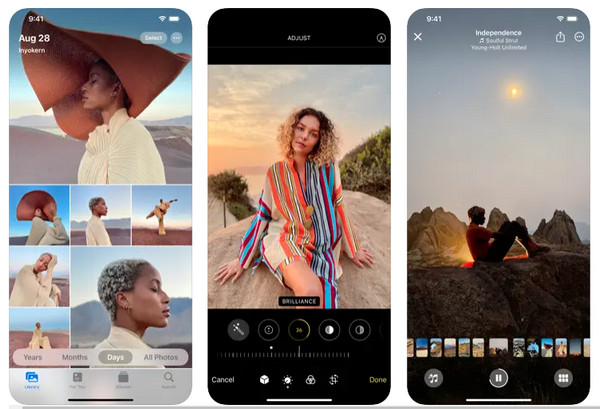
2. AndroidのGoogleフォトアプリでビデオをトリミングする方法
ビデオをトリミングするもう 1 つの方法は、写真の共有と保存に使用される Android の Google フォトを使用することです。Google フォトは、ユーザーが写真やビデオを Google にバックアップするのを支援するため、ライブラリから写真を削除しても、Google フォトで引き続き見ることができます。写真の認識、アルバムの作成、さまざまな時間の思い出の表示が可能で、編集機能も提供されます。編集機能の 1 つでは、ビデオをトリミングできます。手順は次のとおりです。
ステップ1開く Googleフォト Androidデバイスにアプリをインストールしてください。まだインストールしていない場合はダウンロードしてください。 アルバムを選択し、 ビデオ.
ステップ2トリミングしたいビデオをクリックし、 編集 画面の下部にあるアイコンをクリックします。
ステップ3開始と終了を調整してトリミングを開始します スライダー 保存したいフレームを選択します。完了したら、 コピーを保存 右上隅にあるメニュー。
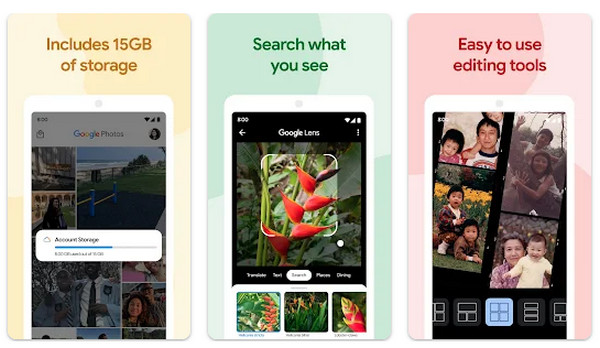
パート 4: オンラインで無料でビデオをカットおよびトリミングする方法
ビデオのトリミングに使用できるプログラムとアプリケーションがわかったら、オンラインで無料でビデオをトリミングすることもできます。学校のプロジェクト、プレゼンテーション、YouTube コンテンツなどに必要な完璧なビデオ クリップを簡単にカットおよびトリミングできます。以下のオンライン ツールとステップ バイ ステップ ガイドを使用して、今すぐトリミングを始めましょう。
1. オンラインビデオカッター
オンライン ツールの Online Video Cutter を使用すると、インストールせずに小さなビデオ ファイルをカットできます。ビデオの回転、ビデオの切り取り、ビデオ編集などの機能があります。さらに、アップロードする前にファイルの品質と出力形式を選択できます。オンライン ツールなので、誰かが自分の情報にアクセスするのではないかと心配するかもしれませんが、Online Video Cutter ではそうではありません。作業が完了すると、ファイルはサーバーから自動的に削除されます。
ステップ1へ移動 オンラインビデオカッターの公式サイト online-video-cutter.comで検索してください。 ファイルを開く 動画をトリミングする下のボタンをクリックして、動画をページ上で開きます。または、 ドラッグアンドドロップ あなたのファイル。
ステップ2編集ページで、ビデオの先頭と末尾をドラッグしてトリミングします。 スライダースライダーをビデオの保存したい部分に移動します。プレビューするには、 遊ぶ 左側のボタンをクリックします。また、 設定 アイコンをクリックします。完了したら 保存 トリミングしたビデオをエクスポートします。
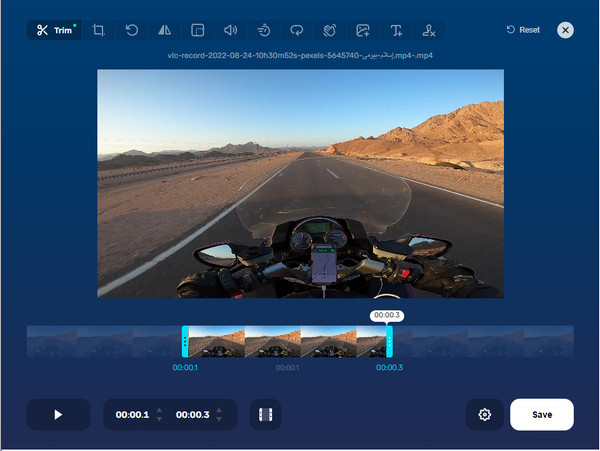
2. カプウィング
ビデオをトリミングするもう 1 つのオンライン ツールは Kapwing です。Kapwing を使用すると、iPhone、Android、Windows、Mac などでビデオをトリミングできます。さらに、使いやすいインターフェイスにより、スライダーとキーボード ショートカットを使用してビデオを簡単にトリミングできます。また、背景ノイズを除去してクリーンなビデオを作成することもできます。また、広告が表示される他のオンライン ツールとは異なり、このビデオ トリマーには広告がまったくありません。ビデオをアップロードしてから編集を開始するまで、数回クリックするだけで、長いクリップをトリミングして、ビデオのお気に入りの部分をハイライト表示できます。
ステップ1へ移動 Kapwingの公式ページをクリックしてトリミング処理を開始します。 ビデオを選択。 クリック クリックしてアップロード トリミングするビデオ ファイルを開くには、ファイルをドラッグ アンド ドロップするか、YouTube、TikTok、その他のビデオ ソースからのリンクを貼り付けます。
ステップ2トリミングを開始するには、開始点と終了点をドラッグします。 スライダー完璧なトリミングを行うには、 トリム 右側のメニューで機能を選択します。音量の調整、トリミング、フィルターの追加などもできます。満足したら、 プロジェクトのエクスポート トリミングしたビデオを保存するには、ページの上にある をクリックします。
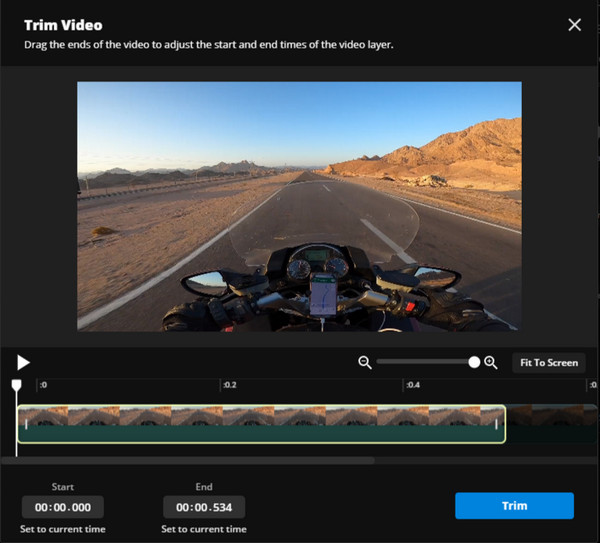
パート 5: どのデバイスでもビデオをトリミングする方法に関する FAQ
-
Windows PC で直接ビデオをトリミングできますか?
編集用のアプリをダウンロードしたくない場合は、Windows PCのフォトアプリが頼りになるエディターです。トリミングしたいビデオを開き、 鉛筆型編集 ボタンをクリックします。次に、 スライダー 下の コピーを保存 トリミングが完了したら。
-
Canvaでビデオをトリミングすることは可能ですか?
はい、Canvaを使って動画をトリミングすることができます。デザインを開き、編集したい動画をクリックします。上のツールバーで、 はさみ アイコンをドラッグします スライダー 残したい部分をクリックします。 終わり 保存する。
-
Android のギャラリー アプリを使用してビデオをトリミングできますか?
Androidのギャラリーアプリにはビデオトリマーが組み込まれており、ビデオのトリミングや基本的な編集が簡単に行えます。アルバムでビデオを開いて、 編集 プロセスを開始するボタン。
結論
iPhone、Android、Mac、Windowsで動画をトリミングする必要がある場合は、この記事を参考にすれば簡単にできます。VLCメディアプレーヤー、Kapwing、Online Video Cutterなど、紹介されているプログラムやオンラインツールの使用を検討してみてください。スマートフォンでトリミングする場合は、iPhoneユーザーであればiOS内蔵の動画トリマーをご利用ください。しかし、より優れた動画編集のためには、 ビデオのトリミング 経験を活かして 4Easysoft トータルビデオコンバータビデオ トリマーと 15 を超えるツールキットを備えたこのプログラムを使用すると、不要な部分を簡単にカットし、優れた品質でビデオをエクスポートできます。



