Icecream スクリーン レコーダーの総合レビュー: 長所、短所、機能
Icecream Screen Recorder は、ユーザーが画面の任意の領域をキャプチャできる簡単なツールです。このプログラムは、録画オプションの他に、高度な画面編集ツールも提供します。画面をキャプチャした後、Icecream Screen Recorder で直接編集できます。今日では多くのプログラムが利用可能ですが、この録画ツールは優れた機能を提供する最良の選択肢の 1 つです。Icecream Screen Recorder の包括的なレビューなど、次の部分でこのツールが愛される理由を学びましょう。
ガイドリスト
パート 1: Icecream スクリーン レコーダーの総合レビュー パート2: Icecream スクリーンレコーダーを使用してアクティビティを記録する方法 パート3:Icecreamスクリーンレコーダーの最良の代替品 パート4: Icecream スクリーンレコーダーに関するよくある質問パート 1: Icecream スクリーン レコーダーの総合レビュー
Icecream Screen Recorder は、ユーザーが録画したビデオを録画および編集できる画面録画ソフトウェアです。このツールを使用すると、画面を簡単に録画したり、スクリーンショットを撮ったりできます。このプログラムは、多くのユーザーに愛される優れた機能を提供します。さらに、このプログラムは、Windows または Mac でのみ動作する他の競合ツールとは異なり、Windows と Mac で使用できます。また、デスクトップ アプリケーションであるだけでなく、Icecream Screen Recorder はモバイル アプリですが、Android デバイスでのみ使用できます。
他のスクリーン レコーディング ツールと同様に、Icecream スクリーン レコーダーには無料版と有料版の 2 つのバージョンがあります。Icecream スクリーン レコーダーが提供する無料版と有料版の両方の機能により、アプリケーション、Zoom ミーティング、WhatsApp 通話、ビデオ チュートリアル、ライブ ストリームなど、音声付きで簡単にスクリーンをレコーディングできます。Icecream スクリーン レコーダーの主な機能のリストを以下で確認してください。
1. 画面を録画する
Icecream Screen Recorder の画面録画ツールを使用すると、コンピューターの画面を簡単に録画できます。画面全体、特定のウィンドウ、またはマウス カーソルを使用して部分を選択するかを選択できます。必要に応じてコンピューターの画面を録画できます。画面の録画がこれほど簡単になったことはありません。
2. 音声を録音する
コンピューターのオーディオとマイクの両方をサポートしています。ユーザーは必要に応じてオーディオを録音できます。低ビットレートから高ビットレートまでのオプションが用意されています。Icecream Screen Recorder では、マイクからオーディオを録音するか、マイクと追加のデバイスの両方を同時に使用するかを選択することもできます。パーソナライズされた録音を作成するときに、音量レベルを調整することもできます。
3. 注釈を追加して録音を編集する
Icecream Screen Recorder は録画ツールであるだけでなく、即時編集のオプションも提供します。スクリーンショットや画面にキャプチャしたものは何でも、描画ツールを使用して簡単に編集できます。四角形、円、矢印、テキストなどの注釈を追加します。ビデオ録画で色やフォントを追加したり、速度を変更したり、ミュートしたり、その他の操作を実行できます。
4. 録音をトリミングする
ビデオに注釈を追加することから、Icecream Screen Recorder では録画をトリミングすることができます。録画したビデオの最初から最後まで、不要で意味のない部分を切り取ります。
5. すぐに共有してフォーマットを変換する
Icecream Screen Recorder を使用すると、ビデオの形式や品質を変更し、録画したビデオをすべてアップロードして無料で共有できます。コンピューター画面の録画が完了したら、ワンクリックでビデオをプログラムのサーバーにアップロードできます。また、同僚、クラスメートなどと共有して、アプリケーションで視聴回数を確認することもできます。
パート2: Icecream スクリーンレコーダーを使用してアクティビティを記録する方法
Icecream Screen Recorder を使用すると、オンライン ビデオ、ゲーム、会議などのほか、オーディオ ファイルも記録できます。記録後、テキストや描画を追加し、プログラムを使用してビデオを編集します。Icecream Screen Recorder を使用してすべての画面アクティビティを記録するには、以下の詳細なガイドに従ってください。
ステップ1MacまたはWindowsでダウンロード アイスクリームスクリーンレコーダーコンピュータ上でプログラムを起動します。
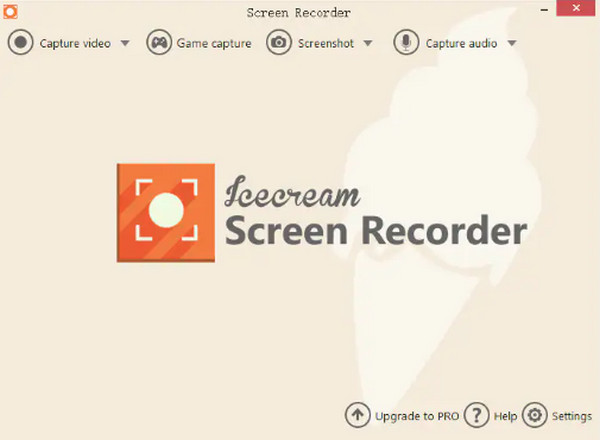
ステップ2に移動 ビデオをキャプチャする オプションを選択すると、選択できるリストが表示され、記録領域を設定できます。 全画面、部分画面、または 特定のエリア.
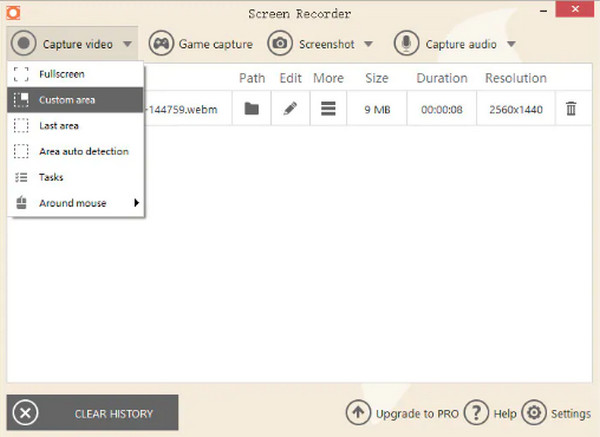
ステップ3キャプチャオプションが表示されます。 記録 画面の録画を開始するには、左側のボタンをタップします。 描く 録画中にツールを使用して注釈を追加します。
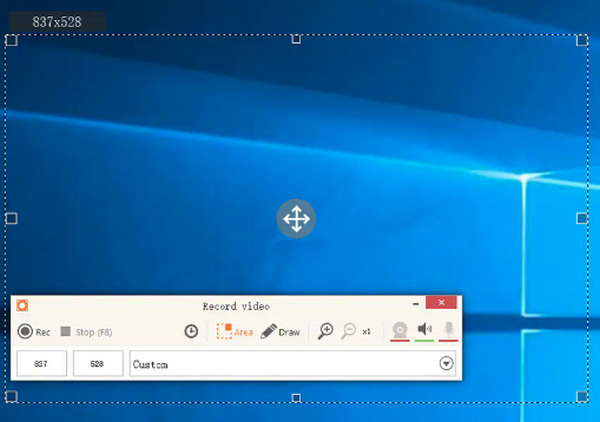
ステップ4完了したら、 F8 キーボードで を押すと、録画されたビデオファイルが自動的にコンピューターに保存されます。ビデオリストで見つけることができます。
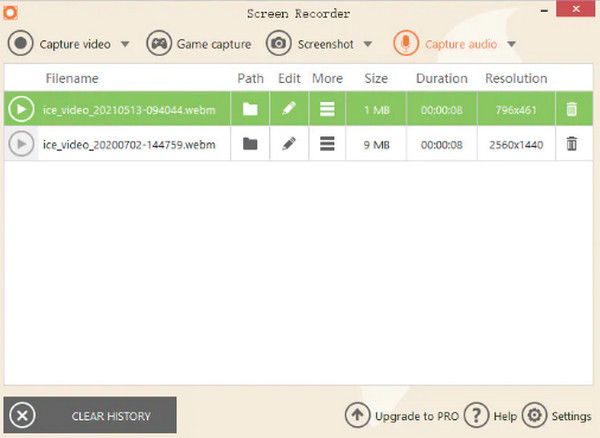
パート3:Icecreamスクリーンレコーダーの最良の代替品
Icecream Screen Recorderは最高のソフトウェアの1つですが、録画プロセスと出力に影響を与える可能性のある欠点があります。ここでは、最高の代替品を紹介します。 4Easysoft スクリーンレコーダー! このプログラムは Windows と Mac の両方でダウンロードでき、すべての画面アクティビティを高品質設定で記録できます。ゲームプレイや音楽をキャプチャしたり、スクリーンショットを撮ったり、ナレーションを付けたり、Web カメラと画面を同時に記録したりすることもできます。この Icecream Screen Recorder の代替品は、画面の記録と編集を同時に行うツールとして使用できます。

すべての録画で最大 60 fps、4K 解像度の高品質ビデオを提供します。
画面全体または単一のウィンドウのスクリーンショットを撮ることができます。
画面録画中にテキスト、線、図形、吹き出し、その他の注釈を追加します。
WMA、AAC、MP3 など、一般的なビデオ、オーディオ、画像形式をすべてエクスポートできます。
ステップ1ダウンロードしてインストールする 4Easysoft スクリーンレコーダーをクリックして、コンピュータで起動します。プログラムを起動したら、 ビデオレコーダー ボタン。

ステップ22つのオプションから選択する必要があります。 満杯 画面全体をキャプチャするオプションをクリックして カスタム キャプチャする目的のウィンドウのみを選択する場合。

ステップ3会議、オンライン講義、または音声付きのビデオを録画するには、 システムサウンド そして マイクロフォン オプション。スライダーを引いて音量を調整します。録音を開始するには録音ボタンをクリックします。 ツールボックス が表示され、この Icecream Screen Recorder の代替品を使用して録画中に注釈を追加したり、スクリーンショットを撮ったりすることができます。

ステップ4完了したら、「停止」ボタンをクリックします。プレビューウィンドウで、不要な開始部分と終了部分をクリップできます。 保存 録音をエクスポートするためのボタン。

パート4: Icecream スクリーンレコーダーに関するよくある質問
-
Icecream スクリーン レコーダーを使用してビデオを録画する場合、時間制限はありますか?
Icecream Screen Recorder には、試用版とプロ版があります。無料試用版では、最大 10 分間のビデオしか録画できません。一方、プロ版では、無制限のスクリーン録画時間を提供します。
-
Icecream スクリーン レコーダーで 2 つの画面を録画できますか?
このプログラムには、2つの画面を録画する機能はありません。 OBS スクリーンキャプチャ 複数の画面を同時に録画します。
-
Windows 10 で録画したファイルはどこに保存されますか?
Windows 10のすべての録画は自動的にデスクトップに保存されます。一部の録画では、 F5 更新すると録画したビデオを見ることができます。ただし、このツールでは出力フォルダを変更することができます。 設定、 それから に保存.
結論
Icecream Screen Recorderの長所、短所、機能を含む詳細なレビューが、この録画ツールについてより詳しく知るのに役立つことを願っています。このツールを選択して画面を録画し、直接編集することができます。しかし、このプログラムがうまく機能せず、別の優れた画面録画ツールを探している場合は、 4Easysoft スクリーンレコーダー! 音声付きで画面を録画したり、画面全体や特定の部分を録画したり、画面上のすべてのアクティビティを録画したりするには、これが最適な選択です。画面録画やビデオ編集に必要なすべての機能を備えています。


