Windows 向けの優れた iMovie 代替ソフト 10 選とその長所と短所
iMovie は、さまざまな種類のビデオを編集するために利用できる多くの編集機能を備えた Apple の無料ビデオ編集ツールです。これまでに iMovie を使用した経験があると思いますが、その優れた機能を考えると、その機能に匹敵する Windows 用の最高のツールは何かと疑問に思うかもしれません。興味があれば、この記事を読み続けてください。Windows 用の最高の iMovie 代替品 10 選とその長所と短所が紹介されています。今すぐそれぞれを調べてください。
ガイドリスト
4Easysoft Total Video Converter – プリセットテーマでビデオを編集 VSDC ビデオ エディター – 高度な出力で簡単にビデオを編集 DaVinci Resolve – ビデオの色を編集する OpenShot – アニメーション付きのビデオを編集する CyberLink PowerDirector – 最先端の AI でビデオを編集 Kdenlive – マルチトラック編集でビデオを編集 HitFilm Express – 高品質の機能で無料でビデオを編集 ショートカット – すばやくビデオを編集 Filmora – 内蔵エフェクトとテンプレートでビデオを編集 Adobe Premiere Elements – プロフェッショナルな編集機能でビデオを編集 Windows 向けの最高の iMovie に関する FAQ4Easysoft Total Video Converter – プリセットテーマでビデオを編集
最初に使えるWindows用のiMovieはプロ仕様です 4Easysoft トータルビデオコンバータ ツールです!この Windows および Mac 対応ツールは、ビデオを再定義するために使用できるさまざまなビデオ編集機能をサポートしています。多数のビデオ編集機能を備えた MV メーカーが組み込まれています。これらの編集機能には、ビデオ回転、クロッパー、エフェクトの追加、フィルター、透かし、字幕、オーディオなどが含まれます。さらに、このツールには、ビデオに埋め込むために使用できるテーマのライブラリも付属しています。さらに、各テーマには、あなたも視聴者もきっと楽しめるグラフィカルなアニメーションとエフェクトがあります。

ビデオに加えた変更を確認できるプレビューが組み込まれています。
開始タイトルと終了タイトルを追加し、バックグラウンド ミュージックを保持または追加できます。
編集したビデオをエクスポートしたり、品質を選択したり、fps を設定したりするためのさまざまな形式を提供します。
ビデオの不要な部分を切り取ることができる高度なトリマー ツールを提供します。
Windows 用の iMovie の代替として 4Easysoft Total Video Converter ツールを活用する方法:
ステップ1インストール 4Easysoft トータルビデオコンバータ Windows/Mac コンピューターで、ツールを起動し、「MV」タブを選択して、「追加」ボタンを押し、ビデオをツールのインターフェイスに取り込みます。

ステップ2その後、「歯車」アイコンの付いた「編集」ボタンにチェックを入れると、新しいウィンドウでビデオを回転、トリミング、エフェクト、フィルター、透かしなどを追加できます。完了したら、「OK」ボタンをクリックして変更を保存します。

ステップ3次に、「テーマ」セクションで、ビデオに適用するプリセット テーマを選択します。各テーマには、さまざまなグラフィック アニメーションとエフェクトが付属しています。

ステップ4次に、「設定」タブにチェックを入れ、ビデオに「開始タイトルまたは終了タイトル」を追加するかどうかを選択します。入力テキスト フィールドを使用してタイトルを入力し、その横にあるボタンをクリックして編集できます。ビデオの元のオーディオを維持するか、代わりに音楽の背景を追加できます。
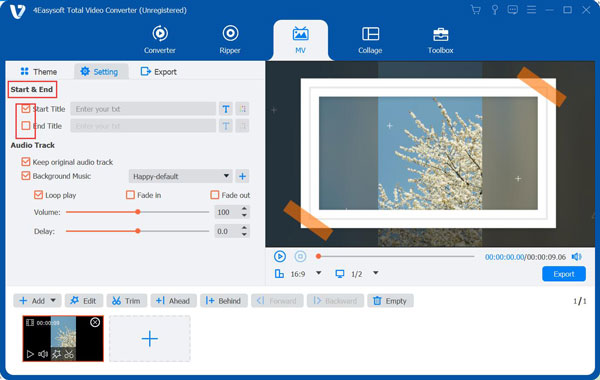
ステップ5上記の設定が完了したら、「エクスポート」タブにチェックを入れ、出力形式、解像度、品質などを選択します。次に、出力を保存する場所を選択し、「エクスポートの開始」ボタンにチェックを入れて録画プロセスを開始します。

VSDC ビデオ エディター – 高度な出力で簡単にビデオを編集
Windows 用の iMovie のもう 1 つのビデオ編集ソフトウェアは、VSDC ビデオ エディターです。VSDC は初心者向けのツールですが、プロ並みの出力を作成できます。高度でありながら使いやすいビデオ編集機能のおかげです。上記のツールについても同様です。VSDC は最新のインターフェイスと非線形ビデオ編集プロセスもサポートしています。つまり、複数のビデオを簡単に編集し、任意の順序で配置できます。さらに、このツールには、多くのビデオ フィルター、効果、色補正オプションなども用意されています。
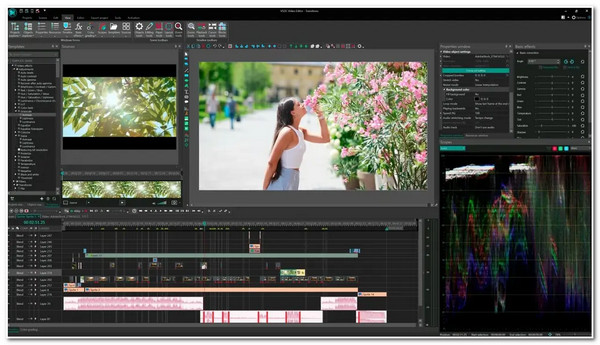
- 長所
- 無料でご利用いただけます。
- 多数のテキストアニメーションを提供します。
- インポートとエクスポートの両方で 4K ビデオをサポートします。
- 短所
- 無料版では出力に透かしが埋め込まれます。
- フルスクリーンのビデオプレビューはサポートされていません。
- インターフェースは他のツールほど直感的ではありません。
DaVinci Resolve – ビデオの色を編集する
Windows 用のプロ仕様の iMovie 代替品をお探しなら、DaVinci Resolve をぜひお試しください。このツールはカラー グレーディング ツールで最もよく知られています。これらのツールは確かに強力で多機能であり、最高のカラー補正出力とクリエイティブなカラー ルックを提供し、被写体の肌の色合いを操作するのに役立ちます。さらに、このツールはモーション グラフィックス、特殊効果、トランジション、アニメーション テキストなども提供します。
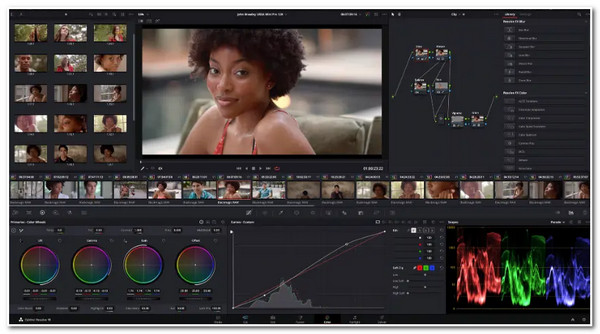
- 長所
- プロフェッショナルな出力を実現する高度な機能を備えています。
- 2D および 3D のアニメーションタイトルとテキストを提供します。
- 複数の編集者が共同作業できるようになります。
- 短所
- 学習曲線が急です。
- コンピュータのリソースを大量に消費します。
- 提供される Studio バージョンはかなり高価です。
OpenShot – アニメーション付きのビデオを編集する
そうでなければ、素晴らしいアニメーション オプションを備えた Windows 用のシンプルな iMovie の代替品を探しているなら、OpenShot がぴったりです。このツールは、ビデオのインポートが簡単で初心者にも適したドラッグ アンド ドロップ インターフェイスを備えています。さらに、このツールは、フェード、スライド、ズーム、バウンスなどのさまざまなアニメーション効果を提供します。さらに、このツールは、複数のプロパティをアニメーション化できるキーフレームもサポートしています。
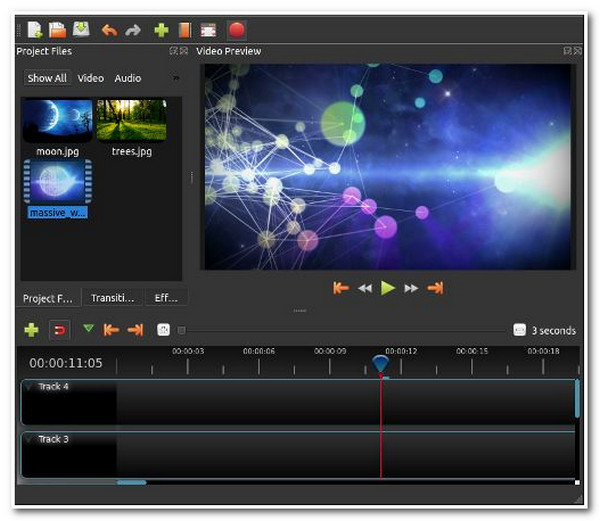
- 長所
- 無料で使用、ダウンロードできます。
- 基本的なビデオ編集オプションを提供します。
- また、さまざまな既成のビデオ テンプレートも提供します。
- 短所
- ビデオのレンダリングが遅いです。
- 競合他社と比較して、いくつかの機能を提供します。
CyberLink PowerDirector – 最先端の AI でビデオを編集
DaVinci Resolve のほか、CyberLink PowerDirector も高度な機能を備えた Windows 用の iMovie 代替品です。このツールには、ビデオに驚きの要素を加えるために使用できる優れた AI 機能が満載です。AI 機能には、ビデオを漫画に変換したり、背景を削除したり、AI ボディ エフェクトを追加したり、モーション トラッキングしたりすることが含まれます。さらに、このツールには、ビデオ、写真、音楽の広範なストック ライブラリも用意されています。
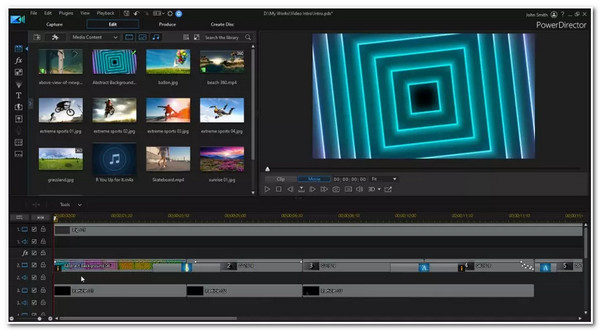
- 長所
- ビデオの背景を変更するグリーンスクリーン効果をサポートしています。
- 大量のメディア ファイルにアクセスできます。
- 高度なビデオおよびオーディオ変更機能が付属しています。
- 学習曲線は急峻です。
- 無料版では機能が制限されています。
- 一部の AI ツールは無料で提供されません。
- 短所
Pinnacle Studio Ultimate – グレードエフェクトでビデオを編集
DaVinci と CyberLink のほかに、Pinnacle Studio は Windows 用の iMovie の代替となるハイエンド ビデオ編集ツールです。このツールには、ビデオの色を修正できる色調整オプションがあります。また、色に関する創造性を解き放ち、希望する雰囲気や外観を実現することもできます。さらに、このツールには、色補正、カラー ホイール、波形スコープなども付属しています。
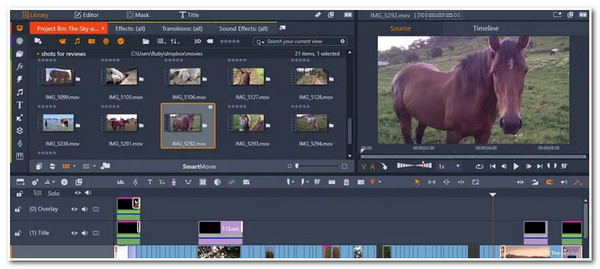
- 長所
- あらゆるタイプのユーザーに適しています。
- ロイヤリティフリーの音楽ライブラリを提供します。
- グラフィック、オーバーレイ、フィルターなどの豊富なライブラリを提供します。
- 短所
- 無料版では制限された機能のみが提供されます。
- 高価なアップグレードを提供します。
Kdenlive – マルチトラック編集でビデオを編集
Windows 用の iMovie のもう 1 つの代替品は Kdenlive です。この無料ツールには、プロと初心者の両方のユーザー向けの多くの機能があります。マルチトラック編集機能があり、さまざまな要素 (ビデオ、オーディオ、サウンド エフェクト、タイトルなど) をすばやく操作できます。これは、ビデオをレイヤー ケーキのように配置したり操作したりできるツールのようなものです。このツールにはキーフレーム アニメーションもあり、エフェクトやトランジションを正確に操作できます。
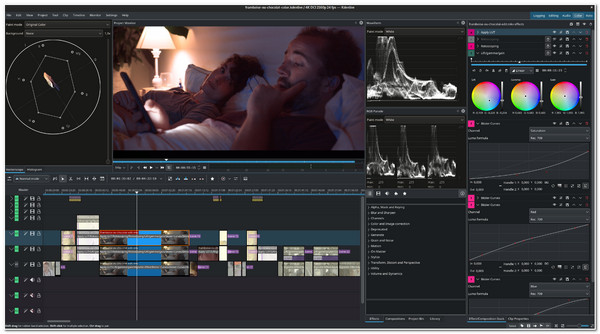
- 長所
- 無料のオープンソースツール。
- 直感的で使いやすいインターフェース。
- さまざまなビデオ、オーディオ、および構成エフェクトを提供します。
- 短所
- ツールのレンダリングにはかなりの時間がかかります。
- Windows では頻繁にクラッシュが発生します。
HitFilm Express – 高品質の機能で無料でビデオを編集
上記のツールがプロフェッショナルすぎる場合は、Windows 用の iMovie の代替として HitFilm を使用できます。上記のツールと比較すると、HitFilm はさまざまな高価なビデオ編集ツールに通常備わっている高度な機能を提供します。これらの高度な機能は無料であり、それらを使用してプロフェッショナルな出力を作成できます。さらに、このツールは多数のビデオ効果、3D 合成、カラー グレーディングなどを提供します。
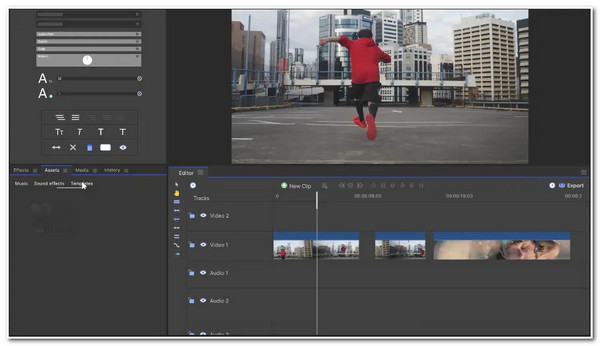
- 長所
- 非常にわかりやすいインターフェースを提供します。
- マスクとレイヤーを簡単に適用できます。
- 3Dアニメーション作成をサポートします。
- 短所
- 古いコンピューターでは動作が非常に遅くなります。
- ビデオ編集機能が必要です。
ショートカット – すばやくビデオを編集
HitFilm と同様に、Windows 用の iMovie の代替品として Shortcut があります。このツールも、使いやすい機能をサポートするオープンソースの無料ビデオ編集ツールです。さらに、このツールは、特に初心者にとってビデオ編集を容易にする直感的なインターフェイスを提供します。さらに、このツールのインターフェイスはドラッグ アンド ドロップ機能もサポートしているため、ビデオ クリップのインポートが簡単になります。
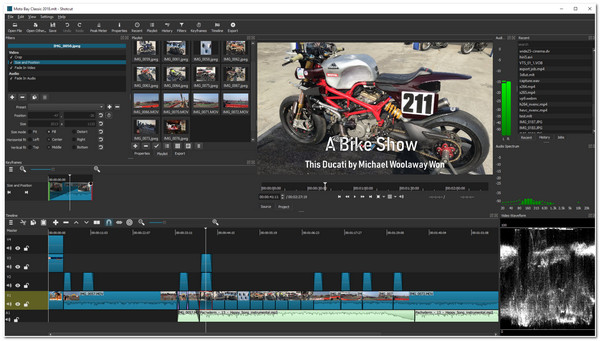
- 長所
- 無料で使いやすいビデオエディタ。
- さまざまな基本的なビデオ編集機能を提供します。
- 短所
- 提供される機能があなたにとって制限されすぎている可能性があります。
- エクスポートオプションはあまり提供されていません。
Filmora – 内蔵エフェクトとテンプレートでビデオを編集
HitFilm と Shortcut の機能が少なすぎる場合は、Windows 用の iMovie として Filmora をチェックしてください。このツールはユーザーフレンドリーなインターフェイスと既成のテンプレートを備えているため、ビデオをすばやく作成したい場合に最適です。さらに、ドラッグ アンド ドロップ機能と、エフェクト、タイトル、トランジションなどのライブラリも用意されています。複雑なビデオ プロジェクトを作成するには、このツールよりも優れたオプションがありますが、Filmora を使用すると、魅力的でクリエイティブな出力を作成できます。
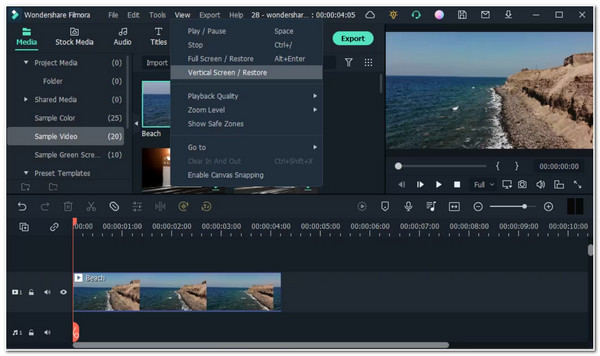
- 長所
- わかりやすい機能を備えたユーザーフレンドリーなツールです。
- わかりやすいユーザーインターフェースを提供します。
- さまざまな既成のエフェクトとテンプレートを提供します。
- 短所
- 無料バージョンでは出力に透かしが埋め込まれます。
- 有料版は高すぎるかもしれません。
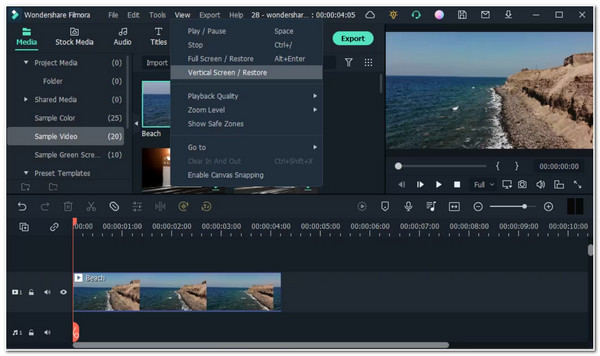
Adobe Premiere Elements – プロフェッショナルな編集機能でビデオを編集
Windows 用 iMovie ダウンロードのこのラインアップの最後のツールは、Adobe Premiere Elements です。このツールには、高品質でプロフェッショナルなビデオを制作したい場合に最適な、プロフェッショナルなビデオ編集ツールが満載です。このツールでサポートされているビデオ編集機能には、事前に作成されたテンプレート、エフェクト、および必須の編集ツールが含まれます。このツールを使用すると、創造性を発揮して視覚的に魅力的な出力を作成できます。
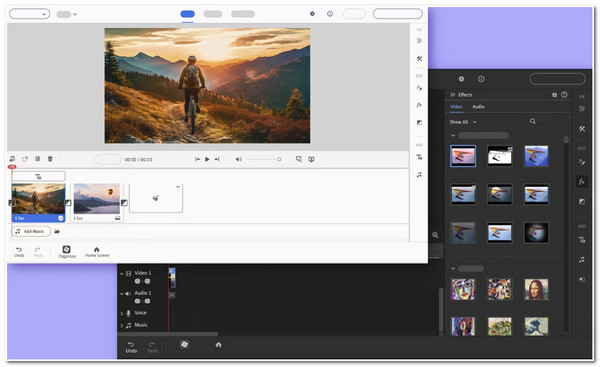
- 長所
- 使いやすいビデオ編集ツール。
- 初心者に優しいツールであるにもかかわらず、強力な編集ツールが搭載されています。
- 編集手順を案内するガイド付き編集をサポートしています。
- 短所
- 複雑なビデオ プロジェクトを作成するのに最適なツールではありません。
- 十分なエクスポート オプションが提供されていません。
Windows 向けの最高の iMovie に関する FAQ
-
1. DaVinci Resolve には高性能なコンピューターが必要ですか?
いいえ、DaVinci Resolve はより幅広いコンピューターで実行できます。ただし、外部 GPU (グラフィック カード) なしで、Core i5-10400 プロセッサーと 8GB の RAM を搭載したコンピューターで DaVinci Resolve を使用できます。
-
2. 出力時に透かしが埋め込まれない Filmora のバージョンはどれですか?
Filmora を使用してビデオを編集し、埋め込まれた透かしなしでエクスポートする場合は、有料プラン (Filmora 9 または Filmora Pro) を利用する必要があります。このツールの有料プランでは、透かしが削除され、すべての機能にアクセスできるようになります。
-
3. Adobe Premiere Elements を使用するには料金を支払う必要がありますか?
はい、Adobe では Premiere Elements のフルバージョンを使用する前に 1 回限りの購入を求めています。ただし、Adobe では一定期間ツールを使用できる無料試用版を提供しています。ただし、Premiere Elements の無料試用版を使用する前にアカウントにサインインする必要があります。
結論
以上です!これらは、Windows用のiMovieの代替品ベスト10と、それぞれの長所と短所です!これらのツールは、ビデオ編集機能のおかげでiMovieの最高の選択肢の1つです。優れた編集機能と優れたエクスポートオプションを備えた最高のiMovieの代替品を探しているなら、 4Easysoft トータルビデオコンバータ このツールはまさにあなたが探していたものです! このツールには、高度でありながら使いやすい編集機能と、ビデオを再定義するために使用できるテーマプリセットが組み込まれています! 今すぐ公式 Web サイトにアクセスして、詳細をご覧ください。


