iOS 18/26の最新スタンバイモード機能の完全ガイド
ついに登場!iPhoneの最新バージョン、iOS 17/18/26が登場!このバージョンの機能を聞いたら、誰もがすぐにiPhoneにインストールするでしょう。その機能の一つが「スタンバイモード」です。この記事では、既にスタンバイモードについてご存知の方を前提としていますが、その背景や使い方はご存知ですか?もしご存知でなければ、この記事を読み進めてください。iOS 18/26のスタンバイモードの使い方やカスタマイズ方法など、包括的なガイドが掲載されています。
ガイドリスト
iOS 17/18 のスタンバイモードについて詳しく知る。 iOS 17/18/26でスタンバイモードの使い方とカスタマイズ方法 iOS 17/18/26のスタンバイモードが機能しない場合のクイックフィックス iPhone 17のiOS 17/18/26スタンバイモードに関するよくある質問iOS 18/26 のスタンバイモードについて詳しく知る。
iOS 18 のスタンバイ モードの簡単な使用方法とカスタマイズ方法を説明する前に、まずこの投稿のスタンバイ モードに関する簡単な情報を確認してください。iOS 17/18 のスタンバイ モード機能は、充電中に iPhone の画面を目を引く機能的なディスプレイに変えます。これらのディスプレイは、デバイスのロックを解除しなくても貴重なものをちらっと見ることができるウィジェットです。
iOS 17 のスタンバイ モード機能ではどのようなウィジェットがサポートされていますか? この機能では、多くのウィジェットがサポートされています。これらの機能には、ウィジェット スタック、時計表示、目覚まし時計、天気、写真表示、今後の通話の表示、ライブ アクティビティ、Siri、通知の大きなボックスなどがあります。
さて、「iOS 17/18/26のスタンバイモードのメリットは何だろう?」と疑問に思う方もいるかもしれません。前述の通り、この機能を使えば、デバイスのロックを解除することなく、iPhone画面上で様々な情報を一目見ることができます。さらに、そのデザインと全体的な見た目は、情報を見る際の利便性をさらに高めています。
それ以外にも、iOS 18 のスタンバイ モード機能には、低電力モードと同じ利点があります。低電力モードは電力を節約し、デバイスのバッテリー寿命を延ばします。これはスタンバイ モード機能でも同様です。スタンバイ モードは、さまざまなプロセスを最小限に抑え、ネットワーク アクティビティを減らし、ディスプレイ設定を変更することで、バッテリー寿命を延ばし、電力消費を最適化します。違いは、スタンバイ モードは充電すると自動的に実行されるのに対し、低電力モードは有効または無効にできることです。
iOS 17/18/26でスタンバイモードの使い方とカスタマイズ方法
iOS 17/18/26のスタンバイモードについて簡単にご説明しましたので、次はスタンバイモードの使い方と、お好みに合わせてカスタマイズする方法を見ていきましょう。この記事で紹介した方法を以下でご覧ください。
iOS 18 のスタンバイ モード機能はデフォルトで有効になっていますが、有効か無効かを確認する必要があります。これを行うには、iOS 18 のスタンバイ モードの使用方法を示す手順を次に示します。
ステップ1iPhone で設定アプリを起動し、下にスクロールして「スタンバイ」オプションにアクセスし、対応する「スイッチ」ボタンがオンになっているかどうかを確認します。
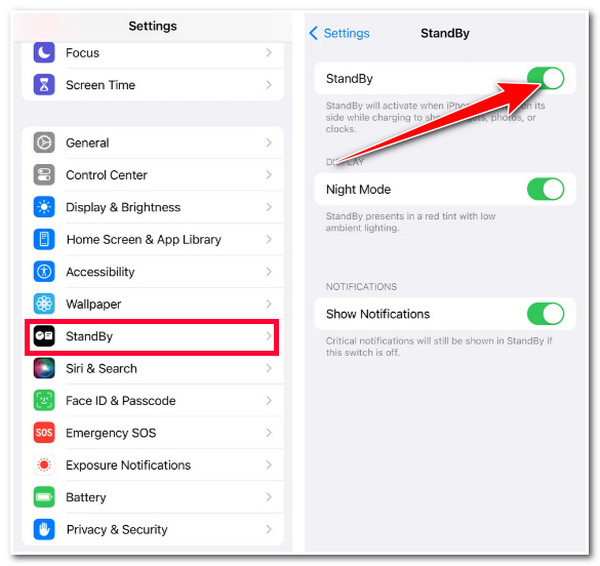
ステップ2スタンバイ モードを開始するには、iPhone を充電し、縦置きにして横向きに置き、静止した状態にしておきます。
ステップ3その後、数秒待ってから「続行」ボタンを押します。左から右にスワイプすると、ウィジェット、画像、時計の表示を切り替えることができます。
ステップ4使用するディスプレイを決定したら、下にスクロールしてサブオプションにアクセスします。
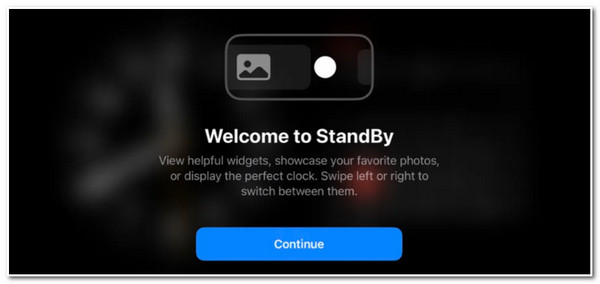
iOS 17/18/26 のスタンバイ モードのウィジェット ビュー、写真ビュー、時計ビューをカスタマイズするには、次の手順に従います。
iOS 17/18/26のスタンバイモードをカスタマイズするには ウィジェットビュー、ウィジェット スタックである「時計」または「カレンダー」ディスプレイのいずれかを押して、iPhone のロックを解除します。その後、画面の左上にある「追加」ボタンをタップしてウィジェットを追加するか、ウィジェットを削除する場合は「マイナス」ボタンをタップします。その後の残りの作業、特に好みのウィジェット表示の選択は、ユーザー次第です。
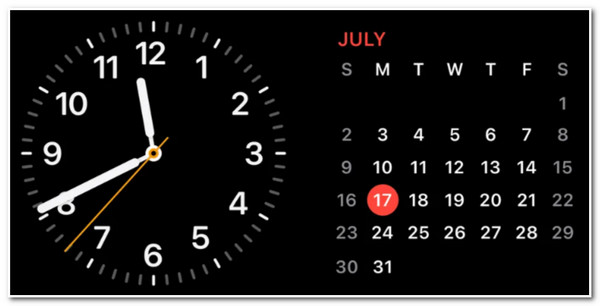
iOS 18のスタンバイモードをカスタマイズするには 写真を見る画面の中央を長押しし、「追加」ボタンをタップして、表示する「アルバム」を選択します。デバイスでは、「For You」タブにあるおすすめの写真も表示できます。
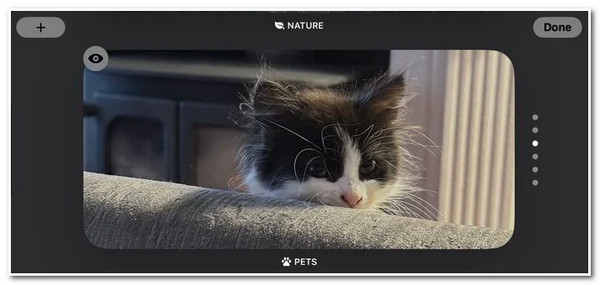
最後に、iOS 17/18/26のスタンバイモードをカスタマイズするには 時計表示、上下にスワイプして、時計表示のさまざまなスタイルにアクセスします。次に、スタイルを選択した後、画面の中央を長押しして追加のカスタマイズ オプションを表示します。その後、画面の右下隅にある白い円のアイコンをタップして、時計スタイルの色を変更します。
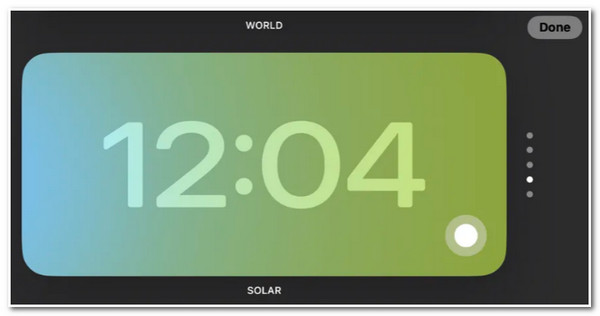
iOS 17/18/26のスタンバイモードが機能しない場合のクイックフィックス
以上です!iOS 17/18/26のスタンバイモードに関する包括的な情報、使い方、カスタマイズ方法についてご紹介しました。現在、このiOS 17/18/26バージョンには問題があり、スタンバイモードを含む一部の機能が動作しないという報告が多数寄せられています。もしあなたもスタンバイモードの問題に悩まされているなら、 4Easysoft iOS システムリカバリ 修正ツール!このツールは、iOS 18 スタンバイ モードの問題を含む 50 以上の iOS システムの問題を迅速かつ効率的に修正できます。数回クリックするだけで問題を修正し、データ損失なしで通常の動作に戻すことができます。iOS 18 バージョンですでに多くの問題が発生している場合は、このツールを使用してバージョンを変更し、完璧な新しいシステムに置き換えることができます。したがって、これ以上遅れることなく、このツールを使用して iOS 18 でスタンバイ モードが機能しない問題を修正してください。

スタンバイ モードが機能しないなどのすべての問題をデータ損失なしで修正する 2 つの修復モード。
iPhone のバージョンをアップグレードまたはダウングレードできるファームウェア パッケージをダウンロードします。
iPhone のすべての情報とデータをスキャンしますが、プライバシーを保護するために保存しません。
iOS 18 を搭載した最新の iPhone 17 を含む、すべての iPhone モデルとバージョンをサポートします。
4Easysoft iOS システムリカバリを使用して、iOS 18 のスタンバイモードが機能しない問題をすばやく修正する方法:
ステップ1ダウンロードしてインストールする 4Easysoft iOS システムリカバリ ツールをコンピューターにインストールします。次に、ツールを起動し、USB ケーブルで iPhone をコンピューターに接続します。その後、「開始」ボタンをクリックして検出プロセスを開始します。

ステップ2次に、ツールはデバイスに関するすべての情報を自動的に表示します。さらに修正を行い、次のステップに進むには、「修正」ボタンをクリックします。

ステップ3その後、ツールのインターフェースに記載されている 2 つのモードの機能を読んでください。次に、問題の解決に役立つモードを選択し、「確認」ボタンをクリックします。

ステップ4次に、デバイスの適切なカテゴリ、タイプ、モデルを選択します。その後、さまざまな「OS」バージョンの必要な「ファームウェア」を選択し、「ダウンロード」ボタンをクリックします。ダウンロードプロセスが完了したら、「次へ」ボタンをクリックして問題を修正します。

iPhone 17のiOS 18スタンバイモードに関するよくある質問
-
iOS 17/18/26 のスタンバイモードはワイヤレス充電でも機能しますか?
はい、スタンバイ モードはワイヤレス充電で動作します。有線、ワイヤレス Qi、MagSafe で完全に動作します。iPhone が横向きになっていることを確認してください。
-
iOS 17/18/26 のスタンバイモードはデバイスのバッテリーに影響しますか?
はい、しかし、デバイスのバッテリーに悪影響を与えることはありません。スタンバイ モードを使用すると、デバイスのバッテリー寿命を延ばすことができます。バックグラウンドで実行されているさまざまなアクティビティや、デバイスのその他の設定を最小限に抑えます。
-
iOS 17/18/26 のスタンバイモードはどのくらいの時間アクティブなままですか?
スタンバイ モードがアクティブな状態が続く正確な時間はありません。スタンバイ モードは、デバイスが充電され、横向きに配置されている限り継続します。
結論
以上です!iOS 17/18/26のスタンバイモードの背景情報、使い方、カスタマイズ方法など、包括的なガイドです。この貴重な情報を参考に、iPhoneのスタンバイモードを使い始め、お好みに合わせてカスタマイズしましょう!iOS 18のスタンバイモードが機能しない場合は、 4Easysoft iOS システムリカバリ 修復ツール!このツールの高度な問題スキャン機能とシステム回復機能により、iOS 17/18/26のスタンバイモードの問題を迅速かつ効率的に修復できます。


