コンテンツ
基礎
導入
4Easysoft iOS データ バックアップと復元は、iOS デバイスからデータをバックアップし、コンピューターからデータを簡単に復元するのに役立ちます。メディア ファイル、メッセージ、アプリ キャッシュなど、あらゆる種類の iOS データをサポートします。暗号化モードを使用すると、パスワードを使用してプライバシー データを安全にバックアップすることもできます。
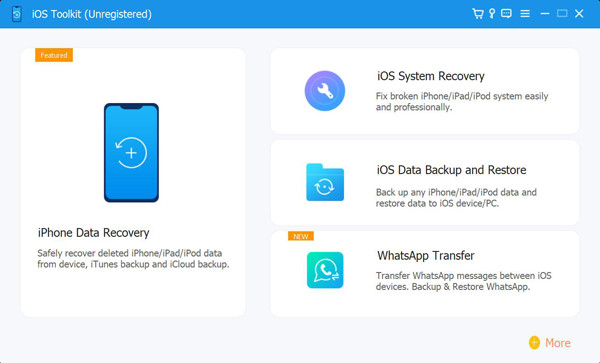
登録する
4Easysoft iOS データ バックアップと復元の無料トライアルでは、一部のデータのみがサポートされます。そのため、ライセンスを購入して全機能を入手し、数分ですべての iOS データを素早くバックアップ/復元することができます。
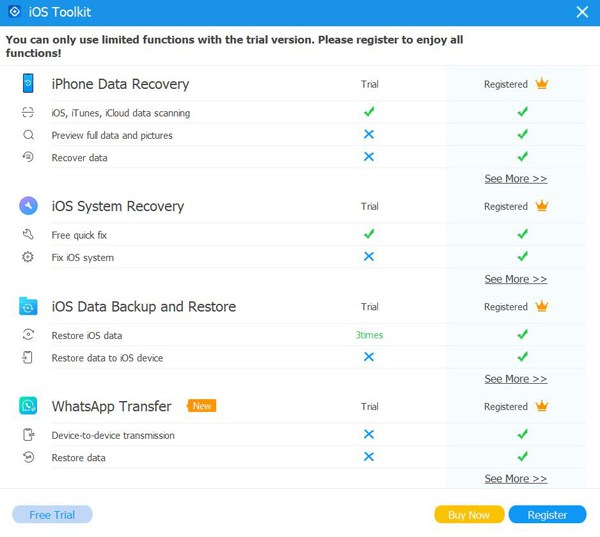
フルバージョンを購入したら、以下の手順に従って有料アカウントを登録してください。 この製品を登録するアイコン メインインターフェースで、 登録する ボタンをクリックしてください。次に、メールアドレスと当社から受け取った登録コードを入力してください。最後に、 わかりました フルバージョンを有効にするには、ボタンをクリックしてください。
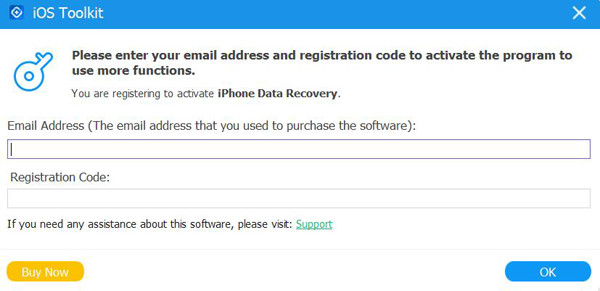
好み
クリック 設定 メニューから 環境設定 ボタンをクリックすると、すべての設定を自由に変更できます。ストレージパス設定の下では、更新設定も変更できます。 アップデートを自動的にチェックする オプションを選択すると、新しい機能にすぐにアクセスできるようになります。プログラムを終了するときに自動更新をオンにすることもできます。
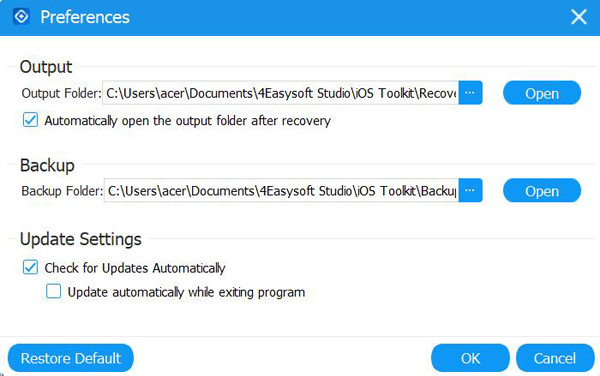
iOSデータのバックアップ
ここでは、iPhone/iPad のデータを Windows/Mac にバックアップし、携帯電話のスペースを解放する方法を学ぶことができます。以下の手順に従ってください。
ステップ14Easysoft iPhone Data Recoveryを起動し、 iOSデータバックアップ メインインターフェイスのボタンをクリックします。次に、iOSデバイスをUSB経由でコンピューターに接続する必要があります。次に、 iOSデータバックアップ ボタン。

ステップ2次に、 標準バックアップ または 暗号化されたバックアップパスワードで保護されている個人情報がある場合は、暗号化モードを選択する必要があります。その後、 始める 続行するにはボタンをクリックしてください。

ステップ3必要に応じて、メディア、メッセージ、連絡先、メモから必要なデータを選択します。最後に、 次 ボタンを押して、それらのデータを素早くバックアップします。

iOSデータの復元
新しい iPhone/iPad に変更した場合も、このツールを使用してデータを簡単に復元できます。詳細な手順は次のとおりです。
ステップ1選択してください iOSデータ復元 ボタンを押して、iOS デバイスをコンピューターに接続します。ここで、デバイス情報、バックアップ サイズ、時間とともにすべてのバックアップ履歴を表示できます。
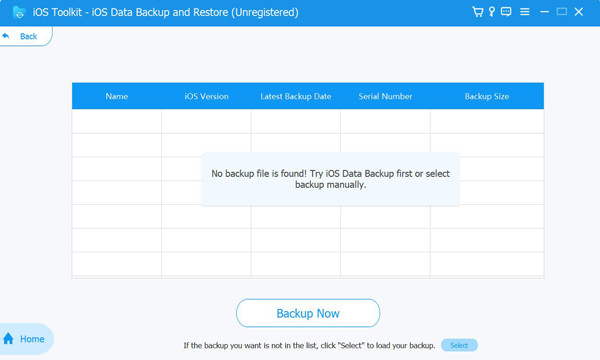
ステップ2希望するものを選択してクリックします 今すぐ見る ボタンをクリックすると、すべてのバックアップ データを詳細に参照できます。次に、復元するデータを選択します。現在、デバイスに復元できるのは連絡先とメモのみで、その他のデータはコンピューターに保存されることに注意してください。
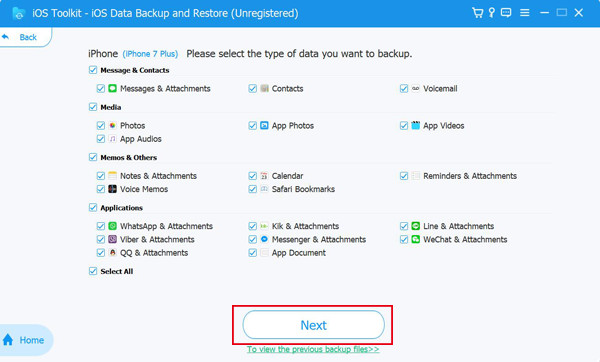
 Windowsの場合
Windowsの場合 Mac用
Mac用 無料のオンラインソリューション
無料のオンラインソリューション
