コンテンツ
基礎
導入
4Easysoft iOS システム リカバリは、iPhone/iPad/iPod システムのあらゆる問題を解決し、デバイスを元の状態に復元するのに役立ちます。iPhone に画面の無効化、バッテリーの消耗、同期の問題や接続エラーなどの iTunes の問題などのデバイスの問題がある場合でも、この強力なツールが問題の解決に役立ちます。2 つの異なる修復モードにより、簡単な問題をすばやく修正したり、iOS システム ファームウェアを再インストールしてデバイスを完全に新しい状態に復元したりできます。
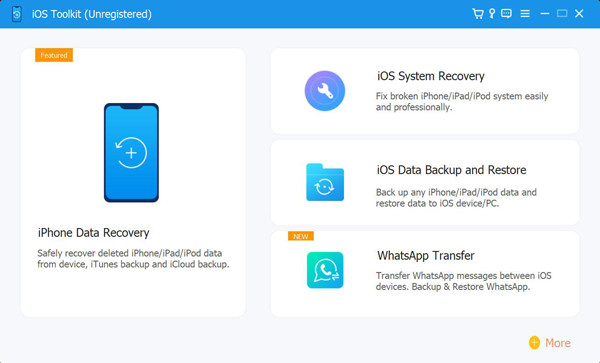
登録する
4Easysoft iOS System Recoveryの無料トライアルでは、突然のクラッシュやフリーズなどの簡単な問題を解決するためのクイックフィックスのみをサポートしています。すべてのシステム問題を解決するフル機能にアクセスするには、 購入 右上のメニューにあるアイコンをクリックし、必要なライセンスを選択します。
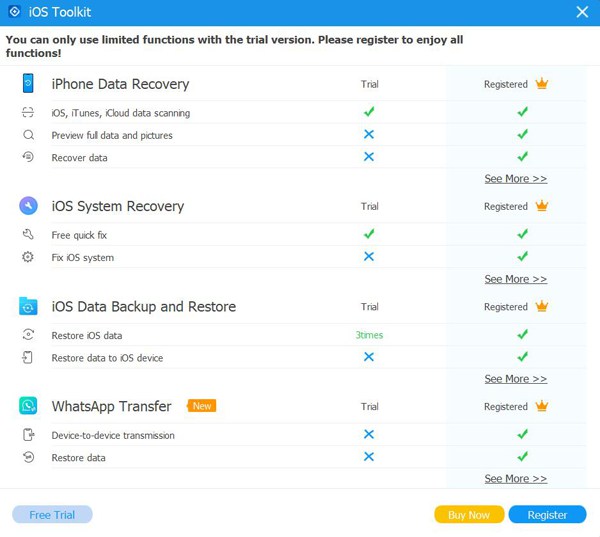
フルバージョンを購入したら、以下の手順に従って有料アカウントを登録してください。 この製品を登録するアイコン メインインターフェースで、 登録する ボタンをクリックしてください。次に、メールアドレスと当社から受け取った登録コードを入力してください。最後に、 わかりました フルバージョンを有効にするには、ボタンをクリックしてください。
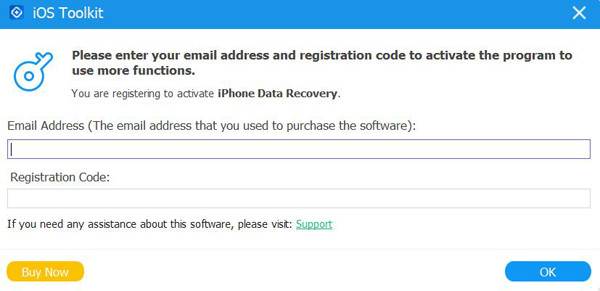
好み
クリック 設定 メニューから 環境設定 ボタンをクリックすると、すべての設定を自由に変更できます。ストレージパス設定の下では、更新設定も変更できます。 アップデートを自動的にチェックする オプションを選択すると、新しい機能にすぐにアクセスできるようになります。プログラムを終了するときに自動更新をオンにすることもできます。
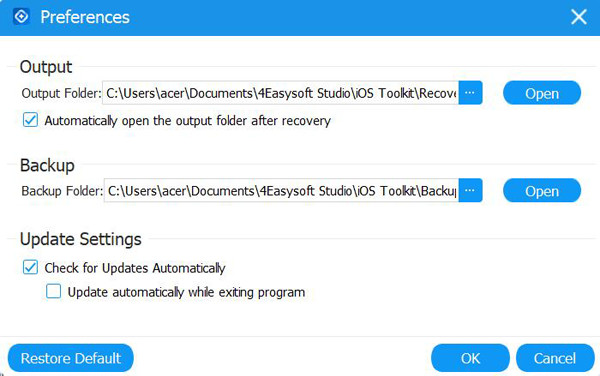
システムの問題を修正する
ここでは、Apple ロゴでデバイスが動かなくなったり、画面が黒くなったり、デバイスが無効になったり、更新エラーが発生したり、その他 50 以上の問題を含む、デバイス、画面、iOS モード、iTunes の問題を修正する詳細な方法を学ぶことができます。モデル、タイプ、カテゴリ、パラメーターを選択する必要はありません。このプログラムは、ワンクリックで自動的に検出して修正します。詳細な手順は次のとおりです。
ステップ14Easysoft iPhone Data Recoveryを起動し、 iOS システム復旧 メインインターフェイスのボタンをクリックします。次に、iOSデバイスをUSBケーブルでコンピューターに接続する必要があります。その後、 始める ボタンをクリックして続行すると、このプログラムが自動的にデバイスを検出します。

ステップ2デバイスに関するすべての情報がプログラムにリストされます。 無料のクイックフィックス 画面がフリーズしたりシステムがクラッシュしたりといった単純な問題を解決するには、 修理 さらに修正を行うためのボタン。

標準モード: デバイスの単純な iOS システムの問題を修正し、デバイス上のすべてのデータを保持します。
アドバンストモード: iOS デバイスの重大なシステム問題を修正し、すべてのデータを削除します。成功率は標準のものよりも高くなります。
よく検討した上で希望するものを選択し、 確認する 続行するにはボタンを押してください。

ステップ3デバイスの適切なカテゴリ、タイプ、モデルを選択する必要があります。次に、異なるiOSバージョンの希望するファームウェアを選択し、 ダウンロード ボタンをクリックします。この方法で、iOS のバージョンをダウングレードまたはアップグレードすることもできます。その後、[次へ] ボタンをクリックして、iOS システムの修復を開始します。

 Windowsの場合
Windowsの場合 Mac用
Mac用 無料のオンラインソリューション
無料のオンラインソリューション