iPad が無効です。iTunes に接続してください - iPad が利用できない問題を解決する 3 つの方法
間違ったパスコードを何度も入力したり、ウイルス侵入に遭遇したりすると、iPad 画面に「iPad が無効です。iTunes に接続してください」、「iPad は利用できません」というポップアップが表示されます。iPad のロックを解除できなくなり、どうしたらよいか分からなくなるのではないかと心配になるかもしれません。安心してください。この記事では、iPad が無効です。iTunes に接続してください、または iPad は利用できませんというエラーを修正する無料かつ安全な方法を紹介します。
ガイドリスト
パート 1: iPad が無効になっている問題を解決する Mac の Finder で iTunes に接続 パート2:iPad Unlockerを使用してiTunesに接続するとiPadが無効になる問題を修正する パート3:iPadのハンドルが無効になっている場合は、「iPadを探す」でiTunesに接続する パート4:iPadが無効になっている場合のiTunesへの接続に関するFAQパート1:iPadのアドレスが無効です MacのFinderでiTunesに接続する
iPad のロック画面のパスコードを忘れた場合は、iPad が無効になっているという警告が表示されます。Mac を使用して iPad をリカバリ コードに設定する必要があります。これにより、パスコードを含むすべてのデータが削除されます。
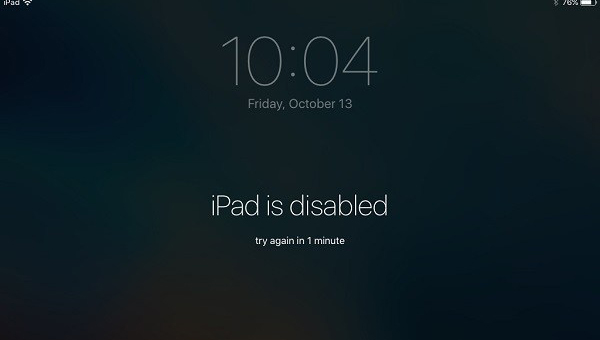
iPadにホームボタンがある場合:
ステップ1iPad を Mac に接続します。iPad を Mac から取り外します。電源オフ スライダーが表示されるまで上部のボタンを押し続け、iPad の電源をオフにします。次に、スライダーをドラッグして iPad の電源をオフにし、iPad が完全にオフになるまで待ちます。
ステップ2を押し続けます 家 iPad のボタンを押します。リカバリ モードが表示されるまでボタンを押し続け、ボタンを放します。ただし、パスコード画面が表示された場合は、iPad をオフにして、もう一度繰り返す必要があります。
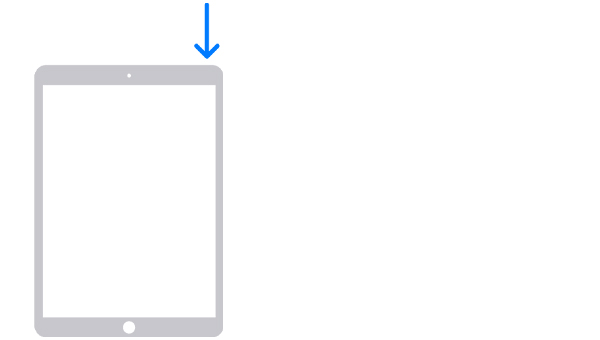
ステップ3FinderでiPadを見つけます。 復元する ボタンを押します。同時に、Mac はソフトウェアをダウンロードし、復元プロセスを開始します。このプロセスには少なくとも 15 分かかります。iPad はリカバリ モード画面のままになります。

ステップ4iPad の電源をオフにして、もう一度起動します。プロセスが完了するまで待ちます。最後に、iPad を Mac から取り外し、iPad をセットアップして使用します。
iPadにホームボタンがない場合:
ステップ1iPad を Mac に接続します。接続された iPad を取り外します。電源オフ スライダーが表示されるまで、音量ボタンの 1 つと上部のボタンを同時に押し続けます。
ステップ2画面にリカバリモードが表示されるまで上部のボタンを押し続け、その後ボタンを放します。パスコード画面がまだ表示される場合は、iPad の電源をオフにして、iPad を再起動する必要があります。
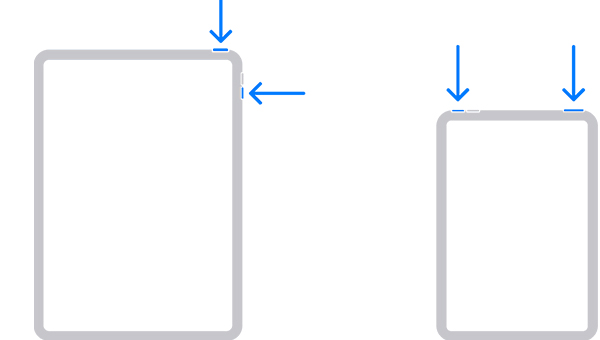
ステップ3FinderでiPadを見つけます。 復元する ボタンを押します。同時に、Mac はソフトウェアをダウンロードし、復元プロセスを開始します。このプロセスには少なくとも 15 分かかります。iPad はリカバリ モード画面のままになります。

ステップ4iPad の電源をオフにして、もう一度起動します。プロセスが完了するまで待ちます。最後に、iPad を Mac から取り外し、iPad をセットアップして使用します。
パート2:iPad Unlockerを使用してiTunesに接続するとiPadが無効になる問題を修正する
iPad が iTunes に接続できない問題を Finder を使って修正するのは複雑すぎると思う場合は、4Easysoft iPad Unlocker に助けを求めることができます。このプログラムは非常に使いやすく、ワンクリックで iPad が iTunes に接続できない問題を解決できます。

わずか 3 つの手順と簡単なクリックで、iPad のロックが解除されます。
データが失われる心配はありません。これがこのツールのかけがえのない利点です。
すべての iOS で画面パスコード、Apple ID、画面時間制限を解除するための強力なツール。
すべての iPhone、iPad、iPod Touch モデルとすべての iOS バージョン (最新の iOS 16/17/18 も含む) をサポートします。
ステップ14Easysoft iPad Unlockerを起動し、 パスコードを消去 メインインターフェースのボタンをクリックします。その後、iDeviceとコンピュータを接続すると、通知が表示されます。確認後、 始める ボタン。

ステップ2自動的に検出された情報を確認して確認し、[開始] ボタンをクリックしてファームウェア パッケージをダウンロードします。

ステップ3ダウンロードが完了したら、最後に0000を入力して操作を確認し、 ロック解除 ボタンを押すと画面のパスコードの消去が始まります。

パート3:iPadのハンドルが無効になっている場合は、「iPadを探す」でiTunesに接続する
iPadを探すは良い選択です。しかし、ほとんどの人はこの機能を無視しています。しかし、この方法は100%実行可能ではありません。iPadが無効になっている問題を解決したい場合は、iTunesに接続して iPadを探す問題が発生する前に、「iPad を探す」機能がオンになっていることを確認する必要があります。でも心配はいりません。機能がオフになっている場合は、4Easysoft iPad Unlocker に助けを求めることができます。その方法はパート 2 で説明します。
ステップ1お好みのブラウザを起動し、iCloud.com を見つけます。
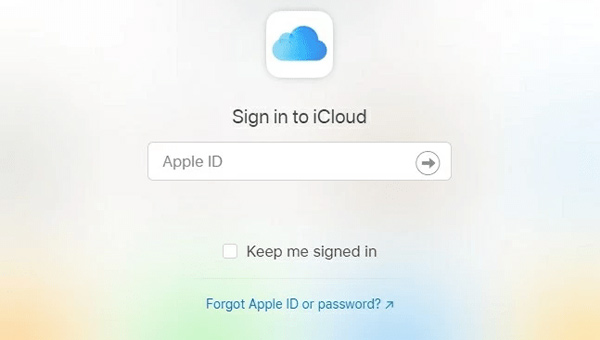
ステップ2問題のある iPad で使用した Apple ID を入力します。
ステップ3ウィンドウの2要素認証は無視してください。 iPhoneを探す その下のボタンをクリックします。
ステップ4クリック すべてのデバイス 上部のボタンをクリックします。
ステップ5次に、「iPadを探す」がオンになっている場合は、無効になっているiPadがiTunesに接続していることがわかります。それをクリックして、 iPadを消去する ボタン。
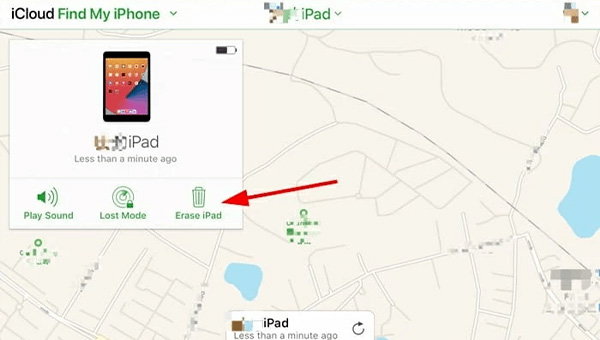
ステップ6最後に、 消去 ボタンを押してプロセスを実行します。
パート4:iPadが無効になっている場合のiTunesへの接続に関するFAQ
-
コンピューターなしで iTunes に接続して iPad が無効になっている問題を解決できますか?
Apple ID とパスワードを使用して、デバイスを消去してリセットできます。次のすべての基準を満たしている場合: 1. iOS 15.2 または iPadOS 15.2 以降を使用している iDevice を所有している。 2. iDevice が携帯電話ネットワークまたは Wi-Fi ネットワークに接続されている。 3. デバイスのセットアップに使用した Apple ID とパスワードを覚えている。
-
iPad が無効になって iTunes に接続できなくなったり、iPad が利用できなくなったりするとどうなりますか?
iPad は永久に無効になり、画面には「iPad は無効です。iTunes に接続してください」と表示されます。パスコードを入力できなくなります。iPad のリセットを依頼することしかできません。さらに、最新の iPad バックアップがなく、不適切なツールを選択した場合は、データが失われる可能性があります。
-
iPad が無効になっていて iTunes に接続できない、または iPad が Finder や iTunes で使用できない問題を修正しましたか?
お使いのMacがmacOS Catalina以降であれば、Finderがあるので、Finderに助けを求める必要があります。同時に、お使いのMacがmacOS Catalinaより前で、Windowsをお持ちの場合は、iTunesを使用できます。
結論
iPad が iTunes に接続できない問題を解決するための主な 3 つの方法をご紹介します。データを失う可能性が高く、4Easysoft iPad Unlocker が最も安全なツールであることは明らかです。iPad が iTunes に接続できない問題を解決できるツールは数多くありますが、パスコードを覚えておくこと、アカウントと iDevices を保護することなどに注意する必要があります。


