コンテンツ
基礎
導入
4Easysoft iPhone Cleaner は、コンピュータで数回クリックするだけで、iOS デバイスに保存されている不要なファイルや不要なデータをすべて削除できます。ジャンク ファイルや、知らないうちに使われなくなったデータであっても、このツールを頼りにすれば、すべて削除してクリーンな iPhone や iPad を取り戻すことができます。さらに、iPhone Cleaner がデータを守るので、一部のデータを削除するとクラッシュする心配はありません。
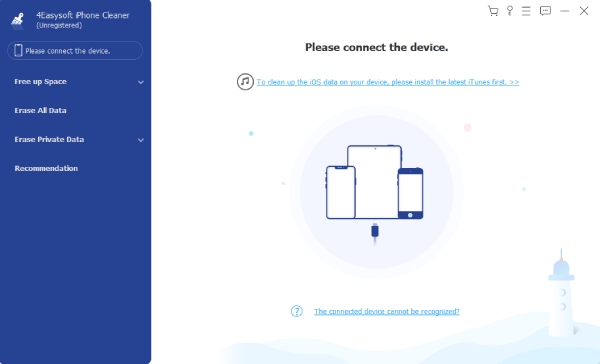
インストールと起動
このクリーナーを無料でダウンロードするには、 無料ダウンロード このユーザーガイドの上部にあるボタンをクリックしてください。ブラウザが自動的にプログラムのダウンロードを開始します。ダウンロードが完了したら、exeファイルをダブルクリックしてください。インストールウィンドウで言語を選択し、 インストール ボタンをクリックして開始します。インストールが完了したら、 今すぐ始める ボタンをクリックして、コンピューターでクリーナーを起動します。

購入と登録
4Easysoft iPhone Cleaner の無料トライアルでは、スキャンとデータプレビュー機能のみに完全にアクセスできます。ジャンクファイルの消去、アプリケーションのアンインストール、大きなファイルの削除などのその他の機能は、登録バージョンのみに制限されています。
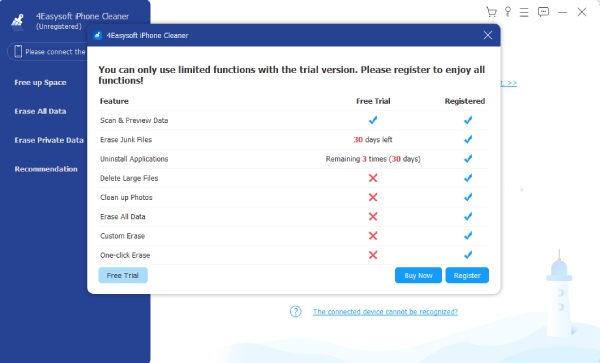
4Easysoft iPhoneクリーナーの購入方法
したがって、クリーナーの優れた機能をより楽しむには、 今すぐ購入 ポップアップウィンドウのボタンをクリックして、適切なライセンスを購入してください。ポップアップウィンドウが表示されない場合は、 購入 ショッピングカートアイコンの付いたボタンをクリックすると、 購入 4Easysoft ウェブサイトのページ。
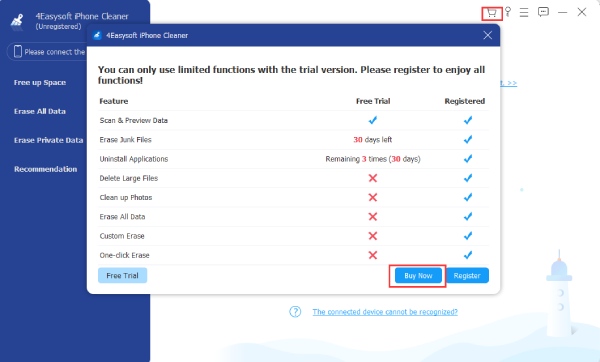
4Easysoft iPhone Cleanerの登録方法
購入後、登録コードが記載されたメールが届きます。 登録する 鍵アイコンの付いたボタンをクリックすると 登録する 購入時に使用したメールアドレスと、受信したメールに記載されている登録コードを入力します。最後に、 登録する フルバージョンを有効にするには、下のボタンをクリックしてください。
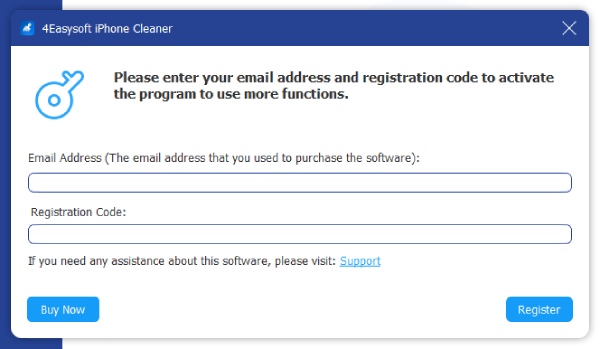
アップデート
4Easysoft iPhone Cleanerを最新バージョンにアップデートして最新の機能を利用するには、 メニュー 3本線のアイコンが付いたボタンをクリックし、 アップデートをチェックする ボタンをクリックします。更新がある場合は、新しいバージョンをダウンロードするように通知するポップアップ ウィンドウが表示されます。
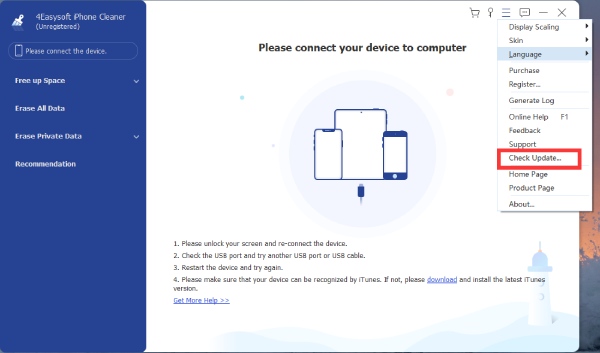
iPhoneのストレージを表示
4Easysoft iPhone Cleaner を使用すると、iPhone のストレージ ステータスを監視し、デバイスを占有しているデータを確認できます。必要なのは、最新バージョンの iTunes と、iPhone をコンピューターに接続するための USB ケーブルだけです。方法については、以下の手順を確認してください。
ステップ1 パソコンでiPhone Cleanerを起動し、USBケーブルでiPhoneをパソコンに接続します。iPhoneにウィンドウがポップアップ表示されるので、 信頼 ストレージの状態を確認するためのボタン。

ステップ2 iPhoneの使用済み容量と、iPhoneの空き容量が表示されます。 より詳しい情報 ボタンをクリックすると、iPhone のモデルタイプ、番号、シリアル番号などの詳細情報が表示されます。
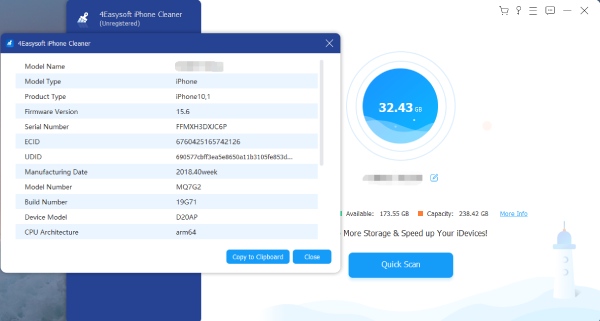
ステップ3 クリック クイックスキャン メインインターフェースのボタンをクリックすると、プログラムはiPhone上の不要なジャンクファイルやデータのスキャンを開始します。これらのファイルが占めるスペースを確認できます。 消去 ボタンをクリックして削除します。
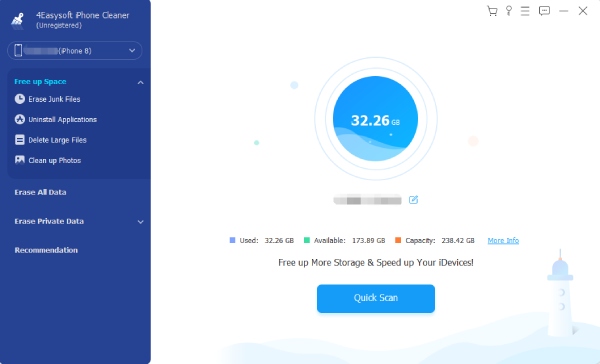
スペースを解放する
ジャンクファイルを消去する
iPhone 上のジャンク ファイルを消去することで、スペースを解放できます。この機能を使用すると、キャッシュ、無効なファイル、不要な一時ファイル、クラッシュ ログ ファイルを確認できます。これらのファイルはすべて iPhone から安全に削除でき、結果として iPhone の速度が向上します。
ステップ1 iPhoneをコンピュータに接続したら、 ジャンクファイルを消去する ウィンドウの左側にあるボタンをクリックします。クリックすると、クリーナーが iPhone の不要なファイルやデータのスキャンを開始します。

ステップ2 各列の後ろにあるチェックボックスをクリックします。 画像キャッシュ または iTunes キャッシュ 削除するデータを選択します。また、名前の横に表示されるストレージ容量に基づいてデータを削除することもできます。次に、 消去 削除するには下部のボタンをクリックします。

アプリケーションをアンインストールする
iPhone から不要なアプリケーションをすばやく完全に削除します。特に携帯電話のストレージ容量が少ない場合は、アプリが多すぎると iPhone のパフォーマンスが低下する可能性があります。4Easysoft iPhone Cleaner を使用すると、不要なアプリケーションと関連ファイルを簡単にアンインストールできます。
ステップ1 アンインストールする前に、iPhoneをコンピュータに接続し、 アプリケーションをアンインストールする メインインターフェイスの左側にあるボタンをクリックします。スキャンプロセスがすぐに開始されます。しばらくするとすべてのアプリケーションが表示されます。

ステップ2 ウィンドウにアプリケーションのリストが表示されます。下にスクロールして削除したいものを探し、 アンインストール アプリケーションの横にあるボタンをクリックします。次に、 確認する 最後にアプリを削除するボタン。

大きなファイルを削除する
ファイル サイズの制限を設定し、その制限を超えるすべてのファイルを自由に削除します。この機能を使用すると、iPhone 上のあらゆる種類の大きなファイルを見つけることができます。この機能の優れた柔軟性により、サイズ制限を入力することで、何が大きなファイルであるかを決定する究極の力が得られます。
ステップ1 下 スペースを解放するをクリックするだけです 大きなファイルを削除する ボタンをクリックして、大きなファイルをスキャンします。大きなファイルのデフォルト設定は 3MB を超えるファイルですが、スキャンが完了した後にその制限を調整できます。

ステップ2 大きなファイルのスキャン結果を確認するには、ファイルの横にあるチェックボックスをクリックするか、 ファイル名 をクリックしてすべてのファイルを選択します。また、「消去前にバックアップ」ボタンの横にあるチェックボックスをクリックしてバックアップを作成することもできます。 消去 ファイルを消去するボタン。

写真を整理する
古い写真やスクリーンショットを削除して、iPhone の空き容量を増やしましょう。4Easysoft iPhone Cleaner を使用すると、2 つの方法で空き容量を増やすことができます。写真をロスレス品質で圧縮するか、写真をコンピューターにエクスポートして iPhone から削除するかのいずれかです。これにより、スペースを節約し、貴重な思い出を安全に保管できます。
ステップ1 クリック 写真を整理する ボタンを押すと、iPhone にあるすべての写真をスキャンします。アルバムにある写真の数によっては、スキャンに時間がかかる場合があります。スキャンが終了しても、写真はウィンドウに直接表示されません。

ステップ2 写真を表示する代わりに、次の 2 つのクリーニング モードを確認できます。 バックアップと圧縮、 そして エクスポートと削除をクリックすると バックアップと圧縮 ボタンをクリックして、圧縮する写真を選択します。これにより、画像の品質は損なわれず、ストレージ容量が節約されます。
ステップ3 写真を圧縮したくない場合は、 エクスポートと削除 ボタンをクリックすると、iPhone 上のすべての写真がバックアップとしてコンピュータにエクスポートされます。その後、iPhone 上の写真を自由に削除できます。

すべてのデータを消去
ワンクリックですべてのデータをスワイプし、クリーンな iPhone を手に入れましょう。データの安全性を確保するために、4Easysoft iPhone Cleaner は 3 つのセキュリティ レベルを提供します。 低い, 真ん中、 そして 高い3 つのレベルすべてでデータを消去できますが、中レベルと高レベルはより強力で、データが回復されないようにします。
ステップ1 消す iPhoneを探す データのクリーンアップが成功することを確認するために、まず すべてのデータを消去 ボタンをクリックすると、ウィンドウの右側に 3 つのセキュリティ レベルが表示されます。
希望するレベルを1つ選択し、 始める 開始するにはボタンをクリックしてください。
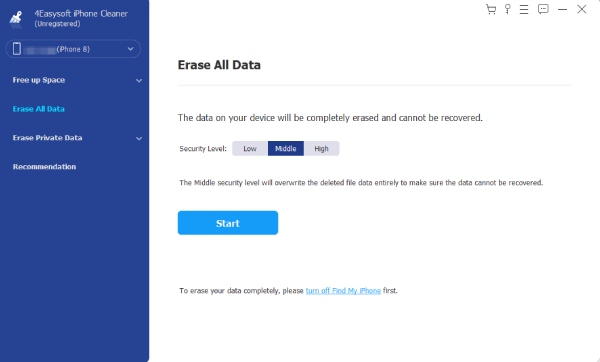
ステップ2 次のウィンドウで、0000と入力して消去処理を確認します。次に、 消去 削除するには、ボタンをクリックします。その間、iPhone 上で実行中または更新中のプログラムがないか確認し、ある場合はそれをオフにする必要があります。
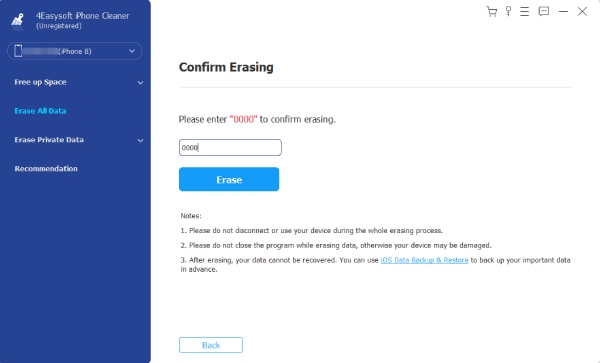
注記: この機能を使用してもすべてのデータを消去できるわけではありません。たとえば、パスワードやファイル アプリに保存されているデータは削除されません。
プライベートデータを消去
カスタム消去
4Easysoft iPhone CleanerでiPhoneのプライバシーを保護しましょう。iPhoneのデータをランダムに削除するだけでなく、より適切なオプションがあります。たとえば、 カスタム消去 モードでは、データを削除する前にプレビューして選択することができます。
ステップ1 いつものように電源を切ってください iPhoneを探す まずクリック プライベートデータを消去 ボタンをクリックします。メインインターフェースには2つのボタンがあります。 カスタム消去 ボタンを押すと、他の機能と同様に iPhone のスキャンが開始されます。

ステップ2 スキャンが終了すると、iPhone上のすべてのプライベートデータとアプリケーションのプライベートデータが表示されます。削除したいデータを選択し、データの横にあるチェックボックスをクリックします。最後に、 消去 すべて削除するボタン。

ワンクリック消去
他のモードよりも簡単でわかりやすいワンクリック消去モードは、柔軟性はあまりありません。このモードでは、すべてのアプリコンテンツとプライベートデータをワンクリックで削除するだけです。データの選択に時間を費やしても構わないのであれば、これが最適なオプションです。
ステップ1 クリックすると プライベートデータを消去 ボタンをクリックする必要があります ワンクリック消去 メイン インターフェイスの右側にあるボタンをクリックします。次に、スキャン プロセスが完了するまで待ちます。完了すると、完全なプライベート データではなくカテゴリが表示されます。

ステップ2 プライベートデータについてはあまり情報が得られず、どこから来たのかだけが表示されます。削除したいデータをクリックするか、 すべて選択 すべてのデータを選択するには、 消去 削除するには下のボタンをクリックしてください。

 Windowsの場合
Windowsの場合 Mac用
Mac用 無料のオンラインソリューション
無料のオンラインソリューション
