iPhone が Outlook の連絡先と同期しない場合の 10 のベスト修正方法!
Microsoft Outlook を使用すると、連絡先を保存して管理し、さまざまなデバイスからアクセスできます。現在、多くのユーザーから、デバイスの iOS バージョンを更新した後、iPhone が突然 Outlook の連絡先と同期しなくなったという報告があります。デバイスと Outlook の間で構成ミスが発生している可能性があります。この問題を経験したことがあるなら、iPhone が Outlook の連絡先と同期しない問題を修正する 10 のベスト ソリューションを次に示します。それぞれを以下でご覧ください。
ガイドリスト
解決策1: インターネット接続を確認する 解決策2: OutlookまたはiOSのバージョンを更新する 解決策3: Outlookの連絡先へのアクセスを有効にする 解決策4: Outlookを再起動または再インストールする 解決策5: 100% 同期の問題を解決する実用的で簡単な方法 解決策6: Outlookで同期を有効にする 解決策7: アカウントをリセットする 解決策8: Outlookをデフォルトアカウントとして設定する 解決策9: iTunes経由でOutlookの連絡先をiPhoneに同期する 解決策10: iCloudを使用してOutlookの連絡先をiPhoneに同期する iPhone が Outlook の連絡先と同期しないという FAQ解決策1: インターネット接続を確認する
iPhone の連絡先が Outlook と同期しない問題を解決するために実行できる最初の解決策は、インターネット接続を確認することです。Outlook の同期プロセスは、目的を達成するために安定したインターネット接続に依存しています。現在不安定な接続に接続している場合は、間違いなく問題が発生します。この問題を解決するには、安定した接続を確保する必要があります。Wi-Fi または携帯電話データに切り替えて、問題が解決するかどうかを確認できます。
解決策2: OutlookまたはiOSのバージョンを更新する
インターネット接続が安定しているにもかかわらず、Outlook の連絡先が iPhone と同期しない問題がまだ発生している場合は、Outlook とデバイスの iOS バージョンを更新できます。更新することで、問題が解決する可能性があります。更新するには、次の手順に従う必要があります。
- デバイスのバージョンを更新するには、「設定」アプリにアクセスし、「一般」ボタンをタップして、「ソフトウェア アップデート」オプションを選択します。次に、利用可能なアップデートがある場合は、ダウンロードしてインストールします。
- 一方、Outlook アプリを更新するには、モバイル デバイスで「App Store」を実行し、「Microsoft Outlook」を探して、「更新」ボタンをタップします。
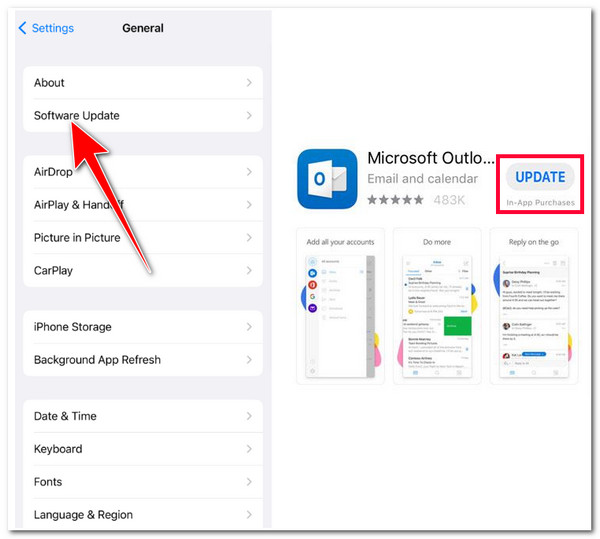
解決策3: Outlookの連絡先へのアクセスを有効にする
iPhone が Outlook の連絡先と同期しない問題を解決するもう 1 つの方法は、iPhone の設定で連絡先の同期を有効にすることです。場合によっては、iPhone の iOS バージョンを更新すると、一部の設定が元の設定に戻ります。Outlook の連絡先へのアクセスを確認して有効にするには、次の手順に従います。
ステップ1iPhone で「設定」アプリを実行し、下にスクロールして「連絡先」ボタンをタップします。次に、「アカウントを追加…」ボタンをタップして、「Outlook」オプションを選択します。
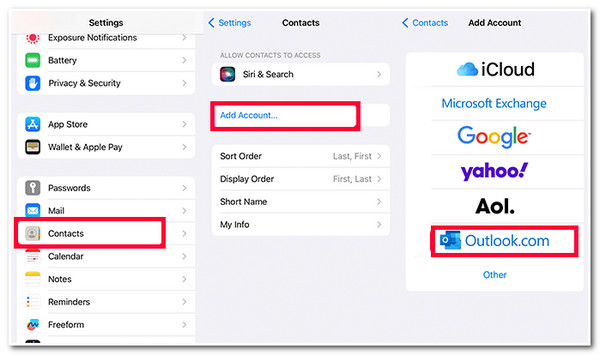
ステップ2次に、「Outlook」アカウントとパスワードでサインインし、「サインイン」ボタンをタップします。その後、Outlook がアクセスを要求したら、「はい」ボタンをタップします。
ステップ3次に、新しい画面でスイッチボタンをタップして「連絡先」を有効にし、画面の右上隅にある「保存」オプションを選択して操作を確認します。
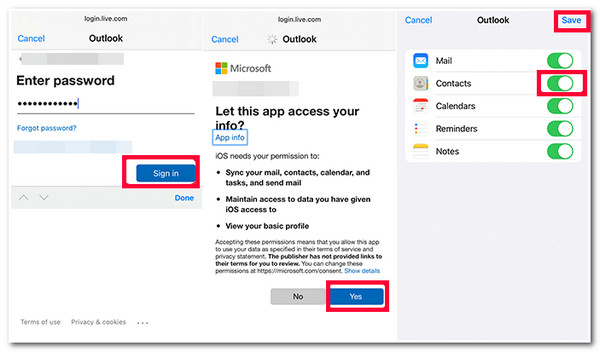
解決策4: Outlookを再起動または再インストールする
上記の解決策を実行した後でも、iPhone の連絡先が Outlook と同期しない場合は、Outlook アプリを再起動または再インストールしてみてください。アプリを再起動して再インストールすると、多くの問題が解決する場合があります。これを行うには、次の手順に従います。
- Outlook アプリを再起動するには、ホーム画面に移動し、上にスワイプして押したままにして、現在実行中のアプリにアクセスします。次に、左または右にスワイプして「Outlook」アプリを探し、見つかったら上にスワイプして閉じます。その後、もう一度開いて、問題が解決するかどうかを確認します。
- 単純な再起動で問題が解決しない場合は、ホーム画面で Outlook のアイコンを長押ししてアンインストールします。次に、「アプリの削除」ボタンをタップし、「アプリの削除」ボタンをタップして操作を確認します。次に、Apple Store で再度ダウンロードしてインストールし、問題が解決するかどうかを確認します。
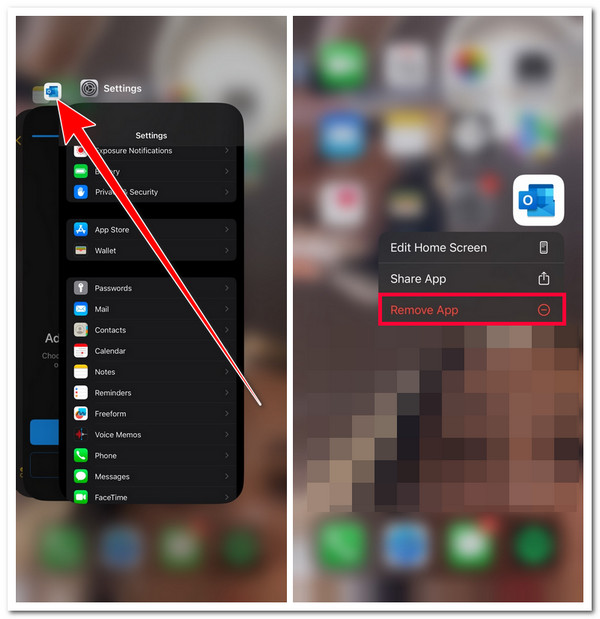
解決策5: 100% 同期の問題を解決する実用的で簡単な方法
上記の修正でiPhoneがOutlookの連絡先と同期しない問題を解決できなかった場合は、不具合やバグが原因である可能性があります。これを解決するには、専門家の 4Easysoft iOS システムリカバリ ツール!このツールは、iPhone と Outlook 間の同期の問題を含む 50 以上の iOS システムの問題を迅速かつ効率的に修正できます。さらに、データを失うことなく問題を解決し、デバイスを通常の状態に戻すことができるワンクリック修正プロセスを提供します。さらに、ユーザーフレンドリーなインターフェイスと使いやすい修正機能をサポートしているため、わずか数分で修正プロセスを完了できます。

ファームウェア パッケージをダウンロードすることで、無料のアップグレードおよびダウングレード オプションがサポートされます。このパッケージをダウンロードすることで、問題を修正することもできます。
問題を解決するための 2 つのモードを備えています。簡単な問題を修正する標準モードと、深刻な問題を修正する高度モードです。
100% の安全な同期問題解決プロセスを提供します。iPhone のデータを一切保存せずにスキャンしてバックアップします。
iPhone 4S/4 から iOS 17/18 を搭載した iPhone 16 まで、ほぼすべての iPhone モデルとバージョンに対応できます。
4Easysoft iOS システムリカバリを使用して iPhone が Outlook の連絡先と同期しない問題を修正する方法:
ステップ1ダウンロードしてインストールする 4Easysoft iOS システムリカバリ Windows または Mac コンピューターでツールを起動します。次に、ツールを起動し、「iOS システム回復」オプションを選択し、USB コードを使用して iPhone をコンピューターに接続し、「開始」ボタンにチェックを入れます。

ステップ2次に、ツールのインターフェースに iPhone に関するすべての情報が一覧表示されます。すべての情報を読んだら、「修正」ボタンにチェックを入れて続行します。

ステップ3次に、「標準モードと詳細モード」を選択します。標準モードを選択すると、すべてのデータを保持しながら簡単な問題を修正します。詳細モードを選択すると、データ損失を伴う重大な問題を修正しますが、成功率は高くなります。その後、「確認」ボタンにチェックを入れます。

ステップ4その後、デバイスの適切なカテゴリ、タイプ、モデルを選択します。次に、さまざまな iOS バージョンの希望する「ファームウェア」を選択し、「ダウンロード」ボタンにチェックを入れます。その後、「次へ」ボタンをクリックして、同期の問題の修正プロセスを開始します。

解決策6: Outlookで同期を有効にする
iPhone 設定で Outlook 連絡先の同期を有効にすることに加えて、Outlook 設定でも同期を有効にする必要があります。Outlook 設定で同期プロセスが有効になっていないと、連絡先の同期が機能しない可能性があります。Outlook 設定で同期が有効になっているかどうか確認するには、次の手順に従います。
ステップ1iPhone で「Outlook」アプリを起動し、画面の左上にある「プロフィール」アイコンをタップし、ナビゲーション ウィンドウの下部にある「設定」アイコンを選択します。
ステップ2次に、「Outlook アカウント」をタップし、「連絡先を保存」がオンになっているかどうかを確認します。オンになっていない場合は、「スイッチ」ボタンをタップして有効にする必要があります。
ステップ3次に、「Outlook の連絡先」をデバイスに保存するように指示するメッセージが表示されます。確認すれば完了です。これで、iPhone が Outlook の連絡先と同期しない問題が解決されたかどうかを確認できます。
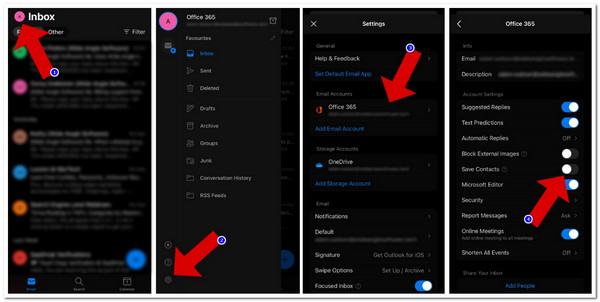
解決策7: アカウントをリセットする
これらの解決策とは別に、Outlook アカウントをリセットして再度追加することで、iPhone の連絡先が Outlook と同期しない問題を解決することもできます。これを行うと、iPhone の連絡先が Outlook アカウントと強制的に再同期されます。
これを行うには、「Outlook」アプリを実行し、左下隅の「設定」アイコンをタップして、「Outlook アカウント」を選択する必要があります。その後、「アカウントのリセット」オプションをタップします。その後、「Outlook アカウント」を再度追加して、問題が解決するかどうかを確認できます。「アカウントの削除」を選択し、「このデバイスから削除」ボタンをタップして確認することもできます。
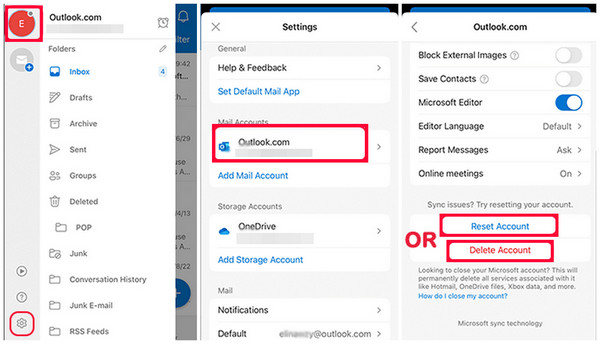
解決策8: Outlookをデフォルトアカウントとして設定する
iPhone が Outlook の連絡先と同期しない問題を解決するもう 1 つの解決策は、Outlook アカウントを既定のアカウントとして設定することです。Outlook アカウントが既定のアカウントとして設定されていない場合は、これが問題の原因である可能性が高くなります。
したがって、これをデフォルト アカウントとして設定するには、「設定」アプリを実行して「連絡先」オプションを選択します。その後、「デフォルト アカウント」ボタンをタップして「Outlook/Exchange」オプションを選択します。次に、これをデフォルト アカウントとして設定します。
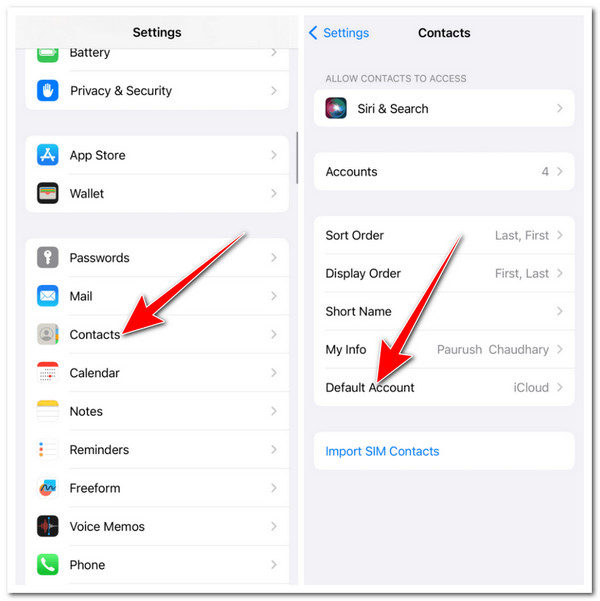
解決策9: iTunes経由でOutlookの連絡先をiPhoneに同期する
上記の解決策で Outlook の連絡先が iPhone と同期しない問題を解決できない場合は、別の方法で Outlook から iPhone に連絡先を同期してみてください。この解決策は、iPhone にある連絡先を Outlook アカウントに同期するのに効果的な方法です。この解決策を実行するには、次の手順に従ってください。
ステップ1iPhone で「Outlook」アプリを実行し、解決策 3 の手順に従います。その後、USB ケーブルを使用して iPhone を iTunes 搭載のコンピューターに接続します。また、ラップトップ/PC に最新バージョンの iTunes がインストールされていることを確認する必要があります。
ステップ2次に、iTunes を実行して、iPhone が検出されるのを待ちます。デバイスが検出されたら、iPhone のアイコンをクリックし、左パネルの「情報」タブにチェックを入れます。その後、「チェックボックス」をクリックして、「連絡先を同期」にチェックマークを付けます。
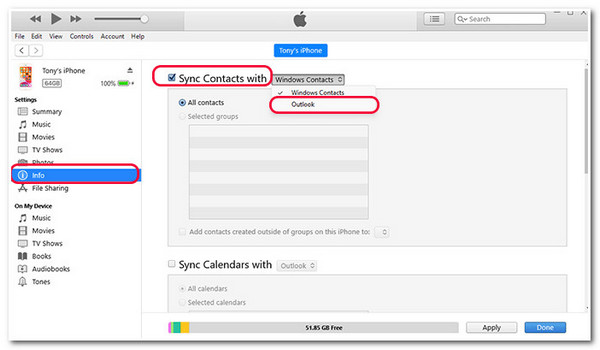
ステップ3次に、「ドロップダウン」ボタンをクリックして、「Outlook」オプションを選択します。その後、ポップアップダイアログボックスの「切り替え」ボタンにチェックを入れて、「Outlook」の連絡先を同期します。その後、右下隅の「適用」ボタンをクリックし、進行状況バーが終了するまで待ちます。

ステップ4その後、右下隅にある「同期」ボタンにチェックを入れて、Outlook の連絡先を iPhone と同期します。

解決策10: iCloudを使用してOutlookの連絡先をiPhoneに同期する
iTunes を使用して Outlook の連絡先を iPhone に同期する以外に、iCloud を代替手段として使用することもできます。iCloud を使用すると、すべての Outlook の連絡先がすべてのデバイス間で同期されます。これにより、Outlook の連絡先が iPhone と同期されない問題を確実に解決できます。これを行うには、次の手順に従う必要があります。
ステップ1まず、デバイスで iCloud の連絡先を有効にする必要があります。「設定」アプリを実行し、「連絡先」ボタンをタップして、「アカウント」オプションを選択します。その後、「iCloud」ボタンをタップして、「iCloud」オプションを選択し、最後に「連絡先」オプションをオンにします。
ステップ2次に、コンピュータで「iCloud」を起動し、「Apple ID 認証情報」を入力して、iPhone で「iCloud 経由の Outlook 同期」を開始します。次に、「メール、連絡先、およびカレンダー」オプションに「チェックマーク」を付けます。その後、「適用」ボタンにチェックを入れます。
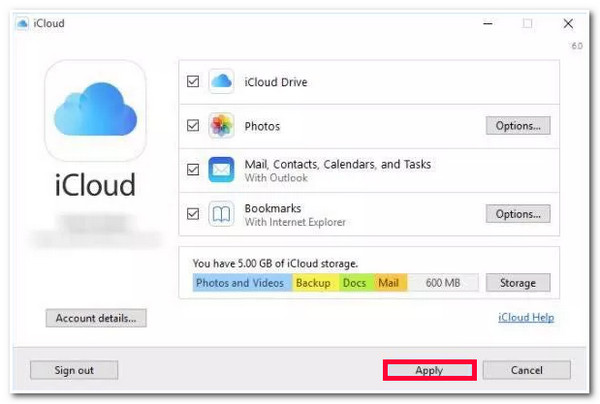
iPhone が Outlook の連絡先と同期しないという FAQ
-
アカウントがすでにサインインしている場合、Outlook の連絡先へのアクセスを有効にする別の方法はありますか?
はい、Outlook の連絡先へのアクセスを有効にする別の方法があります。これを行うには、設定アプリを実行し、下にスクロールして Outlook オプションを選択します。その後、スイッチ ボタンをタップしてバックグラウンド アプリの更新を有効にします。その後、問題が解決するかどうかを確認します。
-
Outlook アプリで Outlook アカウントをリセットすることを選択した場合、何が起こりますか?
アプリで Outlook アカウントをリセットすると、Outlook はアイテムと設定を強制的に再同期します。このプロセスは、アカウントを再度追加した後に実行されます。アカウントを失うことを心配する必要はありません。アカウントは削除されるだけで、再度追加することができます。
-
iPhone が Outlook の連絡先と同期するのにどれくらい時間がかかりますか?
問題が正常に解決された場合、iPhone を含むすべてのデバイスに追加されたすべての連絡先が同期されるまでに通常 24 時間かかります。
結論
以上です!iPhoneがOutlookの連絡先と同期しない問題を修正するための10のベストソリューションです!これらのソリューションを使用すると、Outlookアカウントのすべての連絡先をiPhoneに再び正常に同期できます。デフォルトのソリューションがどれも役に立たない場合は、プロのソリューションを使用できます。 4Easysoft iOS システムリカバリ ツールです!このツールの強力な iOS システム回復機能を使用すると、問題を迅速かつ効率的に解決できます。このツールの詳細については、今すぐ公式 Web サイトにアクセスしてください。



