iPhone の赤い画面を解決するベスト 3 つの方法 [ステップバイステップ ガイド]
iPhone ユーザーは、自分の携帯電話が黒い画面、特に iPhone の赤い画面に変わるのを見たくありません。おそらく、この iPhone の赤い画面の問題を解決する方法を探していることでしょう。iPhone が完全に赤くなる理由はいくつかあります。これらについては、次の部分で説明します。問題を解決するには、実用的な解決策を探す必要があります。したがって、以下は iPhone の赤い画面の問題を解決する共通の方法です。
iPhoneの赤い画面の原因を知る
ほとんどの場合、iPhone がレッド スクリーン オブ デスになる原因は単純な問題です。しかし、もちろん、深刻な問題である可能性もあるため、考えられる原因を知ることは重要です。原因はハードウェアまたはソフトウェアの問題である可能性がありますが、心配しないでください。以下に、これらの問題を解決する方法を示します。その前に、iPhone のレッド スクリーンの問題が発生する考えられる原因を以下で確認してください。
◆ iPhoneがマルウェアに攻撃されました。
◆ バッテリーが損傷しているか、その他の重大なハードウェアの問題が発生しています。
◆ SIMトレイが正しく挿入されていません。
◆ iPhone をまだ最新バージョンにアップデートしていません。
◆ iPhoneをアップデートした場合、iOSのバージョンが不安定になる可能性があります。
iPhone が赤くなる原因が何であれ、解決することが重要です。次の部分を読み進めて、iPhone のレッド スクリーンを修正する 3 つの方法を学びましょう。
iPhone のレッド スクリーンを修復する方法 [3 つの方法]
レッド スクリーンの問題を解決する効果的な方法をお探しの場合は、以下の 3 つの簡単な方法を検討してください。いくつかの方法にはさまざまな実行方法があるため、ステップ バイ ステップ ガイドが提供されています。
1. 4Easysoft iPhoneデータ復旧
レッドスクリーンの問題を解決するのに役立つプログラムが必要な場合は、 4Easysoft iPhoneデータ復旧これは、iOS デバイスからデータを復元、iTunes から復元、iCloud バックアップから復元など、3 つのモードで復元できる強力なプログラムです。さらに、データを失うことなく、高い成功率で iOS システムを修復します。

iPhone、iPad、iPod のすべてのモデルおよび iOS バージョンと互換性があります。
数回クリックするだけで、iOS システム エラーを修正したり、iOS デバイスを無効にしたりできます。
赤い画面、システムクラッシュ、物理的な損傷など、さまざまな状況で iPhone やその他の iOS デバイスを回復します。
iOS デバイスの回復と修復のために提供されるすべてのソリューションにより、データの損失は発生しません。
ステップ1起動する 4Easysoft iPhoneデータ復旧 コンピュータ上で iOS システム復旧 プログラムのメインインターフェースで、iPhoneをUSBケーブルでコンピューターに接続してください。 始める 続行すると、デバイスが自動的に検出されます。

ステップ2クリック 無料のクイックフィックス iOSシステムのクラッシュなどの単純な問題を解決するには、 修理 iPhone のさらなる修正を行います。

選択できるモードは2つあります。 標準モード 簡単な問題を修正し、すべてのデータを保持します。問題が解決しない場合は、 アドバンストモード 成功率が高くなります。選択したら、 確認する.

ステップ3デバイスの適切なカテゴリ、タイプ、モデルを選択します。次に、異なるiOSバージョンのファームウェアを選択し、クリックします。 ダウンロード。 クリック 次 iPhone の赤い画面の問題の修復を開始します。

2. iPhoneを強制的に再起動する
iPhoneの強制再起動は、iPhoneの赤い画面を含むほとんどのiPhoneの問題で使用されている解決策です。iPhoneを強制的に再起動して、iPhoneデバイスの電源をリセットします。ただし、現在使用しているiPhoneのモデルに応じて、さまざまな方法があります。 iPhoneをソフトリセットする 以下で説明します。
古いiPhone 6以前の場合:
ステップ1両方を押して 家 そして 力 ボタンを同時に
ステップ2両方を少なくとも10秒間押し続けます。iPhoneが強制的に再起動されます。
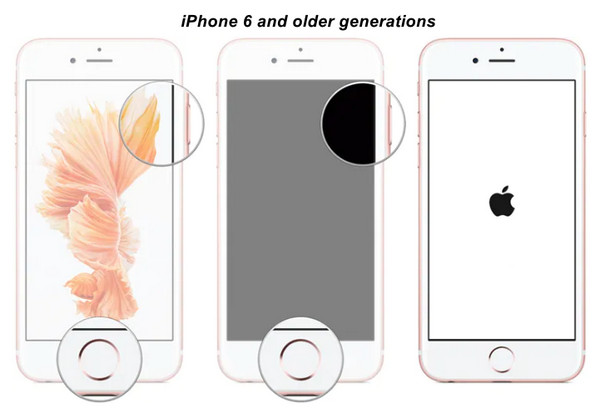
iPhone 7の場合:
ステップ1両方を押して ボリュームダウン そして 力 ボタン。
ステップ2両方を同時に10秒以上押し続け、iPhoneが再起動するまで待ちます。
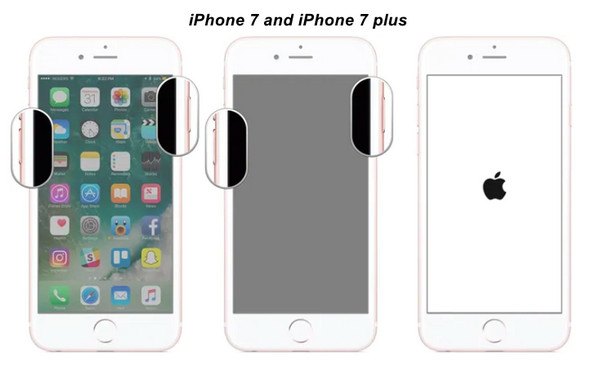
iPhone 8以降の場合:
ステップ1押して離す 音量を上げる ボタンを素早く押し、もう一度 ボリュームダウン ボタン
ステップ2を押し続けます 側 ボタンを押してAppleロゴが表示されるまで待ちます。その後、iPhoneの赤い画面が修正される可能性があります。
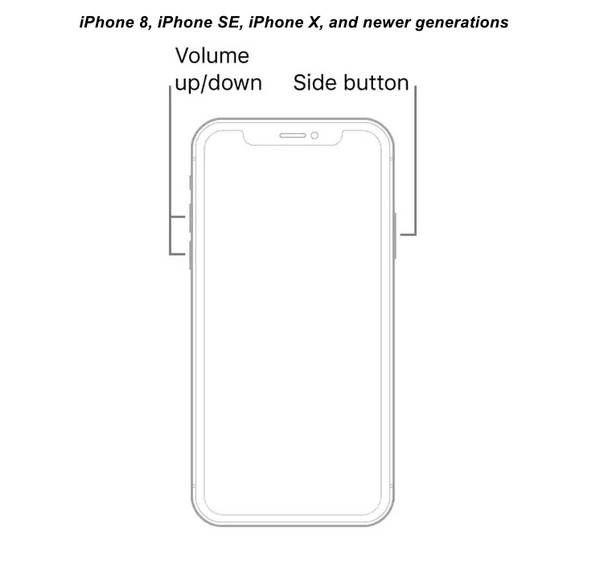
3. iPhoneを最新のiOSバージョンにアップデートする
強制的に再起動しても iPhone が修復されない場合は、最新の iOS にアップデートしてみてください。iOS アップデート バージョンがひどいことが原因である場合もあります。レッド スクリーンの問題によりデバイスが開かない場合は、iTunes が役立ちます。USB ケーブルで iPhone をコンピューターに接続し、以下の手順に従ってください。
ステップ1コンピュータに iTunes の更新バージョンがインストールされていない場合は、ダウンロードしてインストールし、起動します。
ステップ2iPhoneを接続すると、iTunesが自動的に検出します。上部の左側のデバイスリストからiPhoneを選択します。
ステップ3へ移動 まとめをクリックし、 アップデートを確認 ボタンをクリックします。iOSアップデートが利用可能な場合は、画面に表示されます。 アップデート お使いのデバイスを安定したiOSバージョンにアップデートする選択を確認します
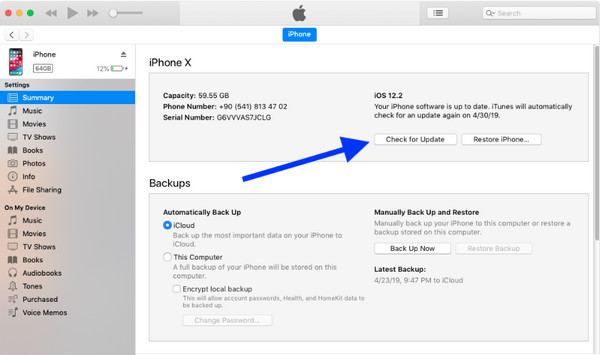
設定からiPhoneの赤い画面をオフにする詳細な手順
iPhone の死の赤い画面と赤い画面または赤みがかった画面は異なります。カラー フィルター メニューに移動して、赤みがかった画面機能を試すことができます。ブルー ライトから目を保護するためにこれを実行する人もいます。この機能は、暗い環境では、多くの光で目に衝撃を与えないため、適しています。ただし、画面をキャプチャしているときは、色は表示されません。iPhone の赤い画面をオフにする方法は次のとおりです。
ステップ1iOS 13、14、15、16、17のiPhoneモデルについては、 設定をクリックし、「アクセシビリティ」をクリックします。 表示とテキストサイズ、 それから カラーフィルター.
ステップ2カラーフィルターで、 カラーフィルター スイッチをオフにします。または、Siri を使用して赤色の色合いを切り替えることもできますが、これは iOS 15/16/17/18 でのみ機能します。
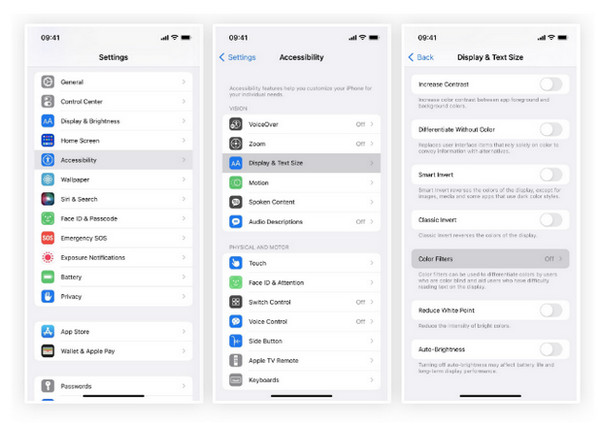
iPhoneの赤い画面に関するよくある質問
-
iPhoneの赤い画面は目にとって最適でしょうか?
iPhone には青色光がかなり含まれているため、iPhone を赤い画面にすると目が保護されます。青色光は他のほとんどの可視光よりも速く散乱するため、目がそれにさらされると視力障害を引き起こす可能性があります。
-
iPhone の赤い画面をオン/オフにするショートカットはありますか?
iOS 15 ではショートカットは利用できません。iOS 16/17/18 にのみ「カラーフィルターの設定」アクションがあり、これをホーム画面に追加してタップするだけで赤色の色合いをオンにしたりオフにしたりできます。
-
iPhone がレッドスクリーンになった場合、リカバリモードで修復できますか?
iPhone をリカバリ モードにすると問題が解決する場合がありますが、データが失われる可能性があり、iPhone モデルに応じてさまざまな手順を実行する必要があります。iTunes を使用してこれを行うことも、iTunes を使用せずに iPhone を復元することもできます。
結論
うまくいけば、前述の方法でiPhoneのレッドスクリーンの問題が解決するでしょう。iPhoneに問題を引き起こす可能性のあるハードウェアまたはソフトウェアの問題を知ることは、それを修正するためにどのような方法や手段を講じるべきかを知るために不可欠です。データを失うことなくこの問題を解決する簡単な方法を好む場合は、 4Easysoft iPhoneデータ復旧 試してみる価値があります。システムクラッシュ、デバイスのスタック、工場出荷時設定へのリセットなど、さまざまな状況で iOS デバイスを回復するのに役立ちます。


