コンテンツ
基礎
導入
4Easysoft Mac データ復旧 は、複雑な操作をすることなく、失われたデータや隠されたデータをすばやく簡単に取得できる、Mac 用の多機能な回復ツールです。この強力なツールは、音楽、ビデオ、オーディオ、ドキュメント、電子メールなど、あらゆる種類のファイル タイプを処理できます。さらに、時間を無駄にすることなく、必要なデータをプレビューして選択できます。また、追加機能を使用して、iPhone や Android デバイスからデータを回復することもできます。
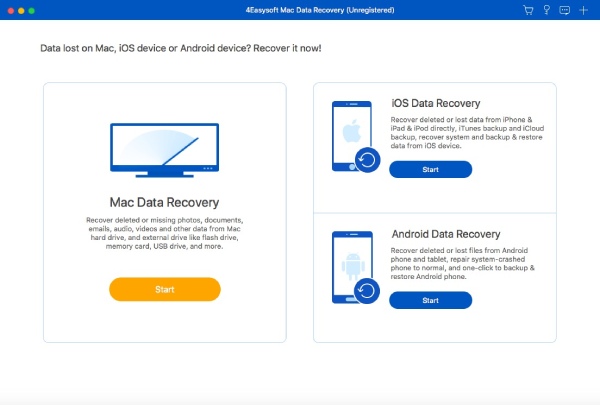
購入と登録
すべての強力な機能にアクセスするには 4Easysoft Mac データ復旧をクリックしてフルライセンスを購入する必要があります。 購入 メインインターフェースのショッピングカートアイコンの付いたボタンをクリックします。購入後、 登録する 鍵アイコンの付いたボタンをクリックして、メールアドレスと取得した登録コードを入力します。最後に 登録する 終了するにはボタンを押してください。
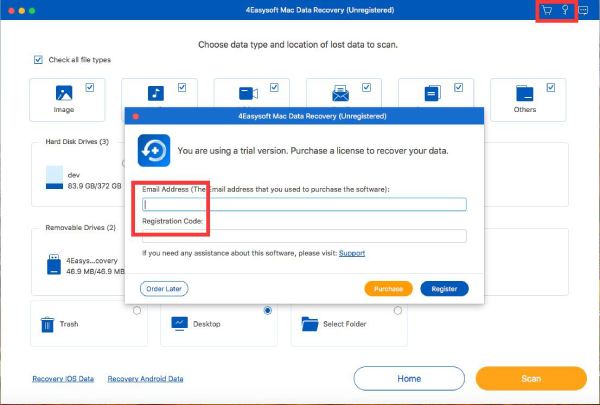
アップデート
手動更新: クリック ヘルプ 上部のメニューからボタンをクリックし、 アップデートをチェックする ボタンをクリックします。最新バージョンへのアップデートがある場合は、必要に応じて手動でダウンロードできます。
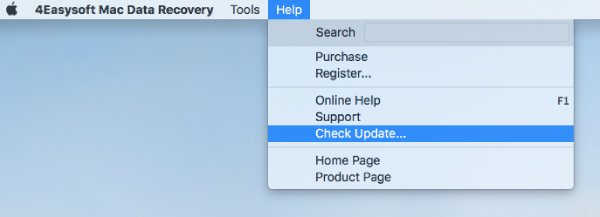
自動更新: の下で 4Easysoft Mac データ復旧 メニューをクリックすると、 環境設定 ボタンをクリックします。新しいウィンドウが表示されたら、 アップデートを自動的にチェックする プログラムを起動するたびに定期的にチェックするためのボタン。さらに、それ以上の操作を行わずにプログラムを終了したときに自動更新を有効にすることもできます。
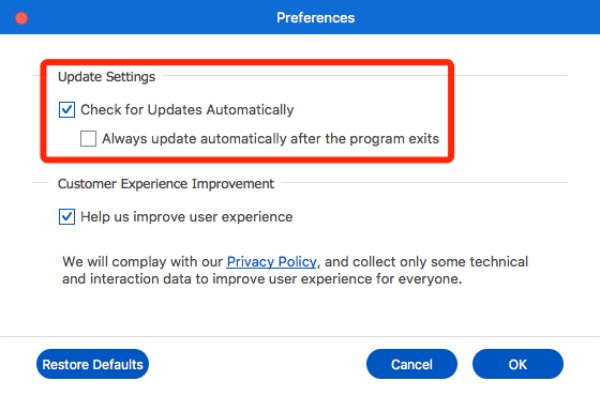
環境設定
クリック 4Easysoft Mac データ復旧 メニューをクリックし、 環境設定 ボタンをクリックします。 顧客体験の向上 設定。処理中にプライバシーが漏洩しないことが保証されています。もちろん、この機能はいつでも好きなときにオン/オフにできます。
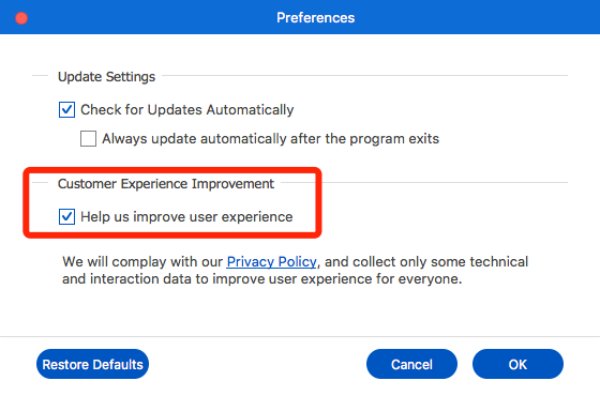
すべてのデータを回復
4Easysoft Mac データ復旧 は、画像、音声、動画、電子メール、ドキュメントなどの失われたデータを回復するための使いやすいプログラムです。ファイルの種類に加えて、ハードディスクドライブ、外付けフラッシュドライブ、ゴミ箱、デスクトップ、選択したフォルダーなど、データを回復する場所を選択することもできます。手順は次のとおりです。
ステップ1: 場所とファイルの種類を選択する
クリック 始める ボタンをクリックします。次に、すべてのファイルタイプを選択するか、画像、オーディオ、ビデオ、電子メールなどから目的のものを選択します。また、コンピュータのデスクトップ、ハードドライブ、リムーバブルドライブ、ゴミ箱などからデータを回復する場所を選択することもできます。次に、 スキャン 開始するにはボタンを押してください。
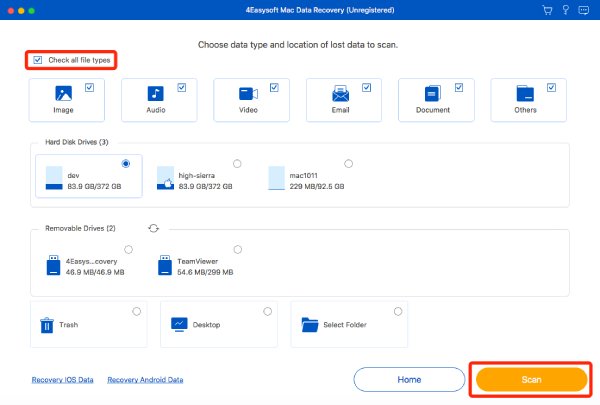
ステップ2: スキャンプロセスを許可する
スキャン処理を要求するウィンドウがポップアップ表示されます。簡単なガイドに従って Mac のパスワードを入力し、データ復旧を続行できます。
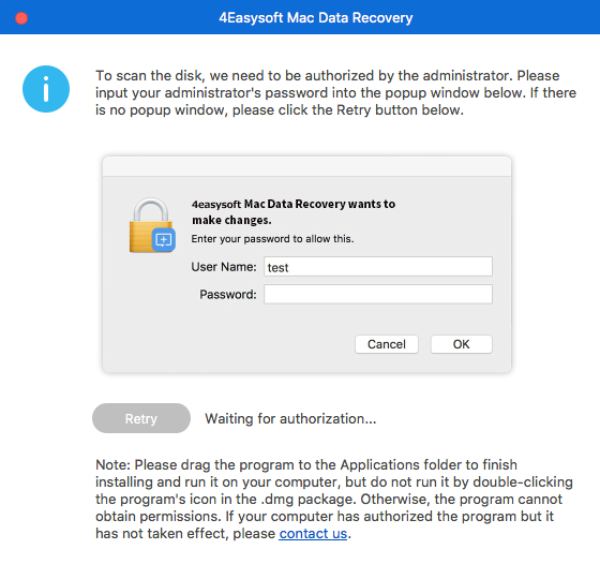
ステップ3: すべてのデータを素早くスキャンする
このプログラムは、数分以内に選択したファイルをすべて自動的にスキャンします。上部のバナーでプロセスを確認できます。さらに、目的のデータが見つかった場合は、いつでもスキャンを一時停止または停止できます。
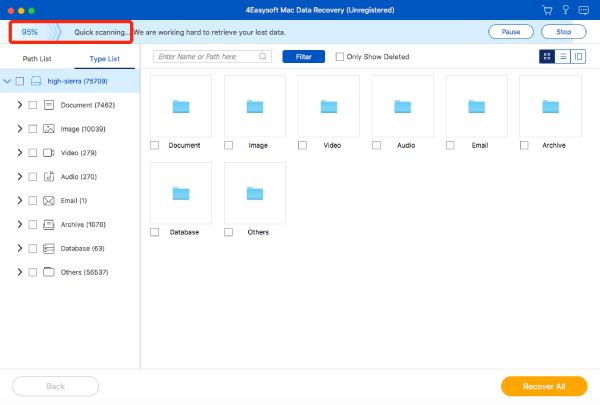
ステップ4: 必要なデータを選択する
左側のペインから、必要なデータを見つけることができます。 パスリスト または タイプリストファイルの種類を 1 つ選択し、目的の形式を選択すると、ファイルをすばやく見つけることができます。
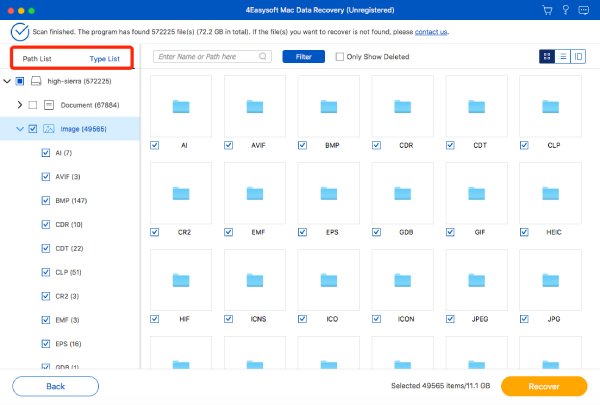
さらに、 フィルター ボタンをクリックして、必要なデータを正確に見つけます。拡張子、動画の長さ、作成日または変更日などの情報を入力するだけです。最後に、 適用する 続行するにはボタンをクリックしてください。
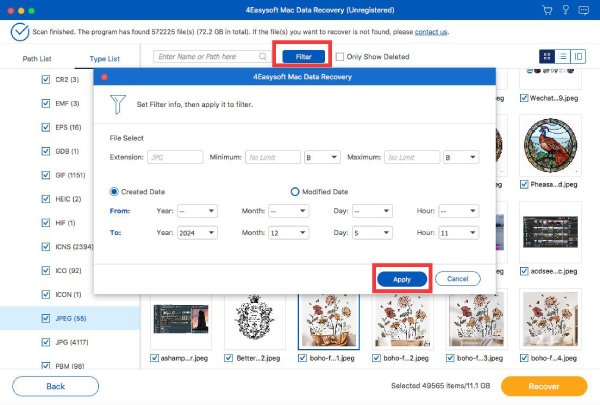
ステップ5: 選択したデータをプレビューする
クリック コンテンツ 右上隅のボタンをクリックすると、すべてのファイルの詳細なメタデータが表示されます。画像や動画をズームして大きな画面でプレビューすることもできます。デフォルトの サムネイル 選択すると、可能性のあるファイルをすばやく見つけるのにも便利です。
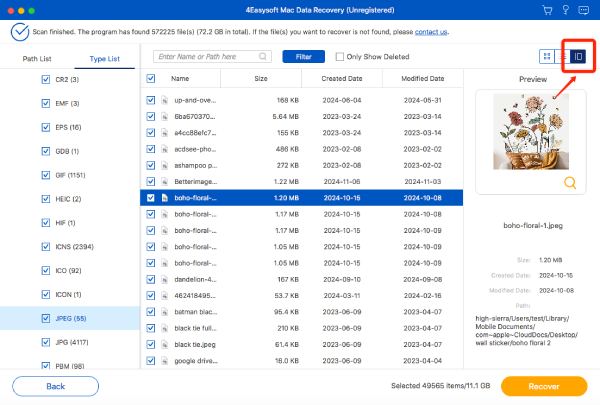
ステップ6: 目的のフォルダにデータを復元する
クリック 回復する ボタンをクリックし、データを保存するフォルダを選択します。数分の処理後、復元されたデータがファイルフォルダとともに自動的にポップアップ表示されます。
 Windowsの場合
Windowsの場合 Mac用
Mac用 無料のオンラインソリューション
無料のオンラインソリューション