コンテンツ
基礎
導入
4Easysoft Mac DVD Creator は、あらゆるビデオを DVD ディスク/フォルダ/ISO ファイルに書き込むのに役立ちます。MP4、MOV、MKV、WMV、AVI、3GP、FLV、VOB など、幅広いビデオ形式をサポートしています。さらに、DVD メニューの編集、ビデオの切り取りやエフェクトの追加、字幕やオーディオ トラックの追加も簡単に行えます。貴重な瞬間を永久に保存するために、DVD の作成を始めましょう。
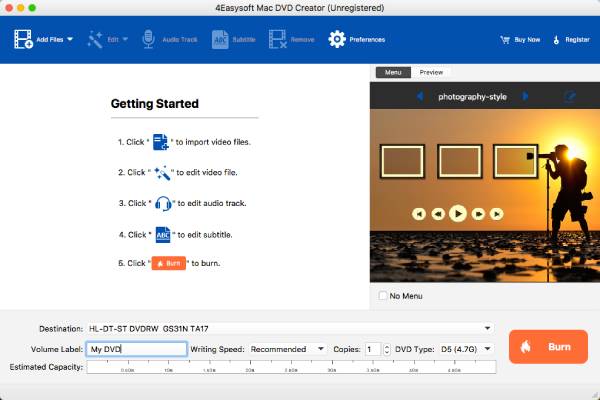
登録する
4Easysoft Mac DVD CreatorをMacで起動すると、ウィンドウがポップアップ表示されます。 電子メールアドレス そして 登録コード フルバージョンをアクティブ化します。登録バージョンでは、ソフトウェアのウォーターマークを削除し、制限なく使用できます。
電子メールアドレス: 登録版を購入する際に使用したメールアドレスを指します。
登録コード: ご購入後、弊社より受け取りました。
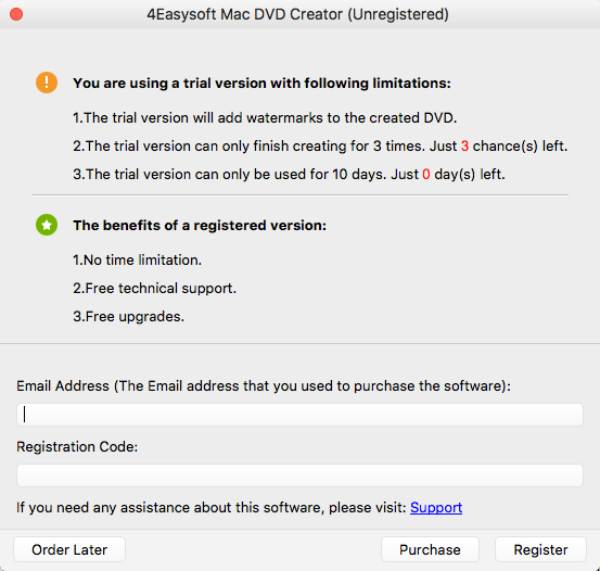
アップデート
バグを修正し、新しい機能をすぐに入手するには、ソフトウェアを手動または自動で更新することができます。次の 2 つの方法をお読みください。
1. 手動で更新する
クリック ヘルプ 上部メニューのボタンをクリックし、 アップデートを確認する オプション。新しいバージョンがある場合は、直接ダウンロードしてインストールできます。
2. 更新情報を自動的に取得する
クリック 環境設定 上部メニューの「アップデート設定」で、 アップデートを自動的にチェックする オプションを選択し、お好みに応じて頻度を選択します。
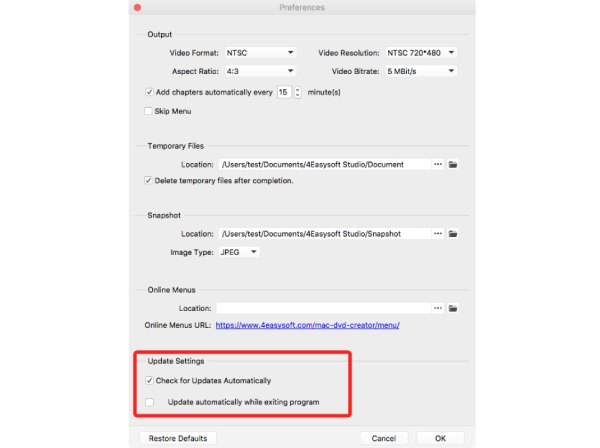
DVD にビデオを作成する
ステップ1ビデオファイルを追加する
クリック 追加ファイル ボタンをクリックして、必要なファイルをこのソフトウェアにインポートします。4.7 GB 以内の複数のビデオ ファイルを追加して、1 つの DVD ディスクを作成できます。
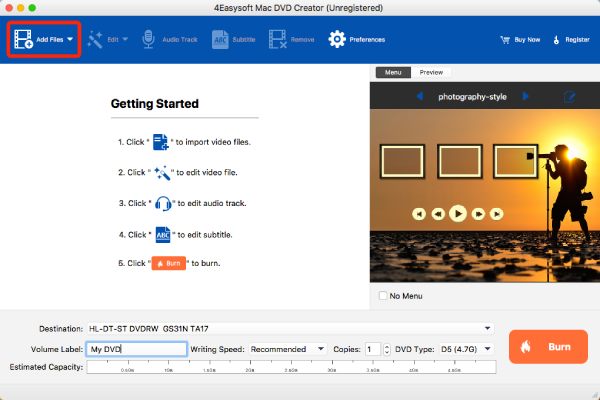
ステップ2ビデオを編集する
その後、必要に応じてビデオを編集し、オーディオ トラックを追加し、字幕を調整できます。[編集] ボタンのドロップダウン リストでは、ビデオをトリミング、トリミング、およびエフェクトを追加できます。
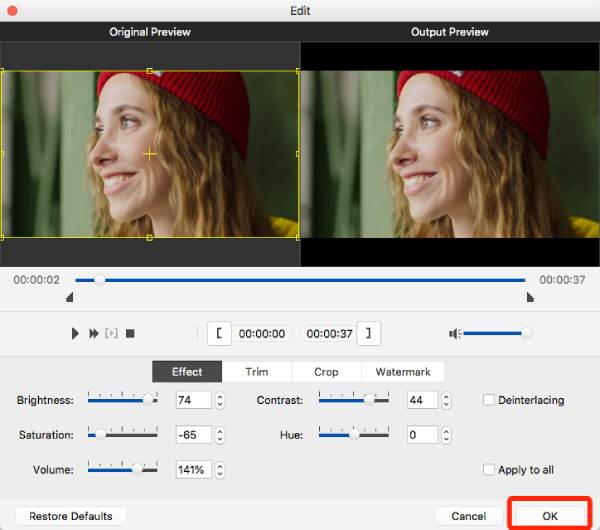
ステップ3DVDメニューの作成
右側では、DVD ディスクのメニューを選択して、目的のビデオをすばやく見つけることができます。4Easysoft は、多くのテーマ別テンプレートを提供しており、希望する背景とタイトルでカスタム テンプレートを作成することもできます。
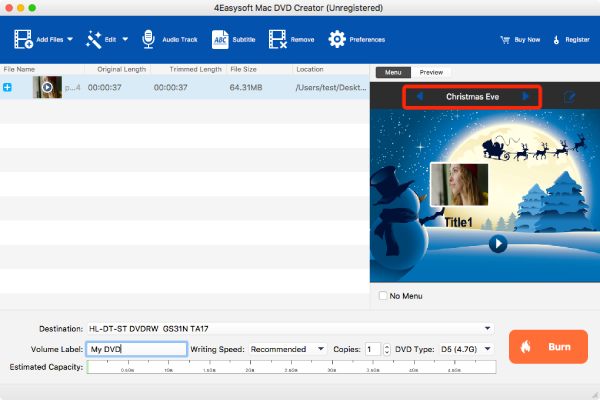
ステップ4ビデオをDVDに書き込む
調整後、必要に応じて出力先と出力ディスクの種類を選択します。最後に、 やけど ボタンをクリックして、独自の DVD ディスクの作成を開始します。
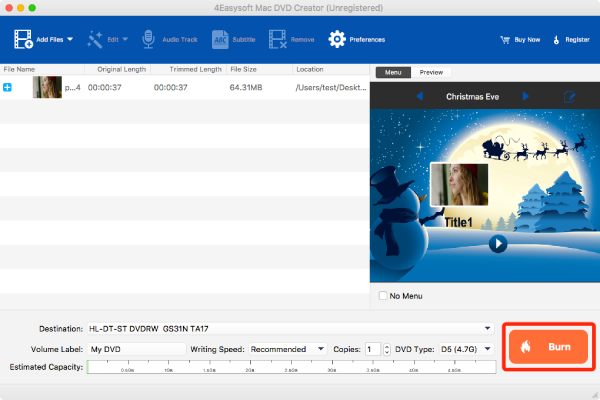
書き込む前にDVDを編集する
エフェクトを追加する
「効果」タブでは、明るさ、彩度、コントラスト、色相を調整して、さまざまなスタイルの効果を追加できます。
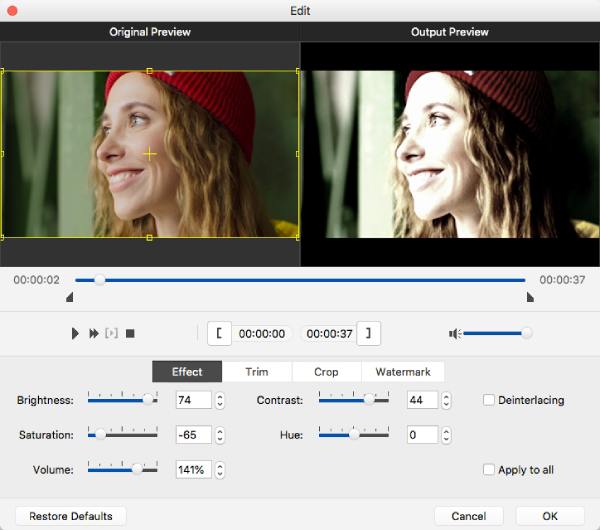
ビデオをトリミングする
ビデオの不要な部分を削除する場合は、「トリム」ボタンをクリックしてタイムラインを調整し、余分な部分をカットします。または、特定の時間ポイントを入力してビデオをクリップすることもできます。
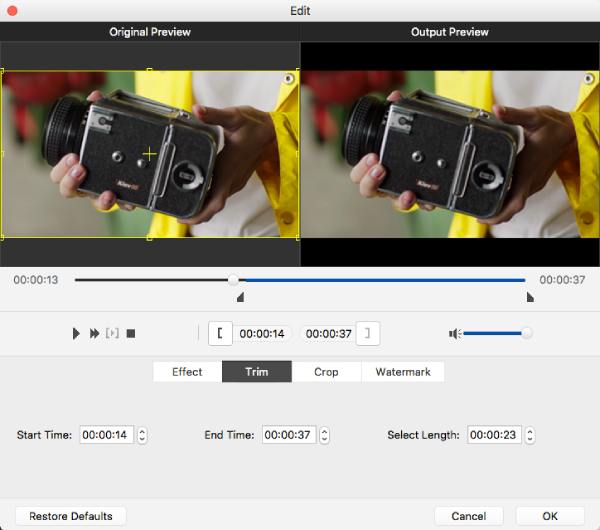
動画をトリミングする
下 作物 タブでは、必要に応じて希望のサイズを入力できます。さらに、ビデオの境界線をドラッグして、必要な部分でビデオを簡単に切り抜くことができます。
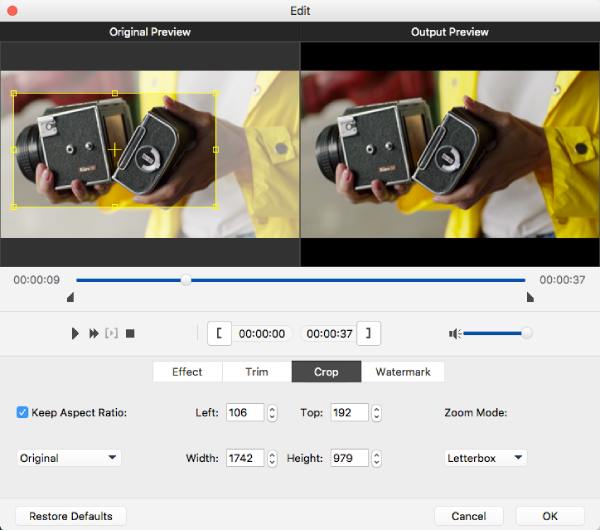
透かしを追加する
登録ユーザーは、デフォルトのソフトウェア透かしを削除できます。また、テキストや画像で独自の透かしを追加できます。テキストを入力し、フォント サイズと色を変更するだけです。
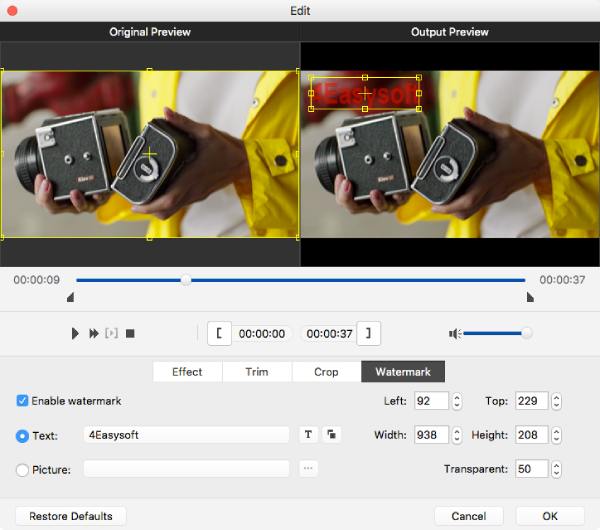
オーディオ/字幕の編集
選択してください オーディオトラック オプションを選択すると、ウィンドウがポップアップ表示されます。オーディオ トラック タブでは、任意のオーディオ トラックを追加したり、バックグラウンド ミュージックとして設定したりできます。さらに、音量、レイテンシ、エンコーダー、ビットレート、チャンネルを自由に調整できます。
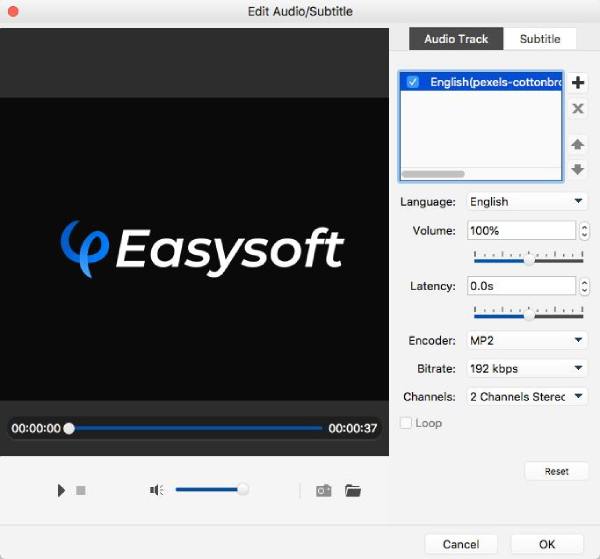
に切り替える 字幕 タブでは、SRT、ASS、SSA、UTF などのファイルから字幕を追加できます。その後、必要に応じて言語、位置、遅延、フォント サイズを変更できます。
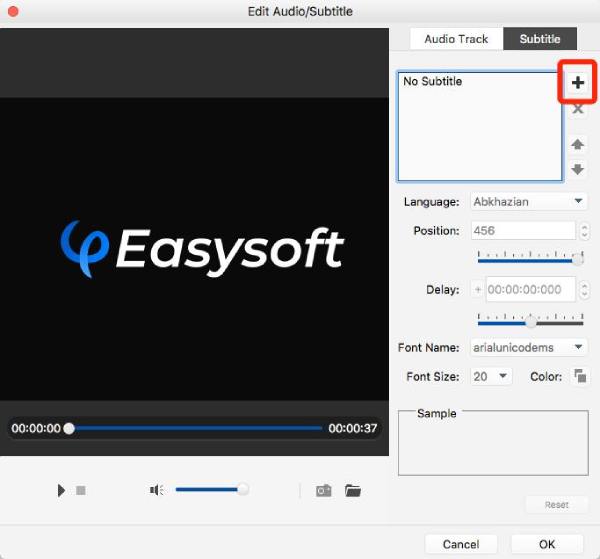
 Windowsの場合
Windowsの場合 Mac用
Mac用 無料のオンラインソリューション
無料のオンラインソリューション
