Mac でリアルタイムのスクリーンショットを撮るための便利なショートカット
MacBook で画面を録画するためのショートカットは何ですか? 会議の記録をキャプチャしたいです。
-QuoraよりMac の画面録画のショートカットを正しく知っていれば、Mac での画面録画がずっと簡単になります。この Quora ユーザーの質問は、おそらく多くの人にとっての共通の疑問を伝えています。ゲームプレイをキャプチャしたり、チュートリアルを作成したり、面白い瞬間を保存したりする場合でも、ショートカットを使用すると時間を節約し、プロセスを効率化できます。このガイドでは、画面録画のデフォルトのショートカットについて説明し、ショートカットを使用してプロのように Mac で画面を録画する方法を探ります。
ガイドリスト
デフォルトのショートカットを使用してMacで画面を録画する方法 QuickTime ショートカットを使用して Mac で画面を録画する方法 ショートカットを使用した高度なスクリーンレコーダーの権限設定 DIY ショートカットで Mac の画面を録画する最も強力な方法デフォルトのショートカットを使用してMacで画面を録画する方法
macOS がユーザーに提供する組み込みのショートカットのおかげで、Mac での画面録画は簡単です。この機能は、チュートリアル、プレゼンテーション、またはコンテンツ共有のために画面をすばやくキャプチャする必要があるユーザーに最適です。デフォルトのショートカットにより追加のソフトウェアが不要になり、カジュアルにもプロフェッショナルにも便利な選択肢になります。このショートカットを使用すると、macOS の直感的な録画ツールにアクセスして、画面全体または選択した部分をキャプチャできます。Mac のデフォルトのショートカットを使用して画面をすばやく録画する方法は次のとおりです。
ステップ1Mac では、「Shift」、「Command」、「5」ボタンを同時に押してレコーダーを起動します。
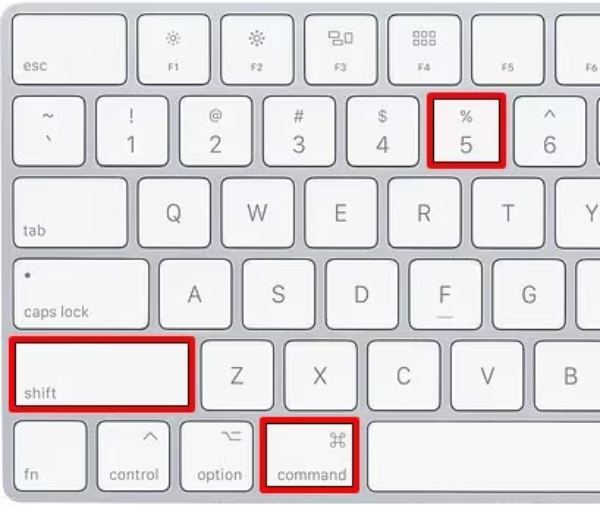
ステップ2クリックして、「画面全体を記録」または「選択した部分を記録」から画面記録のモードを選択します。

ステップ3ここで、「録画」ボタンをクリックして、Mac の画面を簡単に録画します。

- 長所
- 利便性: シンプルなショートカットで簡単にアクセスできます。
- 利便性: シンプルなショートカットで簡単にアクセスできます。
- 無料: 追加費用なしですべての Mac ユーザーが利用できます。
- 短所
- 限定された編集機能: 録音をトリミングまたは強化するための最小限のツール。
- 詳細オプションなし: 注釈、ウェブカメラオーバーレイ、ノイズ低減などの機能がありません。
- 基本的なオーディオサポート: 外部マイク入力のみを録音し、 Macで音声付き画面録画.
QuickTime ショートカットを使用して Mac で画面を録画する方法
QuickTime Player はネイティブ macOS アプリケーションで、ショートカットを使用して画面を録画する信頼性の高い方法も提供しています。QuickTime を使用すると、画面全体または選択した部分をキャプチャできるため、チュートリアルやプレゼンテーションなどに最適です。直接のショートカットに依存しているわけではありませんが、ほとんどのユーザーにとって、次の簡単な手順に従うことで、QuickTime の録画機能に効率的かつ簡単にアクセスできます。
ステップ1「アプリケーション」フォルダで QuickTime Player を見つけたら起動します。
ステップ2「ファイル」ボタンをクリックし、次に「新しい画面録画」ボタンをクリックします。
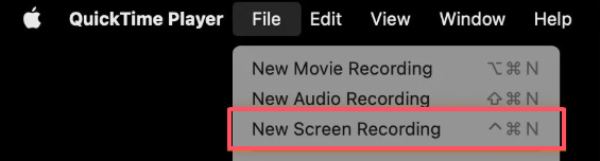
ステップ3「録音」ボタンをクリックして録音を開始します。 Macで画面録画を停止する「Command」、「Control」、および「Escape」ボタンを押します。

- 長所
- プリインストール済み: macOS に付属しているため、追加のダウンロードは必要ありません。
- 編集可能: トリミングまたは共有のために QuickTime で直接開きます。
- 軽量: システムリソースを大量に消費しません。
- 短所
- 提供される基本機能: 高度なツールなしで単純な画面録画に限定されます。
- システムオーディオなし: サードパーティのツールを使用せずに外部マイク入力のみを録音できます。
- 手動スタート: QuickTime を開いてメニューを操作する必要があるため、ショートカットを使用するよりも時間がかかる場合があります。
ショートカットを使用した高度なスクリーンレコーダーの権限設定
組み込みの Mac ショートカット スクリーン レコーダーと QuickTime スクリーン レコーディングでは、より豊富な編集機能やさまざまな機能のカスタマイズされたショートカット キーなどの高度なニーズを満たせないと思われる場合は、Mac 用のより高度なスクリーン レコーダーを検討してください。どれを選択する場合でも、事前に明確にしておく必要があるのは、正常に使用するには、事前にビデオ録画の高度な権限をオンにする必要があることです。Mac でショートカット キーを使用してビデオ録画をオンにする方法がわからない場合は、以下のデモ手順に従って、ショートカット付きの高度なスクリーン レコーダーが Mac で正常に実行できることを確認できます。
ステップ1「Apple」ボタンをクリックし、次に「システム設定...」ボタンをクリックします。
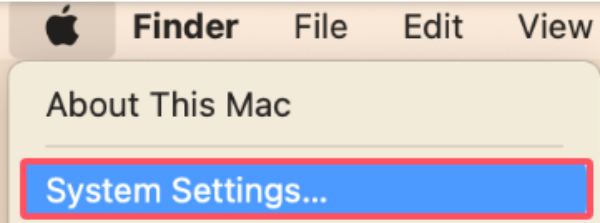
ステップ2「プライバシーとセキュリティ」ボタンをクリックします。次に、「画面録画」をクリックして調整します。
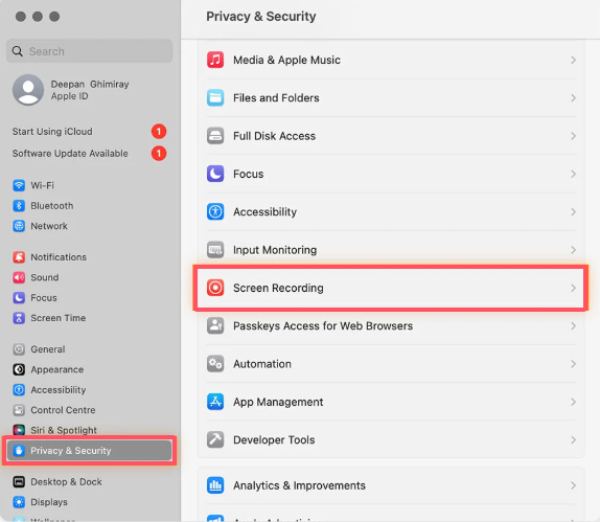
ステップ3ショートカットを使用して、Mac 用の目的のスクリーン レコーダーを見つけ、ボタンが切り替えられていることを確認します。
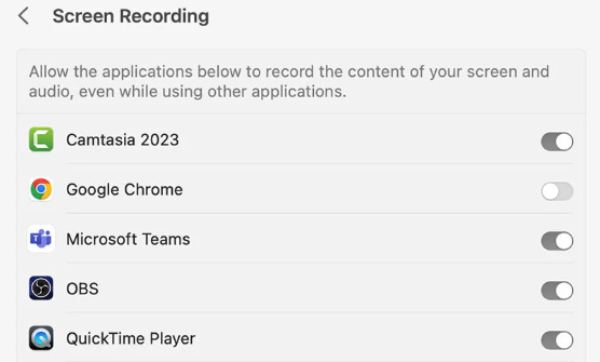
DIY ショートカットで Mac の画面を録画する最も強力な方法
それにもかかわらず、Mac のデフォルトのスクリーン レコーディング ショートカットを備えた組み込みのスクリーン レコーダーを使用すると、一部のユーザーは依然として物足りなさを感じます。これらの不便さは主に次の側面から生じます。
まず、これらのショートカットはまだ扱いにくいため、ショートカットを押した後、録画を直接開始するのではなく、スクリーン レコーダー ツールを起動するだけです。
次に、これらのショートカットは通常、Mac 上で 1 つまたは 2 つの設定のみをサポートし、異なる特定の機能に対して複数のショートカットをカスタマイズすることはできません。
さらに、デフォルトのスクリーン レコーダーの品質は保証されておらず、録画の品質が要件を満たしていない場合があります。もちろん、直接編集することもできません。

上記の欠点や不便さを考慮すると、より広範なショートカットのカスタマイズもサポートする、より強力で包括的なスクリーン レコーダーが必要になる場合があります。 4Easysoft スクリーンレコーダー あなたが探しているものです! 1 つのショートカットで録画を開始したい場合は、次のように設定して、今後はワンクリックで Mac で画面録画を開始できる便利さをお楽しみください。

Mac 画面を録画するときに、複数のショートカットをカスタマイズします。
複数のモードを選択して、さまざまな Mac 使用シナリオに適用できます。
ショートカットを使用して Mac 画面をキャプチャした直後に録画を編集します。
Mac の画面録画を複数の形式でエクスポートできます。
ステップ14Easysoft Screen Recorder を起動し、「メニュー」ボタンをクリックしてから、「設定」ボタンをクリックします。
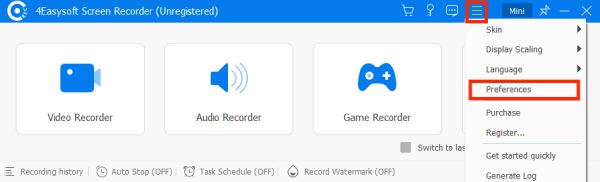
ステップ2「ホットキー」ボタンをクリックしてショートカットをDIYします システムオーディオを含めたMac画面の録画.
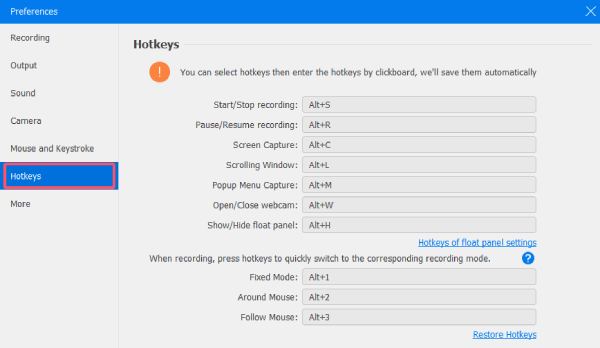
ステップ3「OK」ボタンをクリックして設定を保存した後、ショートカットを押すとすぐに Mac 画面の録画を開始できます。
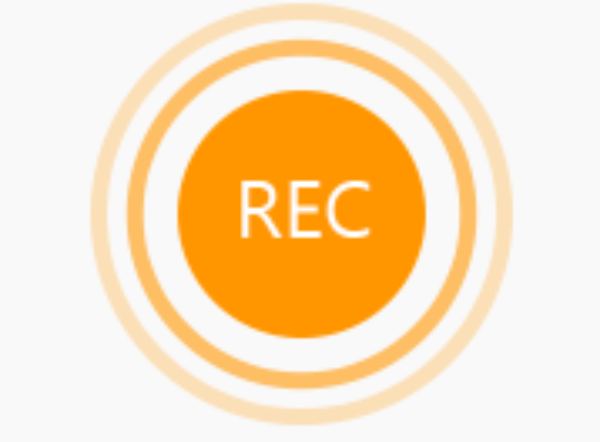
結論
全体的に、macOSのデフォルトのショートカットとQuickTime PlayerはどちらもMacで画面を録画する信頼できる方法を提供します。これらのデフォルトのショートカットは、クイックアクセスと基本的な画面録画のニーズに最適です。ただし、どちらの方法にも制限があります。より複雑なニーズには、 4Easysoft スクリーンレコーダーは、より柔軟性と機能に優れています。必要な場合は、今すぐダウンロードして無料でお試しください。


