[チュートリアル] Windows/MacでiPhoneの着信音を作成する2つの簡単な方法
iPhone には数十種類の着信音が提供されていますが、iPhone の着信音をもっとパーソナライズしてみませんか? お気に入りの曲やカスタム サウンドから着信音を作成しましょう。連絡先ごとに、その人を表す独自のパーソナライズされた着信音を用意することほど素晴らしいことはありません。さらに、カスタマイズされた着信音は、他の人が使用するものではないため、よりパーソナルなものになります。しかし、どのようにすればよいのでしょうか? 幸いなことに、この記事では、iTunes を iPhone 着信音作成ツールとして使用する方法についての包括的なガイドを紹介します。また、ここでは、iTunes を使用せずに新しい iPhone 16 に着信音を転送する方法も学びます。
ガイドリスト
iTunes/Finder で iPhone 着信音を作成する方法 iTunesを使わずに着信音をiPhone 16に転送できますか? iPhone 16で着信音を作成する方法に関するよくある質問iTunes/Finder で iPhone 着信音を作成する方法
iTunes は主に iOS デバイス用で、ユーザーが音楽ライブラリを整理できるオールインワン プレーヤーとして機能します。これは、お気に入りの曲のコレクションとして機能し、それらを永久に保存します。さらに、ストアから着信音を購入し、好きな iPhone 着信音を作成することができます。このため、連絡先ごとにパーソナライズされた着信音を割り当て、ボイスメール、電子メール、テキスト、アラームなどのサウンド アラートとして設定できます。iTunes を iPhone 着信音作成ツールとして使用する包括的なガイドに進む前に、着信音が 40 秒を超えないようにしてください。そうしないと機能しません。
ステップ1まず、使用する曲を選択します。その後、iTunesライブラリにインポートします。これを行うには、 iTunes、 クリック ファイル、そして ライブラリにファイルを追加する または ライブラリにフォルダを追加.
ボイスメモ アプリでサウンドを録音して着信音にすることができます。そのため、携帯電話をコンピューターに接続しておく必要があります。
注記: iTunes では、曲が保護されているため AAC 形式での再生が許可されないため、Apple Music からの曲は使用できません。
ステップ2ライブラリにインポートしたら、 アルバム 着信音にしたい曲やオーディオファイルがある場所。 右クリック それを選択したら、 曲情報.
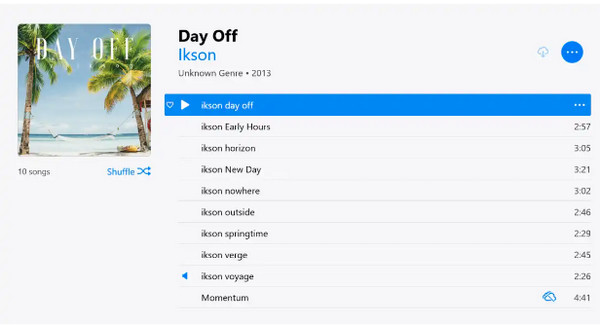
ステップ3開いたウィンドウで、 オプション タブをクリックし、 始める そして 停止 チェックボックスをオンにします。着信音の開始時間と終了時間を入力します。どの時間を入力するかを知るには、まずトラックを聞いてください。開始時間と終了時間の設定が完了したら、 わかりました.
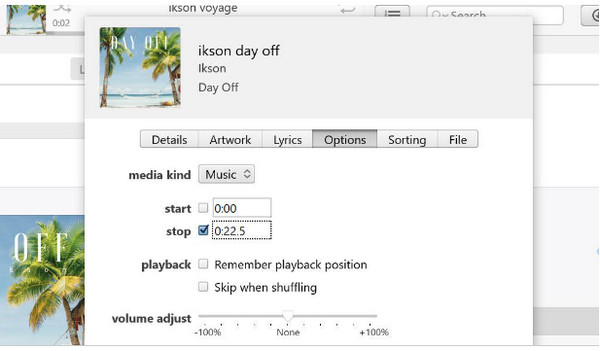
ステップ4に行く ファイル メニュー、選択 変換するを選択し、 AACバージョンを作成、iPhone の着信音を作成します。曲にアーティスト情報がある場合は、重複トラックとして表示されます。一方、曲にアーティスト情報がない場合は、新しいアルバムとして表示されます。
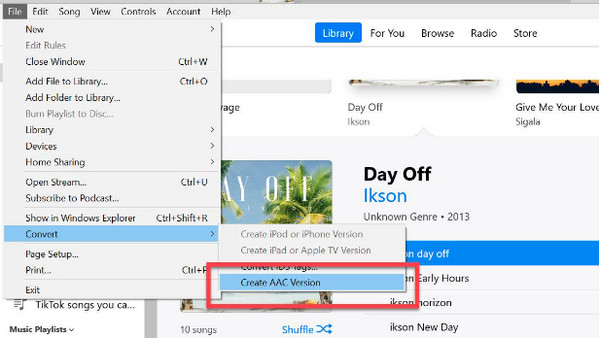
ステップ5アルバム内の曲を右クリックして、 Windowsエクスプローラーで表示Macユーザーの場合は、 Finderで表示AACファイルのファイル名を次のように変更します。 (名前).m4r
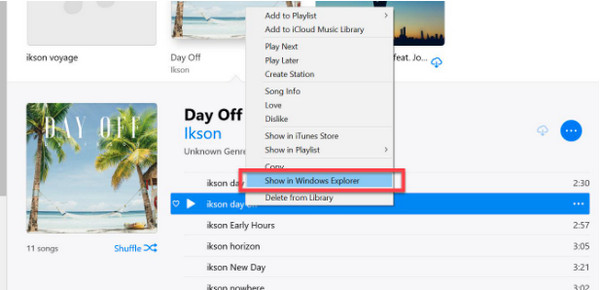
ステップ6着信音をiTunesにインポートする時が来ました。iPhoneはすでにコンピュータに接続されているので、 Ctrl + C キーを押し、iTunesに戻ります。 トーン セクションを選択し、 Ctrl + V新しいトーンが iPhone にインストールされるので、それを着信音として設定するだけです。これで、iTunes を iPhone 着信音作成ツールとして使用する方法がわかりました。
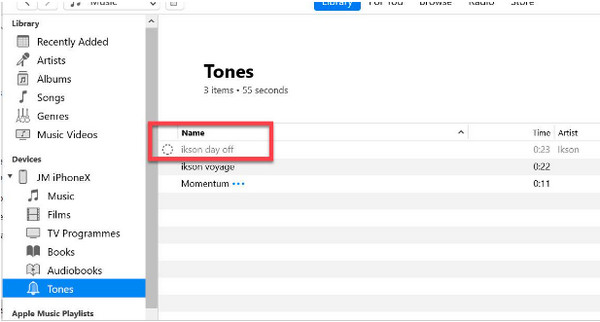
iTunesを使わずに着信音をiPhone 16に転送できますか?
iTunesを使ってiPhoneの着信音を作る方法を学んだので、そのパーソナライズされた着信音を新しいiPhone 16に転送する方法を知りたいと思うかもしれません。ここでは、iTunesは推奨されるプログラムではありません。音楽愛好家にとって、優れたユーザーフレンドリーなツールを持つことほど満足できるものはありません。 4Easysoft iPhone転送.
このプログラムは、通話履歴、メッセージ、メモ、着信音、音楽、その他のメディアファイルやソーシャルデータなど、iOSデバイスからの重要なファイルの転送をサポートしています。さらに、iOSデバイス間、iOSとコンピューター間、iOSとiTunes間の転送もサポートします。音楽プレイリストを編集したり、オーディオ形式を変換したり、不要な音楽を聴いたり削除したりすることもできます。そして良いことに、着信音メーカー機能も提供されています。このiPhone転送を使用すると、現在のiPhoneから新しいiPhone 16へのデータの同期と転送がはるかに簡単になります。

iOS デバイス、iOS とコンピュータ、iOS と iTunes 間で重要なファイルを転送できます。
着信音を含むあらゆる種類のデータを転送し、iOS デバイス上のほぼすべての操作を実行します。
音楽の開始時間と終了時間を指定した、パーソナライズされた iPhone 着信音を作成します。
音楽エディターとして機能し、独自のプレイリストを作成したり、曲の情報を編集したりできます。
ステップ1プログラムを起動したら 4Easysoft iPhone転送iPhoneをUSBケーブルでコンピュータに接続します。すると、携帯電話に通知が表示され、 信頼 プログラムが iPhone にアクセスできるようにするボタン。

ステップ2クリック 音楽 左側のメニュー側で、すべての音楽、ポッドキャスト、着信音などが即座に表示されます。iPhone 16に転送するには、コンピューターにも接続されていることを確認してください。 着信音 下 すべての音楽をクリックし、エクスポートするものをクリックします。

ステップ3その後、 デバイスにエクスポート ボタンをクリックして、新しい iPhone 16 に転送します。これで、すべての着信音が新しい電話に保存されます。このツールの iPhone 着信音作成ツールを使って、iPhone 着信音を直接作成することもできます。

iPhone 16で着信音を作成する方法に関するよくある質問
-
GarageBand は iPhone 着信音作成ツールとして使えますか?
GarageBand は着信音を作成するために作られたものではありませんが、曲を作成することはできます。楽器を選択し、オーディオを録音し、DJ のように音楽を作り始めることができます。
-
iPhoneから直接着信音を作成できますか?
GarageBand は、iPhone でサウンドやオーディオ録音を作成するために使用できる iOS アプリケーションです。そこで録音を保存し、着信音として使用できます。または、iPhone 着信音作成アプリケーションをダウンロードすることもできます。
-
Spotify の曲を iPhone の着信音として設定できますか?
Spotify のすべての音楽は、プレミアムユーザーでも無料ユーザーでも、Spotify アプリでのみ使用できます。プレミアムユーザーがダウンロードしたものでも、iPhone の着信音として使用することはできません。
結論
着信音をカスタマイズする方法は、技術に詳しくないユーザーにとっては複雑かもしれませんが、ユニークなものにするのは素晴らしいアイデアです。そして、iTunesをiPhoneの着信音作成ツールとして使用する上記の手順により、着信音を作成して自分だけのものにすることがはるかに簡単になりました。しかし、エキサイティングなのは、iTunesを使用せずにそれらの着信音を新しいiPhone 16に転送することです。メディアファイルをiOSデバイスに転送する便利な方法を探している場合は、 4Easysoft iPhone転送着信音などの重要なファイルを転送したり、お気に入りの音楽から着信音を作成したりできる強力なプログラムです。ぜひご自身で試して、その他の優れた機能をご確認ください。


