6 つの最高の MOV コンバーター - 公平なレビュー
ご存知のとおり、MOV は Apple が開発したマルチメディア コンテナ ファイル形式です。Android フォンやその他のデバイスを使用すると、MOV 形式のビデオの再生がサポートされていないことがわかります。そのため、MOV を MP4 やその他の一般的な形式に変換するには、MOV コンバーターが必要です。この記事では、インターネットから厳選した 6 つのオプションを紹介します。これらのオプションを使用すると、数秒で MOV から MP4 または別の形式にビデオを変換できます。ニーズや好みに応じて、Mac と Windows に最適な MOV コンバーターを選択できます。
ガイドリスト
パート 1: Windows/Mac 用の 3 つの MOV コンバーター パート 2: オンラインの MOV コンバーター 2 つ パート 3: MOV コンバーター: 高品質の変換を実現する最良の代替手段 パート4: MOVコンバータに関するよくある質問パート 1: Windows/Mac 用の 3 つの MOV コンバーター
1. Any Video Converter フリーウェア [Windows/Mac]
Any Video Converter Freeware は、Windows と Mac で使用できる強力な MOV コンバーターです。MOV から MP4 への変換など、あらゆるビデオ ファイルをあらゆる形式に無料で簡単に変換できます。CD からオーディオ トラックを抽出したり、ビデオからオーディオ トラックやバックグラウンド ミュージックを抽出したりすることもできます。さらに、この MOV コンバーターは、ビデオを調整するための基本的な編集機能とカスタマイズされた設定を提供します。
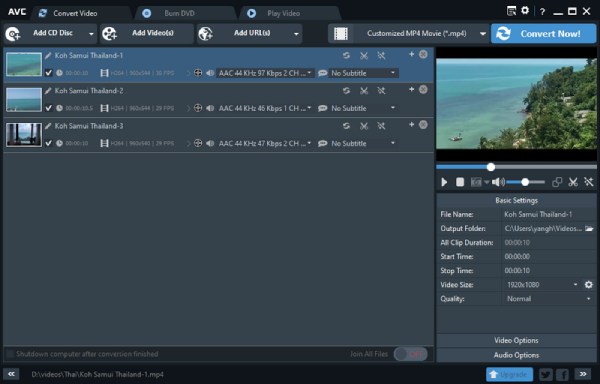
- 長所
- 基本的な編集機能とカスタマイズされた設定を提供します。
- CD およびビデオからのオーディオの抽出をサポートします。
- 短所
- 一部の編集機能の使用時に応答がありません。
- サポートされているファイル形式は限られています。
2. FFmpeg [Windows/Mac]
FFmpeg は、Windows、Mac、Linux など、多くのプラットフォームと互換性のある無料のオープンソース ソフトウェアです。この MOV コンバーターには、ビデオをより高速に変換できる高速化テクノロジが搭載されています。また、切り取り、トリミング、結合など、ビデオを調整するための基本的な編集機能も備えています。
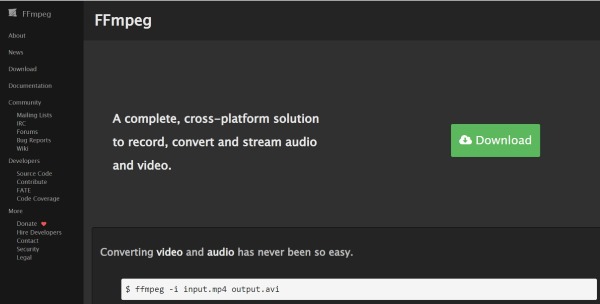
- 長所
- 高速な変換速度と幅広いプラットフォーム互換性。
- ビデオを調整するための重要な編集機能を提供します。
- 短所
- インターフェースが複雑で、初心者には使いにくいです。
3. QuickTime [Mac]
QuickTime は Mac 用の有名なビデオ プレーヤーですが、MOV を MP4 に変換するためにも使用できます。この Mac 用 MOV コンバーターは、ビデオを調整するための基本的な編集機能をサポートしています。MOV を MP4 に簡単に変換できるシンプルなインターフェイスを備えています。さらに、ビデオをソーシャル チャネルに直接アップロードすることもできます。
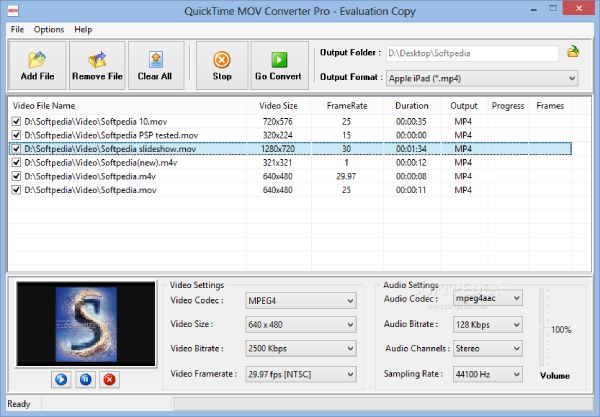
- 長所
- ビデオを調整するためのいくつかの重要な編集機能を提供します。
- 動画をソーシャル プラットフォームに直接アップロードすることをサポートします。
- 短所
- サポートされているファイル形式は限られています。
- 編集機能とカスタマイズされた設定が少なくなります。
パート 2: オンラインの MOV コンバーター 2 つ
1. コンバーティオ
試す コンバーティオ 追加のアプリなしでMacでMOVをMP4に変換したい場合は、SafariでこのMOVコンバーターを使用してください。MacとWindowsのブラウザで利用できるこのMOVコンバーターは、複数のビデオファイルを一括で変換することをサポートしています。サイズ変更、フレームレート、コーデックなど、ビデオの設定をカスタマイズできます。さらに、初心者にも使いやすいシンプルなインターフェースを備えています。
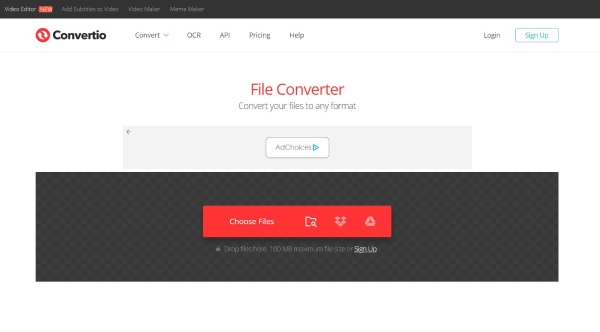
- 長所
- バッチ変換をサポートします。
- ビデオのパラメータを変更するためのカスタマイズされた設定を提供します。
- 短所
- 最大ファイルサイズは100MBのみです。
- ビデオを調整するための編集機能が少なくなります。
2. ミコンブ
MiConv も無料のオンライン MOV コンバーターで、簡単な手順で MOV を MP4 やその他の形式に変換できます。ユーザーフレンドリーなシンプルなインターフェイスと操作性を備えています。複数のビデオ ファイルを変換するためのバッチ変換機能も備えています。さらに、この MOV コンバーターはデータ セキュリティを提供し、変換後 2 時間以内にすべてのファイルが完全に削除されます。さらに、この MP4 コンバーターは、M4R などの Mac 互換オーディオ形式にも使用できます。
- 長所
- 複数のビデオ ファイルを同時に変換するバッチ変換をサポートします。
- ソフトウェアをダウンロードせずに、無料で安全に MOV を MP4 に変換できます。
- 短所
- ビデオを調整するための編集機能やカスタマイズされた設定はありません。
- 変換速度が遅い。
パート 3: MOV コンバーター: 高品質の変換を実現する最良の代替手段
4Easysoft トータルビデオコンバータ 見逃せないオールインワンのビデオコンバーターです。MOVからMP4まで、600以上のファイル形式を提供します。MacとWindows用のこの優れたMOVコンバーターは、解像度を1080pにカスタマイズするなど、ビデオのパラメータを調整するためのカスタマイズ設定を提供します。また、バッチ変換とより高速な変換速度も提供します。さらに、このMOVコンバーターは、ビデオエンハンサー、ウォーターマーク、トリマー、コンプレッサーなど、ビデオを編集するための15を超えるツールキットを提供します。

MOV を MP4 などの任意のビデオ形式に変換します。
解像度、フレーム レート、ビット レートなどの設定をカスタマイズして、高品質の MOV 変換をサポートします。
MOV ビデオをより高速に変換するためのバッチ変換とアクセラレータを提供します。
強力な編集機能を使用して、独自の透かし入り MOV ビデオを作成できます。
ステップ14Easysoft Total Video Converterをダウンロードしたら、MacまたはWindowsでこのMOVコンバータを起動し、 追加ファイル ボタンをクリックしてMOVビデオファイルをインポートします。 プラス ボタンをクリックするか、ファイルを直接四角形にドラッグして MOV ファイルを読み込みます。

ステップ2選択してください MP4 出力形式として「フォーマット」ボタンをクリックすると、MOVをMPEGに変換することもできます。次に、 装備 ボタンをクリックすると解像度が 1080p にカスタマイズされ、高品質のビデオを取得できます。

ステップ3ユニークな動画を作りたい場合は、動画に透かしを追加することができます。 編集 ボタンをクリックして新しいウィンドウを開きます。 透かし ボタンをクリックして透かしを追加します。透かしとしてテキストまたは画像を使用するように選択できます。また、テキストのフォント、サイズ、色、その他の設定を調整して、独自の透かしを作成することもできます。

ステップ4クリック 落ちる アイコンボタンをクリックして出力先を選択する場合、元のソースフォルダに保存することもできます。 すべて変換 ボタンをクリックして、このMOVコンバータでMOVをMP4に変換し始めます。 1つのファイルに結合 複数のファイルを 1 つのファイルに結合するオプション。

パート4: MOVコンバータに関するよくある質問
-
1. MP4 は MOV よりも優れていますか?
はい。MP4 は最も人気のあるビデオ形式です。MOV よりも互換性が高く、ファイル サイズも小さくなりますが、通常、MOV の方が MP4 よりも品質が高くなります。
-
2. iMovie で MOV を MP4 に変換するにはどうすればいいですか?
ビデオ編集以外にも、プリインストールされた iMovie は Mac 用の MOV コンバーターとしても使用できます。Mac でこの MOV コンバーターを起動し、[ファイル] ボタンをクリックして [新規ムービー] オプションを選択して MOV ビデオ ファイルを読み込みます。次に、[ファイル] ボタンをもう一度クリックして、[共有] オプションと [ファイル] オプションを選択します。最後に、出力形式として MP4 を選択します。Mac の iMovie を使用して MOV を他の形式に変換することもできます。
-
3. Windows Media Player で MOV ファイルを開くことはできますか?
いいえ。Windows 10 を使用していない限り、MOV ファイルを開くことはできません。その他のバージョンでは、再生するにはサードパーティのソフトウェアをダウンロードする必要があります。
結論
Mac または Windows で MOV コンバーターを使用して MOV を他の形式に変換する場合、スピードと簡単さは誰もが好みます。これは、処理すべきことがたくさんあり、時間があまりない場合に特に当てはまります。4Easysoft Total Video Converter は、MOV を MP4 に変換し、より多くのタスクを実行するための、これまでで最高かつ最も人気のあるツールです。次回、ビデオ形式で困ったときは、解決方法がわかります。


