Windows と Mac 向けの 7 つのトップクラスの MOV から MPEG への変換ツール
Windows または Android デバイスで QuickTime MOV ビデオを再生したい場合、ほとんどのプレーヤーと互換性がないことに気付くかもしれません。そのため、MOV を、より多くのデバイスで広くサポートされている MPEG 形式に変換することができます。さらに、MPEG はファイル サイズが小さいため、多くのビデオを保存するためのスペースを解放できます。幸いなことに、この記事では、Windows と Mac で使用できる 7 つの最高の MOV から MPEG へのビデオ コンバーターを紹介しています。最後まで読み進めて、ツールの機能と MOV から MPEG に変換する基本的な方法を確認してください。
ガイドリスト
パート 1. おすすめの無料オンライン MOV から MPEG へのコンバーター 6 選 パート2. MOVを高品質でMPEGに変換するプロフェッショナルな方法 パート3. MOVをMPEG形式に変換する方法に関するよくある質問パート 1. おすすめの無料オンライン MOV から MPEG へのコンバーター 6 選
1. 4Easysoft 無料ビデオコンバーター
4Easysoft 無料ビデオコンバーター は、MOV から MPEG への変換プロセスを含む、300 種類以上のビデオおよびオーディオ形式を提供する無料のオンライン コンバーター ツールです。Windows および Mac ブラウザーで直接開くことができます。さらに、バッチ変換機能があるため、複数のファイルを同時に変換できます。さらに、MOV ファイル形式を MPEG に変換する前に微調整することもできます。これには、ビデオの解像度、エンコーダー、フレーム レート、ビットレートなどを変更することが含まれます。これにより、MOV から MP4 への変換が高速化され、高品質の出力が生成されます。
4Easysoft Free Video Converter を使用して MOV を MPEG に変換する方法の詳細な手順。
ステップ1訪問 4Easysoft 無料ビデオコンバーター ウェブサイト。 動画 をクリックしてインターフェースにファイルを追加します 今すぐビデオを変換 ボタンをクリックし、ツールがファイルを起動するのを待ちます。

ステップ2選択する MP4 新しいウィンドウのインターフェースの下にあるオプションからフォーマットを選択します。ビデオに変更を適用するには、 設定 ボタンをクリックし、MPEG-4 コーデックを選択して、ビデオの解像度、ビットレートなどを調整します。完了したら、[OK] ボタンをオンにします。
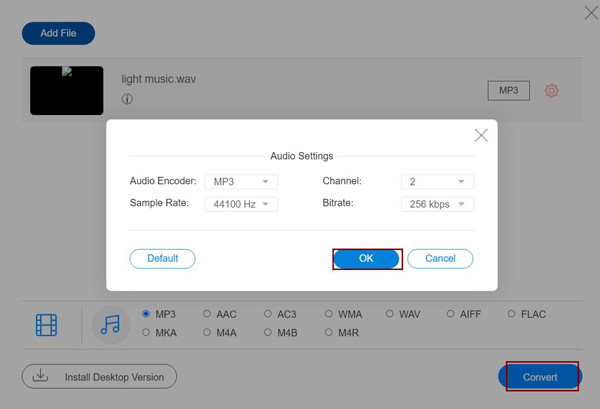
ステップ3実際の変換プロセスを進めるには、 変換する ボタンをクリックし、変換した MOV ファイルの保存先となるフォルダを選択します。選択後、ツールが変換を完了してファイルを保存するまで待ちます。

2. ヴィード
VEED.IO は、オンラインで使用できる MOV から MPEG への無料コンバータです。このツールは、背景色や画像の追加、継続時間の変更、背景ノイズの除去など、多くの編集機能を備えた 21 の出力変換形式をサポートしています。Google アカウントまたはメール アドレスを引き続き使用するかどうかに関係なく、アカウントにログインした後に使用できます。さらに、MOV を MPEG ファイル形式に変換する前に、ビデオを微調整してプレビューすることもできます。
VEED.IO を使用して MOV を MPEG に変換する方法
ステップ1公式サイトへ VEED.IOをクリックしてMOVファイルをインポートします ファイルをアップロードする ボタン、または ドラッグアンドドロップ それ。
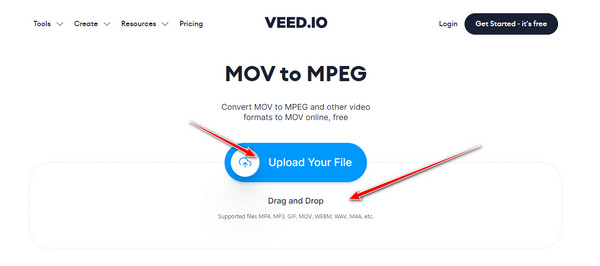
ステップ2MPEGファイルを選択するには、 落ちる ツールの左側にあるオプションをクリックします。 ファイルを変換 ボタンをクリックし、ツールが処理するのを待ちます。
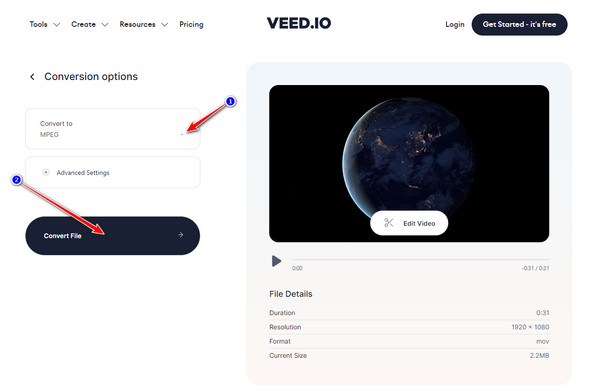
ステップ3MPEGファイルを保存するには、 MPEGをダウンロード ファイルをダウンロードするにはボタンをクリックしてください。
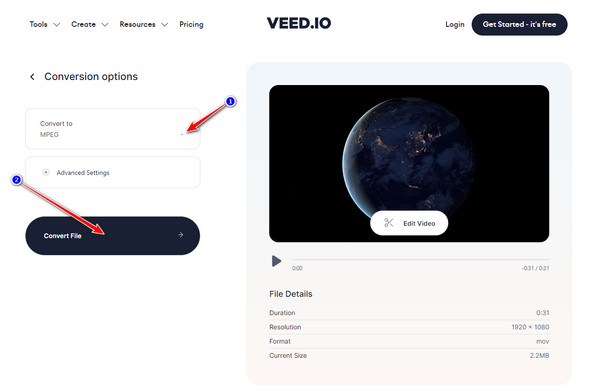
3. ファイル変換
ファイルの変換 は、MOV を MPEG に変換するために使用できる別のオンライン ツールです。このツールは非常に簡単で、基本的な機能と Web インターフェイスが付属しています。それに合わせて、MOV 変換だけでなく、さまざまなファイル形式のさまざまなカテゴリが含まれています。さらに、このツールでは、MOV を MPEG に変換したり、他の利点を得たりするために、何かをダウンロードしたり、アカウントを追加したりする必要はありません。ただし、このツールは、MOV のファイル形式を MPEG に変換した 250 MB のファイル サイズのビデオ入力に対応できます。
ConvertFiles を使用して MOV を MPEG に変換する方法
ステップ1ConvertFilesのウェブサイトにアクセスし、 ブラウズ ボタン。
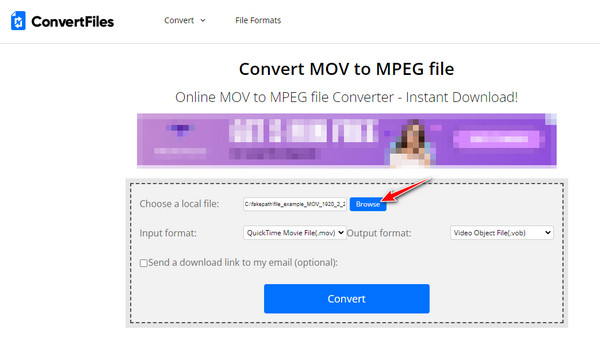
ステップ2クリック 落ちる ボタンをクリックし、 MPEG ファイル形式。
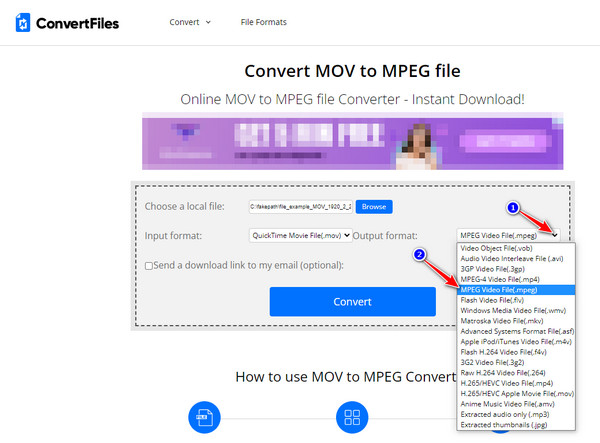
ステップ3ファイルをインポートするには、 変換する ボタンを押して変換が完了するまで待ちます。
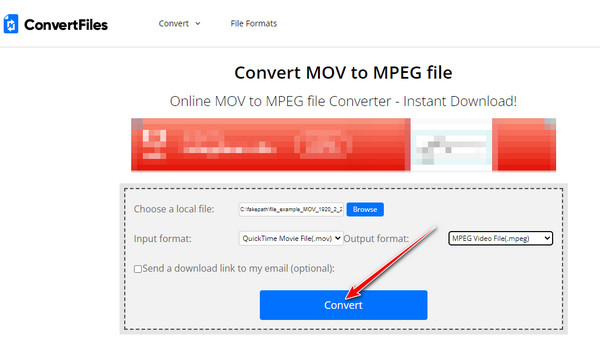
4. メディア
最後に メディア.ioは、無料で使用できるオンラインMOVからMPEGへの変換ツールです。これは、MOVを含むほとんどの一般的なビデオ形式を備えています。 AVI、MPEGファイルさらに、すべての変換出力には透かしがなく、高品質が生成されます。また、ツールのプレミアムバージョンを購入して、ファイルサイズ入力の増加、無制限の変換、変換プロセスの高速化などの大きなメリットを得ることもできます。それに加えて、MOV を MPEG に変換するときに邪魔になる広告はありません。完全に広告のないツールです。
Media.io を使用して MOV を MPEG に変換する方法
ステップ1クリック ファイルを選択 ボタンをクリックして、MOV ファイルをツールのインターフェースにアップロードします。
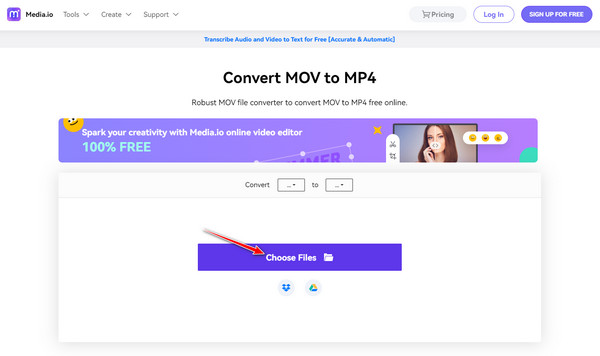
ステップ2チェックを入れる 落ちる ツールの右側にあるボタンをクリックし、 MPEG ファイル形式。
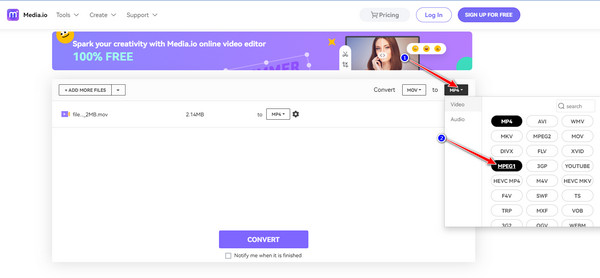
ステップ3クリック 変換する ボタンをクリックして変換を開始し、 ダウンロード 変換後にボタンをクリックしてファイルを保存します。
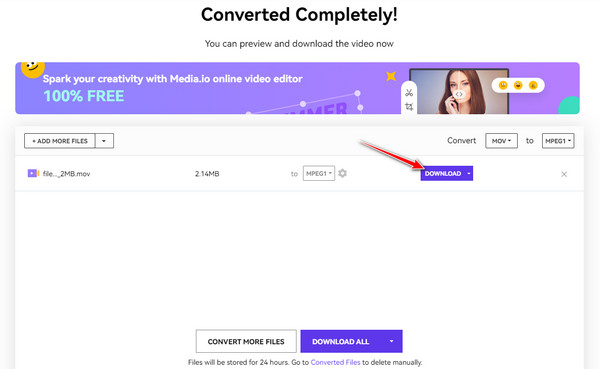
5. コンバーティオ
コンバーティオ は、市場で入手できる強力なオンライン MOV から MPEG へのコンバーター ツールです。このツールは、わかりやすいインターフェイスで 300 を超えるファイル形式を提供します。品質と速度は間違いなく優れています。変換プロセスは最小限の時間で完了し、問題のないソリューションを提供します。これらの素晴らしい点は、特に MOV から MPEG への変換に関して期待を設定するのに役立ちます。ただし、基本的な編集ツールは見つかりません。
Convertioを使用してMOVをMPEGに変換する方法
ステップ1まずはクリックして ファイルを選択 ボタンをクリックして MOV ファイルをインポートします。
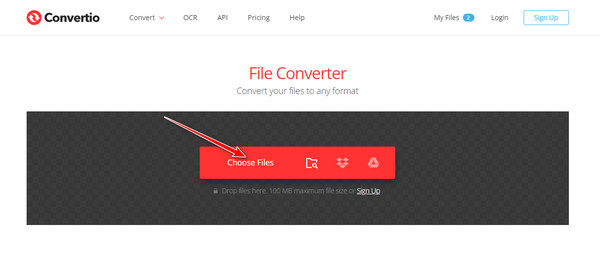
ステップ2MPEG出力形式を選択するには、 落ちる ボタンをクリックし、 MPEG フォーマット。
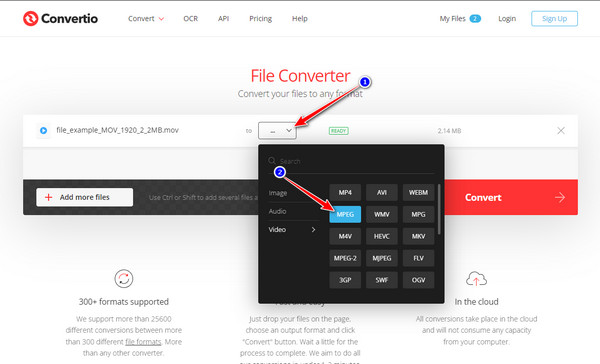
ステップ3チェックを入れる 変換する ボタンをクリックしてツールが変換を完了するまで待ちます。その後、 ダウンロード ファイルを保存します。
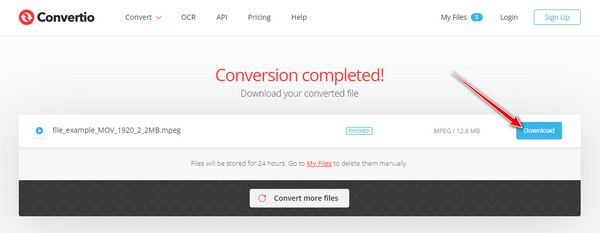
6. ビデオコンバーター
ビデオコンバーター も、MOV から MPEG への変換リストに含めたいツールの 1 つです。このツールは、さまざまな形式に対応するわかりやすいインターフェイスになるように設計されています。さらに、変換は強力なサーバーをサポートしているため、高速変換が可能です。MOV ファイルを変換すると、ファイルはサーバーから自動的に削除されます。ただし、MOV から MPEG への変換には、100 MB のファイル サイズ入力しか対応できません。
ビデオコンバーターを使用してMOVをMPEGに変換する方法
ステップ1MOVファイルをツールに追加するには、 メディアを追加する ボタン。
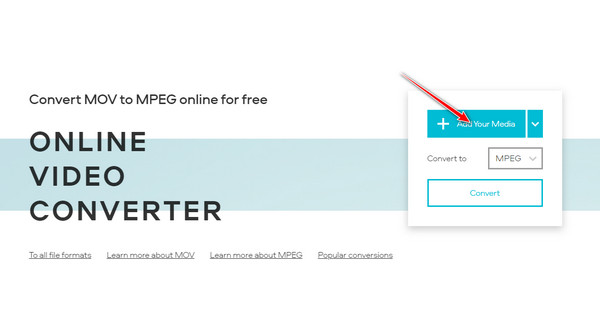
ステップ2クリック 落ちる メニューから出力形式を選択します。ビデオカテゴリで、 MPEG フォーマット。
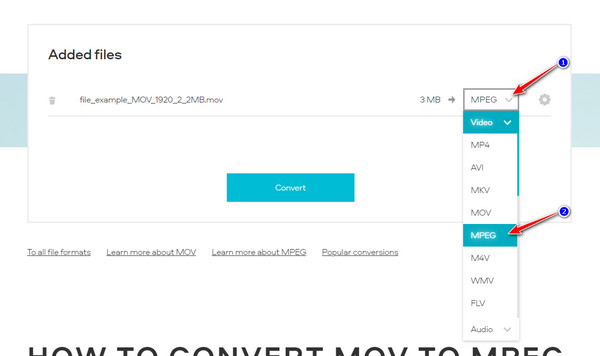
ステップ3をクリックしてビデオに調整を加えることもできます。 設定 ボタンを押して 変換する ボタンをクリックしてファイルを保存します。
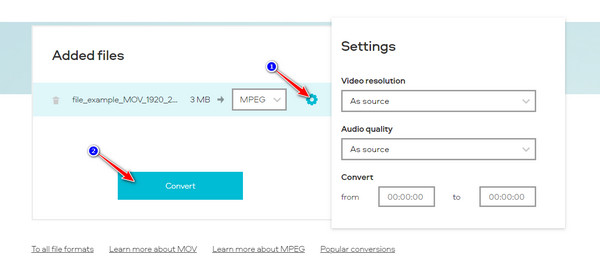
パート2. MOVを高品質でMPEGに変換するプロフェッショナルな方法
4Easysoft トータルビデオコンバータ は、Windows と Mac で MOV を MPEG に変換するために使用できる最高のビデオ コンバーター ツールの 1 つです。このツールでは、幅広いビデオ形式から選択できます。さらに、超高速の変換プロセスとロスレス ファイル出力を備えています。それに加えて、ワンクリックで選択できるさまざまなデバイス プリセット オプションも提供されます。間違いなく、このツールは、特に MOV から MPEG への変換プロセスに使用する価値があります。

AI テクノロジーを使用して、MOV を MPEG および 600 以上のビデオ/オーディオ形式に変換します。
高品質を維持するために、ビデオとオーディオのカスタマイズ設定を微調整する機能が組み込まれています。
カット、トリミング、回転などのビデオ修正のための基本的な編集機能を備えたコンパクトなソフトウェアです。
品質の向上、揺れの軽減など、ビデオの強化をサポートします。
4Easysoft Total Video Converter を使用して MOV を MPEG に変換する方法。
ステップ1インストール 4Easysoft トータルビデオコンバータ 公式サイトでツールを起動し、 追加ファイル ボタンをクリックして、MOV ファイルをインターフェイスから直接インポートします。
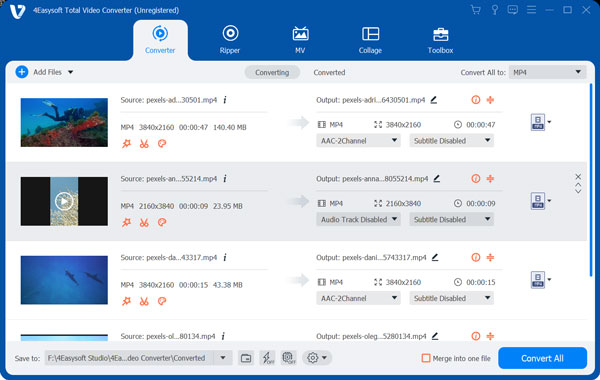
ステップ2クリック フォーマット ボタンを押して ビデオ タブで、 MPEG フォーマットを使用することもできます。 検索バー より早く探すためです。
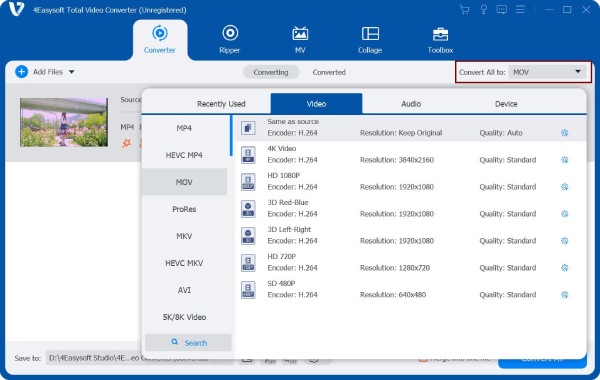
ステップ3変換前にファイルを微調整するには、 カスタムプロファイル ボタンをクリックして プロファイル編集 ウィンドウにチェックを入れます 高品質 MOVからMPEGへの優れた出力品質を生成するオプション。ビデオの解像度、ビットレート、フレームレートなどを調整することもできます。その後、 新しく作る 適用した変更を保存するには、ボタンをクリックします。
ステップ4変換したファイルが保存されるデフォルトのファイルの場所を変更するには、 に保存 ドロップダウンメニューで、希望するファイルの場所を選択または参照するか、デフォルトのままにしておくことができます。最後に、ファイルを保存するには、 すべて変換 ボタン。
パート3. MOVをMPEG形式に変換する方法に関するよくある質問
-
MOV ファイルには大きなファイルサイズが含まれていますか?
MOV ファイルは高品質のビデオを録画および編集するのに最適な形式ですが、ストレージのファイル サイズを大量に消費します。ファイル サイズが大きいため、この形式でビデオをオンラインで共有またはアップロードすることは推奨されない場合があります。そのため、MOV をサイズの小さい MPEG に変換することができます。
-
Windows および Android デバイスで MOV ビデオを再生できますか?
このフォーマットはiPhone、iPad、QuicktimeなどのAppleデバイスで一般的なので、 MOVをMP4に変換する MPEG 形式で再生するか、VLC Media Player などのプロフェッショナル ビデオ プレーヤーを使用します。
-
MPEG は MOV よりも優れていますか?
MPEG はビデオを保存するのに適した形式であり、ファイル サイズに関してもはるかに効率的です。一方、MOV はそれほど圧縮されていないため、品質が優れています。
結論
これで、オンラインおよびデスクトップでの使用に最適なMOVからMPEGへのコンバーターがわかりました。次は、ニーズに最も適したものを選択する時です。ほとんどのオンラインツールには、特にファイルのインポートに制限があり、ツールのインターフェイスからファイルをアップロードするのに時間がかかることに注意してください。特にファイルサイズが大きい場合はそうです。それ以上のことをしたい場合は、ダウンロードして使用してください。 4Easysoft トータルビデオコンバータこのツールには、Windows および Mac で MOV を MPEG に変換するためのビデオ カスタマイズの完全なパッケージが付属しています。


