MP4をAMVに変換して小さな画面でビデオを楽しむ
ポータブル メディア プレーヤーや特定のゲーム デバイスなどの小さな画面でビデオを視聴する場合は、MP4 ファイルを AMV 形式に変換すると、視聴体験が向上します。小さな画面に特化して最適化された AMV は、品質を犠牲にすることなくミュージック ビデオや短いクリップを再生するのに最適な軽量形式です。小さな画面のデバイスでミュージック MV やビデオを楽しみたい場合は、この投稿を読んで MP4 を AMV に変換する方法を学んでください。
ガイドリスト
MP4 を AMV に変換することを検討する理由 高品質で MP4 を AMV に変換する方法 FFmpeg を使用して MP4 を AMV に変換する方法 MP4をAMVに変換するオンラインツールMP4 を AMV に変換することを検討する理由
先に進む前に、MP4 を AMV に変換することが、小型画面でのビデオ視聴体験を大幅に向上させるのに適した選択肢である理由を理解しておく必要があります。そのためには、MP4 と AMV という 2 つのファイル形式の特性について説明が必要になる場合があります。MP4 は、その高品質と互換性により、最も広く使用されているビデオ形式の 1 つになっていますが、特にポータブル メディア プレーヤーや、ストレージと処理能力が限られている古いデバイスでは、ファイル サイズが比較的大きくなることがあります。対照的に、低解像度の再生用に特別に設計された AMV は、小型デバイスに最適です。

AMV (アニメミュージックビデオ) の最も顕著な利点は、効率的な圧縮です。ミュージックビデオやアニメーションを小さな画面でよく見る場合は、MP4 を AMV に変換すると、再生がスムーズになり、読み込み時間が短縮されます。同時に、ビデオの元の品質を可能な限り高く保ちながら、サイズをより効率的に圧縮することもできます。AMV ファイルは、基本的な視覚要素を保持しながら、サイズをより扱いやすくし、ストレージの制限にぶつかることなく、より長い時間視聴できるようにします。

また、多くのポータブル メディア プレーヤーでは、基本的にすべてが AMV をサポートしているため、互換性が確保されています。お気に入りの MP4 ビデオを AMV に変換することで、デバイスに最適なミュージック ビデオや短いクリップのパーソナライズされたライブラリを作成し、エンターテイメント体験を向上させることができます。
高品質で MP4 を AMV に変換する方法
AMV は MP4 と比べてファイル サイズを圧縮しながらビデオ品質を可能な限り維持できますが、それでも何らかの方法でビデオの品質を向上させたい場合があります。結局のところ、ポータブル デバイスの画面は小さいです。したがって、AMV ファイルの品質が高いほど、ポータブル デバイスでより鮮明な画像を楽しむことができます。

4Easysoft トータルビデオコンバータ は、MP4 を AMV に変換しながらビデオ品質を可能な限り向上させ、小さな画面でできるだけ多くのコンテンツをよりよく楽しめるようにするのに役立つため、最も役立つ救世主です。面倒な操作がいくつか必要と思われるかもしれませんが、4Easysoft Total Video Converter は実際に事前にパラメータをプリセットしているため、プリセットされた複数の品質範囲から自分に合ったものを選択するだけです。さらに、編集操作を実行して、変換された AMV ビデオをポータブル デバイスでより表現力豊かにすることもできます。

パラメータを調整して AMV ファイルのビデオをカスタマイズします。
ワンクリックで MP4 ファイルを AMV 形式に一括変換します。
ポータブル デバイスで再生するビデオを編集して強化します。
AMV が MP4 からどのように変換されるかをプレビューします。
ステップ14Easysoft Total Video Converter を起動し、「ファイルを追加」ボタンをクリックして MP4 ビデオをインポートし、AMV に変換します。
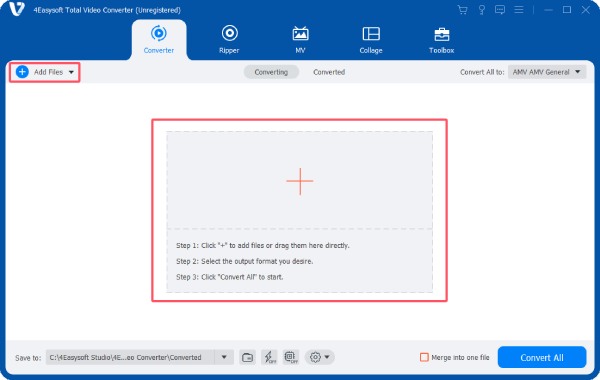
ステップ24Easysoft Total Video Converter がパラメータを事前に設定しているので、「すべてを変換」ボタンをクリックし、次に「AMV」ボタンをクリックします。
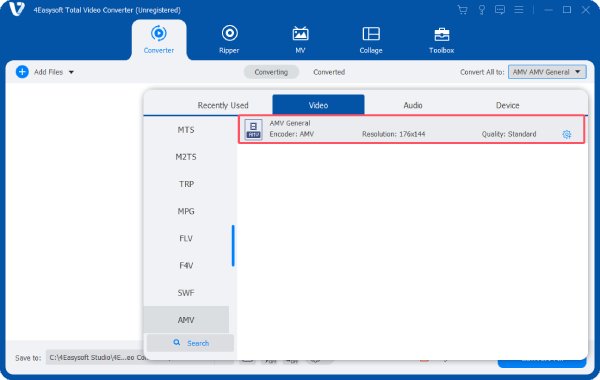
ステップ3最後に、「すべて変換」ボタンをクリックしてプロセスを開始します。MP4 ファイルは自動的に AMV に変換されます。
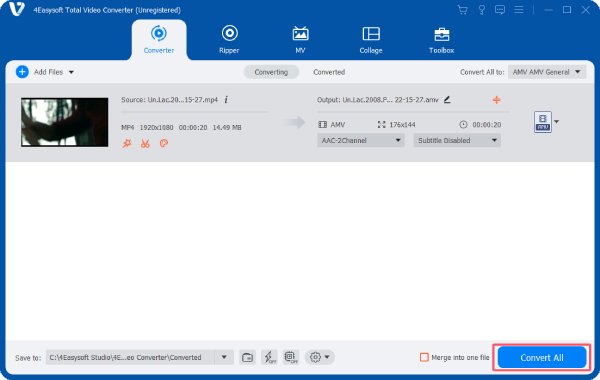
FFmpeg を使用して MP4 を AMV に変換する方法
コードに詳しい方であれば、FFmpeg を使って MP4 を AMV に変換するのは非常に簡単な方法です。しかし、注意すべき点が 1 つあります。この方法では通常、最も単純な変換手順しか含まれていないため、特定のパラメータの詳細をカスタマイズすることはほとんどできません。さらに調整するには通常、より複雑なプロンプトが必要になるため、実行プロセスでエラーが発生することもよくあります。まず、FFmpeg を使用して MP4 を AMV に変換してみてください。 MP4をWMVに変換する、そして後にAMVに移行しました。
ステップ1まず、公式サイトからお使いのOS用のFFmpegバージョンをダウンロードします。ダウンロード後、ファイルを右クリックして「ここに抽出」ボタンをクリックします。
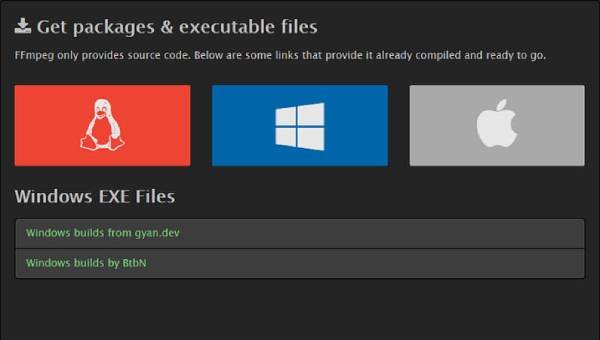
ステップ2
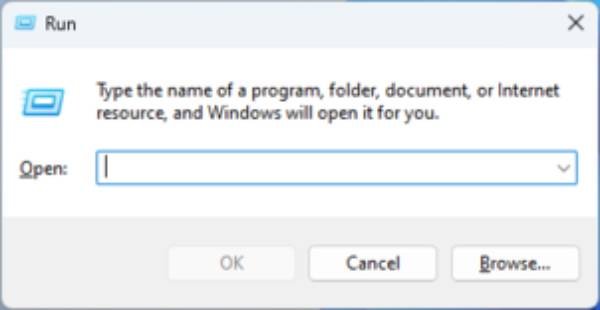
ステップ3プロンプト ウィンドウで、次のコマンドを入力して実行します。その後、コンピューターを再起動します。
ffmpeg -i example.mp4
-vcodec msmpeg4 -q:v 1 -s qqvga -r 16
-acodec wmav2 -ac 1 -ar 22050
例.wmv
amv-ffmpeg -i example.wmv example.amv
MP4をAMVに変換するオンラインツール
オンラインもあります AMV ビデオコンバーター MP4 から AMV への簡単な変換に役立ちます。注意が必要なのは、サイトのサイズ制限を超えるファイルをアップロードしないことだけです。MConverter を使用して MP4 を AMV に変換する方法は次のとおりです。
ステップ1MConverter の Web サイトに移動し、「参照」ボタンをクリックして MP4 ファイルをインポートします。
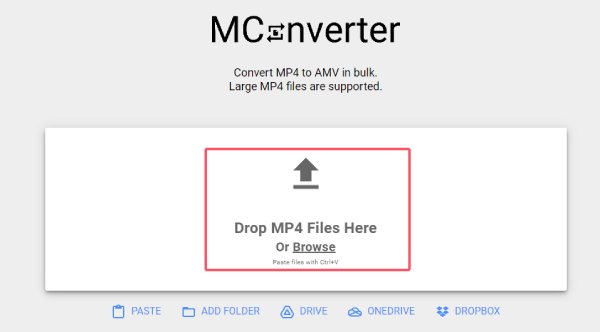
ステップ2ファイルが正常に読み込まれたら、「amv」ボタンをクリックして出力形式として選択します。
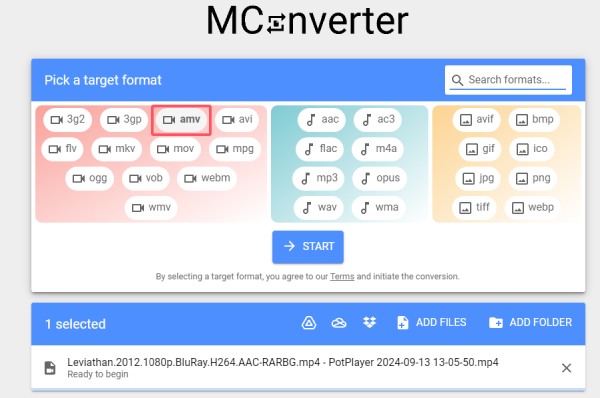
ステップ3「開始」ボタンをクリックして、プロセスが完了するまで待ちます。完了したら、変換された AMV ファイルをダウンロードします。
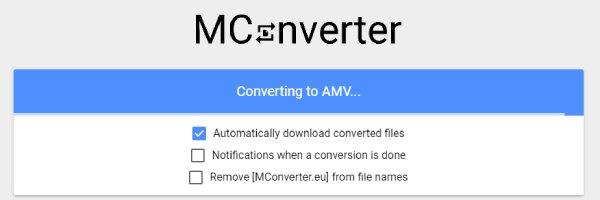
結論
結論として、MP4をAMVに変換すると、品質やパフォーマンスをできるだけ犠牲にすることなく、小さな画面でビデオを楽しむことができます。ミュージックビデオ、アニメーション、短編映画など、AMVに変換すると、デバイスの機能に合わせた最高の視聴体験が保証されます。MP4をAMVに最も簡単かつ迅速に変換したい場合は、ダウンロードしてください。 4Easysoft トータルビデオコンバータ 今すぐ高品質のビデオを入手しましょう。



