プラットフォーム間で MP4 を AVI に変換する 5 つの無料方法 [Mac/Windows]
オーディオとビデオファイルをサポートするMP4とAVI形式は、どちらもYouTubeビデオと互換性のある形式です。ただし、iPhoneビデオをテレビ用に作成したり、NASにアップロードしたりする場合は、特にWindowsの場合は、 MP4をAVI形式に変換する より良い視聴体験をお楽しみいただけます。
MP4 は、MPEG-4 AVC-H.264 コーデックで動作します。このデジタル マルチメディア フォーマットは、オーディオ、ビデオ、静止画像や字幕などのその他のデータをサポートします。MP4 はユニバーサル ファイル フォーマットであるため、ほとんどのメディア プレーヤーと互換性があります。一方、AVI も、プロのオーディオ ビデオ クリエイターが今でも広くサポートし、検討しているオーディオ ビデオ フォーマットです。他の最新のファイル フォーマットと比較して、AVI は、品質を損なうことなくビデオとオーディオを圧縮するという強力な機能を保持しています。出力解像度は優れていますが、ファイル サイズを小さくする必要があります。読み続けて、目的のファイルを取得するための 5 つの最高の MP4 から AVI へのコンバーターについて学んでください。
ガイドリスト
パート 1: Windows/Mac で MP4 を AVI に変換する最適なソフトウェア パート 2: オンラインで MP4 を AVI に変換する方法 [2 つの方法] パート3:VLCでMP4をAVIに変換する詳細な手順 パート4: Format Factoryを使用してMP4をAVIに変換する方法 パート 5: MP4 を AVI に変換する方法に関する FAQパート 1: Windows/Mac で MP4 を AVI に変換する最適なソフトウェア
4Easysoft トータルビデオコンバータ AI テクノロジーを搭載した万能の MP4 から AVI へのコンバーターです。出力 AVI ファイルのビデオ コーデックを調整したり、ビデオを編集したり、さまざまなビデオ クリップを組み合わせたり、MP4 ファイルの品質を向上させたりする必要がある場合でも、数回クリックするだけで目的の AVI ファイルを取得できます。さらに、MP4 から AVI 3D ファイルへの変換など、さまざまなデバイス用のさまざまな AVI プリセットがあります。

さまざまなデバイス用のプリセット設定を使用して MP4 を AVI に変換し、高品質を維持します。
ビデオ コーデック、オーディオ コーデック、フレーム レート、ビットレート、サンプル レートなどを調整します。
ビデオ品質の向上、ノイズの除去、手ぶれ補正などを行う 4 つの異なる方法を提供します。
AVI ファイルを編集して、切り取り、トリム、結合したり、AVI で直接ムービーを作成したりできます。
Total Video Converter を使用して MP4 を AVI に変換する手順:
ステップ1Total Video Converterをダウンロードしてインストールします。コンピュータでプログラムを起動し、 追加ファイル ボタンをクリックして、変換する MP4 ファイルを選択してインポートします。また、目的のファイルをソフトウェアにドラッグして放すこともできます。

ステップ2探してください フォーマット アイコンをクリックして、 ビデオ タブで選択 動画 フォーマット。さらに、3D AVIフォーマットを選択したり、ビデオ設定を微調整したりすることもできます。 カスタムプロファイル ボタン。

ステップ3その後、AVIファイルの保存先フォルダを選択できます。 すべて変換 ボタンを押すと、MP4 から AVI への変換が始まります。ビデオは自動的に変換され、デバイスに保存されます。

ステップ4MP4ファイルの品質を向上させるには、 ビデオエンハンサー オプションの ツールボックス メニューをクリックします 追加 ボタンをクリックしてビデオファイルを追加します。希望するソリューションを選択して 強化する ボタンをクリックしてAVIファイルをアップスケールすることもできます。 ビデオファイルのサイズを縮小する 強力なツールキットから。

パート 2: オンラインで MP4 を AVI に変換する方法 [2 つの方法]
小さなMP4ファイルをAVIに変換するだけなら、 4Easysoft 無料ビデオコンバーター はあなたにとって最高の選択です!変換するためにソフトウェアをダウンロードする必要はありません。変換したい MP4 ファイルをアップロードするだけで、必要な AVI ファイルを一括で取得できます。さらに、ファイル品質を調整するための設定も提供されます。MP4 から AVI へのコンバーターには隠れた料金はなく、100% は無料で、完全に広告なしで安全です。
4Easysoft Free Video Converterを使用してMP4をAVIに変換する手順
ステップ1公式サイトへ移動 4Easysoft 無料ビデオコンバーターインターフェース上で、 今すぐビデオを変換 ボタンをクリックし、変換する mp4 ファイルを探します。
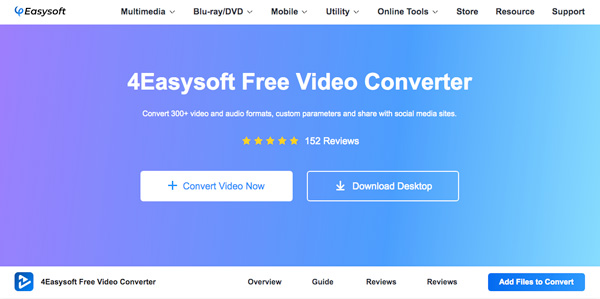
ステップ2MP4ファイルをインポートしたら、 フォーマット アイコンを選択し、 動画 選択から形式を選択します。変換前に、必要なビデオ コーデック、フレーム レート、その他の設定を選択するだけです。
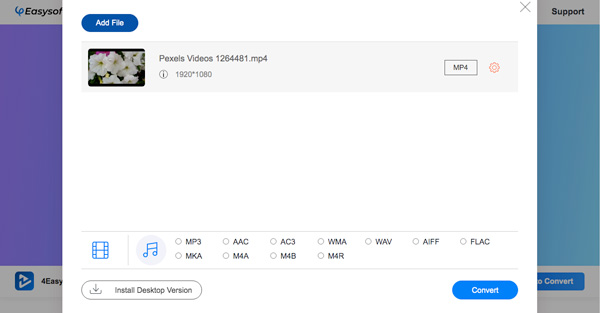
ステップ3MP4からAVIへの変換プロセスを完了するには、 変換する ボタンをクリックし、変換したファイルの指定フォルダを選択します。その後、 フォルダーを選択 変換が完了するまで待ちます。その後、フォルダーに保存されます。
ザムザール も無料のオンライン MP4 から AVI へのコンバーターです。オーディオ、ビデオ、画像、電子書籍など、さまざまな種類のファイルを変換できます。ビデオ変換の無料トライアルを提供していますが、ファイルサイズは最大 50 MB に制限されています。前述のオンライン ビデオ コンバーターとは異なり、ビデオ編集はサポートされていません。
Zamzarを使用してMP4をAVIに変換する手順
ステップ1Zamzarオンラインコンバーターの公式ページで、 追加ファイル ボタンをクリックし、変換するファイルを選択します。
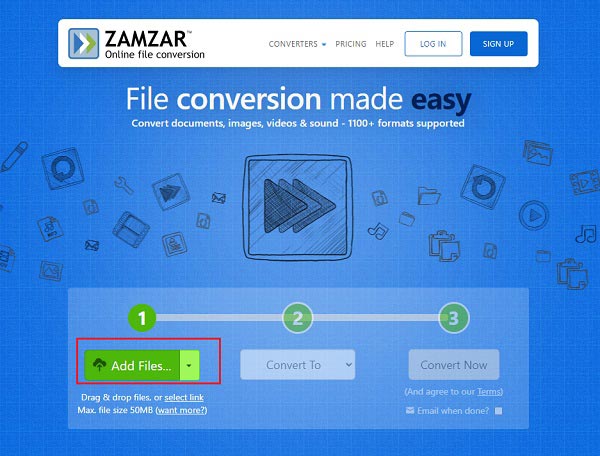
ステップ2ファイルをすでにインポートしましたか? に変換 ボタンをクリックし、 動画 ドロップダウン オプションから形式を選択します。
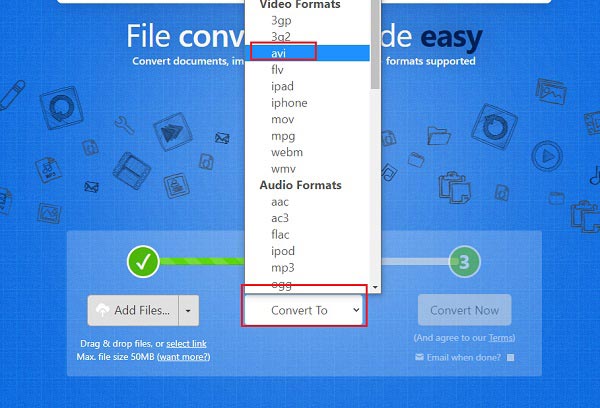
ステップ3クリック 今すぐ変換 ボタンをクリックします。変換処理が完了したら、 ダウンロード ボタンをクリックして、変換したファイルをデバイスに保存します。
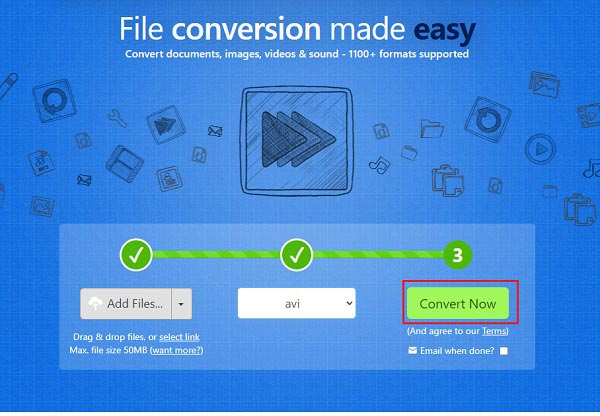
パート3:VLCでMP4をAVIに変換する詳細な手順
VLCメディアプレーヤー は、さまざまなファイル形式のほとんどのメディア ファイルを再生できる、無料のオープン ソースのクロスプラットフォーム マルチメディア プレーヤーです。Mac OSX、Linux、Windows で動作します。また、VLC を使用して DVD、オーディオ CD、その他の種類のビデオ ファイルを再生することもできます。MP4 から AVI への変換など、いくつかの基本的なビデオ変換機能を備えています。
VLCメディアプレーヤーを使用してMP4をAVIに変換する手順
ステップ1ソフトウェアをダウンロードしてインストールします。インターフェースで、 メディア ボタンをクリックし、 変換/保存 選択からボタンをクリックします。
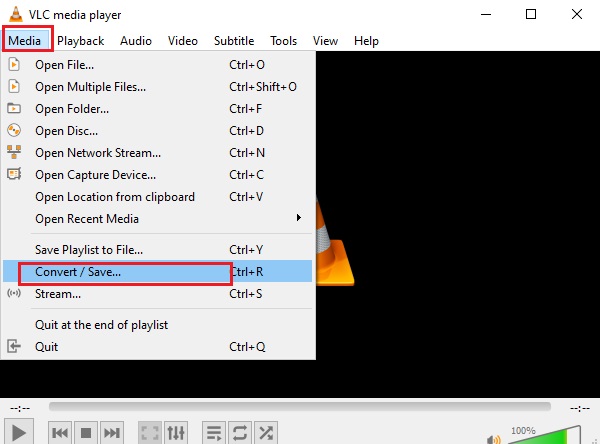
ステップ2別のウィンドウが表示されます。 追加 ボタンをクリックして、変換するmp4ファイルを選択します。ファイルが追加されたら、 変換/保存 下部のボタンをクリックし、 動画 出力形式として。
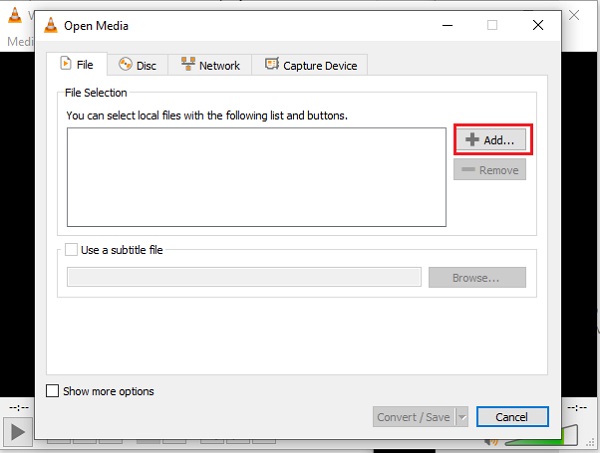
ステップ3今すぐ選択 MP4からAVIへ プロファイル ドロップダウンから選択します。MP4 を AVI に変換する前に、ビデオを変更できます。
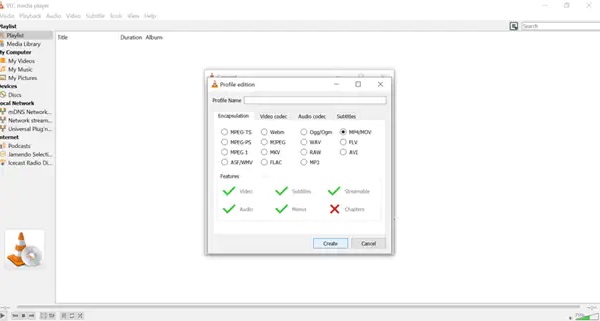
ステップ4完了するには、 ブラウズ ボタンをクリックし、変換したファイルの保存場所としてフォルダを選択します。最後に、 始める ボタンを押して、プロセスが完了するまで待ちます。
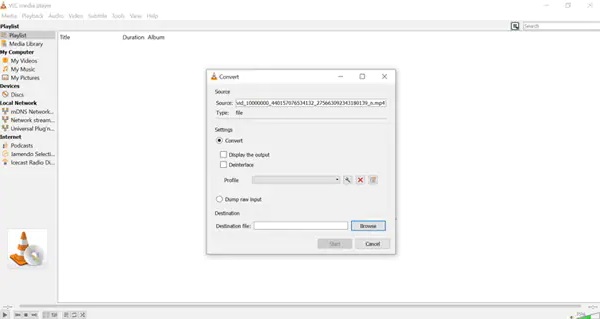
パート4: Format Factoryを使用してMP4をAVIに変換する方法
フォーマットファクトリーは無料の MP4 AVI コンバーターです。初心者でもすぐに変換できるわかりやすいインターフェイスを備えています。Format Factory を使用すると、ユーザーはファイル グループを別のファイル形式に一度に変換できます。画像、オーディオ、ビデオでも処理できます。
Format Factoryを使用してMP4をAVIに変換する手順
ステップ1デバイスにFormat Factoryをダウンロードしてインストールし、ソフトウェアを実行します。 メニュー、 を選択 ビデオを選択し、 動画すると別のウィンドウが表示されます。
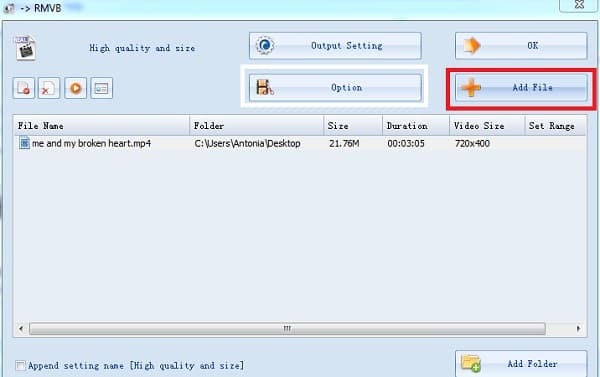
ステップ2クリック ファイルを追加 ボタンをクリックし、MP4ファイルを選択します。 出力設定 ボタンをクリックすると、新しいウィンドウがポップアップ表示されます。 ビデオ設定、ビデオを変更し、選択 ビデオの品質とサイズその後、 わかりました ボタン。
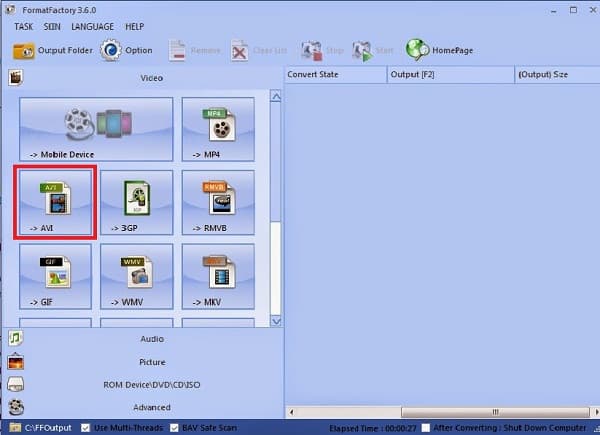
ステップ3MP4からAVIへの変換プロセスを開始するには、 始める ボタンを押して、プロセスが完了するまで待ちます。
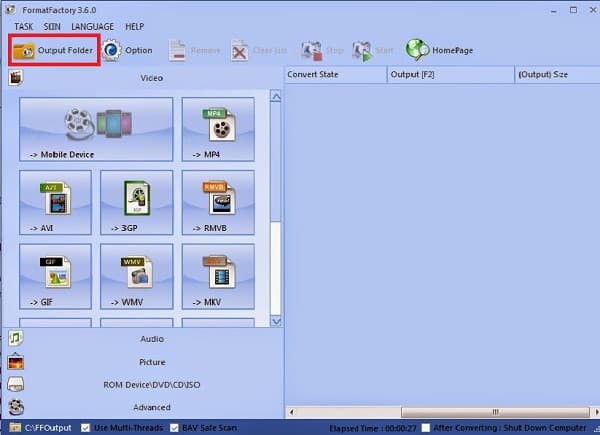
パート 5: MP4 を AVI に変換する方法に関する FAQ
-
MP4 ファイルを AVI に変換すると、品質は低下しますか?
場合によります。MP4 を AVI に変換する必要がある場合は、元のビデオ コーデックを保持する必要があります。AVI はすべてのビデオ コーデックで動作するため、品質をあまり損なうことなく目的のビデオを変換できます。もちろん、AVI エンハンサーを選択して、変換後の出力をアップスケールすることもできます。
-
MP4 は AVI よりも優れているのでしょうか。どちらを選択すべきでしょうか?
MP4 と AVI は 2 つのファイル形式です。特に Xvid ファイルなど、一部のビデオを高品質でエクスポートする必要がある場合は、AVI が適しています。ただし、さまざまなデバイスでビデオを再生する必要がある場合は、MP4 が最も一般的なビデオ形式です。もちろん、MP4 から AVI へのコンバーターを選択して、目的のビデオを簡単に取得することもできます。
-
MP4 を AVI に変換するときに元の字幕を保持するにはどうすればよいですか?
MP4 の希望する字幕を保存するには、Total Video Converter などの専門的な MP4 から AVI へのコンバーターを選択する必要があります。その後、変換前に字幕を選択できます。選択した字幕で MP4 を AVI に変換します。フォーラムからダウンロードした字幕を追加することもできます。
結論
上記は、異なる機能を備えた5つの無料のMP4からAVIへのコンバーターです。あなたの期待とニーズを満たす最高のコンバーターを選ぶことができます。ビデオをさらに編集したり、元の品質を維持したり、ビデオを強化したりする必要がある場合は、 4Easysoft トータルビデオコンバータ 最良の選択となるはずです。今すぐ無料でダウンロードしてお試しください。



