MP4 から MP3 へのコンバーター - MP4 ビデオから MP3 オーディオを抽出する方法
映画で素晴らしいバックグラウンドミュージックを見つけたが、その名前がわからない場合は、MP4ビデオを直接MP3に変換して、必要なオーディオ部分を抽出できます。この方法では、ビデオファイルを削除して小さなオーディオファイルのみを残すことで、スペースをさらに節約することもできます。MP4ビデオの音楽だけが必要な場合は、この記事を読み続けて、Windows、Mac、オンラインで高品質でMP4をMP3に変換する5つの効率的な方法を学んでください。
ガイドリスト
パート 1: Windows/Mac で MP4 を MP3 に変換して音楽を抽出する パート 2: オンラインで無料で MP4 を音声のみの MP3 に変換する方法 パート 3: Windows/Mac 用の MP4 から MP3 へのコンバーター 5 つ パート4: 高品質でMP4をMP3に変換する方法に関するFAQパート 1: Windows/Mac で MP4 を MP3 に変換して音楽を抽出する
MP4 を MP3 に変換するのが、目的のオーディオ ファイルを抽出して任意のデバイスで再生する最も簡単な方法です。 4Easysoft トータルビデオコンバータ は、Windows と MacBook の両方に最適な強力なツールの 1 つです。ロスレス オーディオと 48KHZ サンプル レートで MP4 を MP3 に変換できます。オーディオ チャンネルを変更してオーディオ品質を向上させることもできます。詳細な手順に従って、MP4 を MP3 に簡単に変換してください。

MP4 を MP3、MOV、FLV、WMV、FLAC、その他 1000 以上のビデオおよびオーディオ形式に変換します。
サンプル レート、ビットレート、チャンネルなど、ビデオとオーディオの設定を調整して、高品質を維持します。
ボリュームブースター、オーディオ同期、品質向上などの追加の編集機能を提供します。
GPU および CPU アクセラレーションをサポートし、60 倍の速度で MP4 ビデオを一括して MP3 に変換します。
ステップ14Easysoft Total Video ConverterをWindows/Macに無料でダウンロードしてください。 追加ファイル ボタンの下にある 変換する メニューから、追加する MP4 ビデオを選択します。MP4 ビデオを一括で追加して MP3 に変換することもできます。

ステップ2クリック すべてを変換 右上隅のドロップダウンリストですべてのビデオとオーディオのフォーマットを確認できます。 オーディオ タブで、希望するサンプルレートのMP3ボタンをクリックします。さらに設定を調整するには、 カスタムプロファイル ボタンを 装備 アイコンをクリックして、品質、チャンネル、ビットレートを変更します。この方法で、MP4 を高品質で MP3 に変換できます。

ステップ3その後は、 ツールボックス メニューでは、MP3 音楽の音量を上げたり、オーディオ トランジションを追加したり、MP3 からノイズを除去したりすることができます。さらに、必要な部分をカットしてループさせることもできます。最高のリスニング体験をここで手に入れましょう。

ステップ4メインインターフェースに戻り、 に保存 ドロップダウンリストから保存先のフォルダを選択します。最後に すべて変換 ボタンを押すと、MP4 から MP3 への変換が始まります。これで、抽出した音楽をポータブル デバイスでも聴くことができます。

パート 2: オンラインで無料で MP4 を音声のみの MP3 に変換する方法
オンラインツールは、ソフトウェアをダウンロードせずに MP4 を MP3 に変換するのに役立ちます。使いやすいですが、プロ仕様のツールのように最高品質のオーディオを得ることはできません。オンラインの MP4 から MP3 へのコンバーターは 3 つあります。そのうちのいくつかは、オーディオパラメータの調整をサポートしていません。読み続けて、それらについてもっと知ってください。
1. 4Easysoft 無料ビデオコンバーター
4Easysoft 無料ビデオコンバーター は、MP4 や MP3 を含む 600 以上の形式をサポートする多機能ビデオ コンバーターです。また、MP3 設定を変更して、出力の高品質を維持することもできます。
ステップ1へ移動 4Easysoft 無料ビデオコンバーター をクリックして 今すぐビデオを変換 ボタンをクリックします。ウィンドウがポップアップしたら、必要なビデオを一括で追加できます。

ステップ2その後、 オーディオ ボタンをクリックし、 チェックボックス MP3形式を選択してMP4をMP3に変換します。カスタムプロファイルボタンをクリックして設定を変更することもできます。最後に 変換する プロセスを開始するボタン。

2. ザムザール
Zamzar も使いやすいオンライン MP4 から MP3 へのコンバーターです。3 回クリックするだけでオーディオ ファイルを抽出できます。プロセスの詳細については、次の手順をお読みください。
ステップ1Zamzarの公式ウェブサイトにアクセスし、 ファイルを選択 ボタンをクリックして、必要な MP4 ビデオを追加します。
ステップ2次に、 ビデオを変換 ドロップダウンリストをクリックし、 MP3 オーディオタブの下にあるフォーマットを選択します。パラメータを調整せずに、 今すぐ変換 MP4をMP3に変換するボタン。
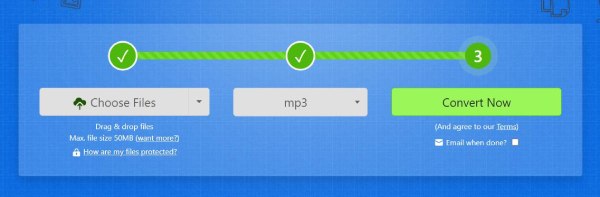
パート 3: Windows/Mac 用の MP4 から MP3 へのコンバーター 2 つ
他にもたくさんのソリューションがあります。Windows と Mac でビデオから MP3 音楽を抽出するための、さらに 5 つのプロフェッショナルな MP4 から MP3 へのビデオ コンバーターも学べます。それぞれの長所と短所を詳しく知り、MP4 を MP3 に変換するのに最適なものを選択してください。
1. VLC メディア プレーヤー (Windows/Mac)
VLCメディアプレーヤーは、Windows、Mac、さらにはモバイルでも使えるオープンソースのプレーヤーです。強力なメディアプレーヤーであるVLCは、次のようなほぼすべての一般的なメディアファイルを再生できます。 MP4とMP3しかし、異なるメディア形式間で変換できることを知っている人は少ないです。手順については、こちらをご覧ください。
特徴:
◆ すべてのオープンソース形式を無料でサポートおよび変換します。
◆ バッチ変換はできません。一度に変換できる MP4 ファイルは 1 つだけです。
◆ 出力 MP3 ビットレート、サンプルレート、チャンネルをカスタマイズします。
2. 無料 MP4 ビデオコンバーター (Windows)
この MP4 から MP3 へのビデオ コンバーターは、シンプルなビデオ エディターでもあります。100 種類以上の形式へのビデオの変換、ビデオの編集、ビデオの結合をサポートしています。プロフェッショナルなコンバーターですが、そのインターフェイスはユーザーにとって使いやすいものです。
◆ ビデオの切り取り、カット、結合を行うためのシンプルな編集ツールを提供します。
◆ GPU アクセラレーション技術による高速変換。
◆ Windows のみで利用可能です。
パート4: 高品質でMP4をMP3に変換する方法に関するFAQ
-
MP4 を MP3 に変換するとどれくらいのスペースを節約できますか?
MP4 と MP3 の違いは、含まれるファイルです。MP4 と MP3 に含まれるオーディオ コーデックは同じなので、節約されるスペースはビデオ ファイルです。通常、3 分間の音楽は 5 MB しか占有しませんが、ビデオは 200 MB 以上になります。
-
VLC メディア プレーヤーを使用して MP4 を MP3 に変換する方法は?
VLC を起動し、[ファイル] メニューの [変換/保存] ボタンをクリックします。次に、[参照] ボタンをクリックして MP4 ビデオを追加します。もう一度 [変換/保存] ボタンをクリックすると、[プロファイル] ドロップダウン リストから MP3 形式を選択できます。最後に、[保存] ボタンをクリックして、変換した音楽をエクスポートします。
-
Android/iPhone に MP4 から MP3 へのコンバーター アプリはありますか?
はい、もちろんです。App Store や Google Play から多くのビデオおよびオーディオ コンバーターを見つけることができます。ただし、推奨されるのは、Video to MP3 Converter、The Audio Converter、Media Converter などです。
結論
MP4 を MP3 に変換するベスト 5 の方法をご紹介します。これで、お気に入りのバックグラウンド ミュージックを抽出し、MP3 形式で保存できます。こうすることで、コンピューターや携帯電話でいつでも聴くことができます。もちろん、4Easysoft Total Video Converter を使用して、必要な部分だけを残して高品質を保ちながら MP4 を MP3 に変換することを忘れないでください。



