MPG/MPEGをDVDに書き込むための3つの無料かつ便利な方法
MPEGは圧縮された動画形式ですが、圧縮されているにもかかわらず、かなりのストレージ容量を消費します。容量を節約するには、DVDに書き込むことができます。MPEGをDVDに書き込むと、ストレージ容量を節約できるだけでなく、インターネット接続に依存せずに大画面テレビで動画を楽しむことができます。変換を成功させるには、適切なツールを選ぶことが重要です。この記事では、MPEGをDVD形式に変換するための、シンプルで分かりやすく、無料の3つの方法をご紹介します。
ガイドリスト
高品質でMPG/MPEGをDVDに書き込むプロフェッショナルな方法 Windows DVD メーカーで MPEG を DVD に書き込むデフォルトの方法 ImgBurnを使ってMPEGをDVDに書き込む手順高品質でMPG/MPEGをDVDに書き込むプロフェッショナルな方法
MPEGをDVDに書き込む場合、最良の選択肢の1つは 4Easysoft DVD クリエイターこのプログラムは、最大1000種類のファイル形式に対応しているだけでなく、ビデオを自由に編集できます。エクスポート品質や標準など、様々な設定も可能です。また、お好みのDVDメニューを簡単に追加できます。非常に便利な機能です。

MPEG から DVD/Blu-ray および ISO ファイルへの書き込みなど、複数の入力形式の書き込みをサポートします。
チャプターを作成したり、ビデオを結合または分割したり、字幕、透かし、特殊効果を追加したりできます。
さまざまなデバイスとの互換性のために、NTSC と PAL の両方の規格をサポートします。
品質と元の解像度を維持しながらMPEGをDVDに書き込む
ステップ1空のディスクをコンピュータのドライブに挿入し、4Easysoft DVD Creator の「ファイルを追加」ボタンをクリックして、DVD に書き込みたい MPEG ビデオをアップロードします。
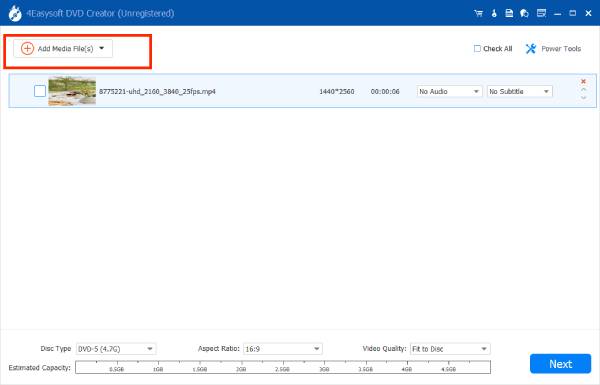
ステップ2「次へ」ボタンをクリックして字幕の追加を続けます。その後、字幕やBGMの追加、DVDメニューのカスタマイズなど、ビデオの編集を行うことができます。
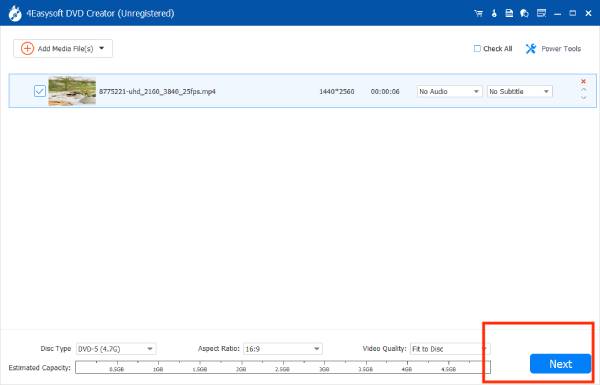
ステップ3「書き込み」ボタンをクリックし、地域と状況に基づいて適切なテレビ規格と保存パスを選択し、「開始」ボタンをクリックして MPEG を DVD に書き込みます。
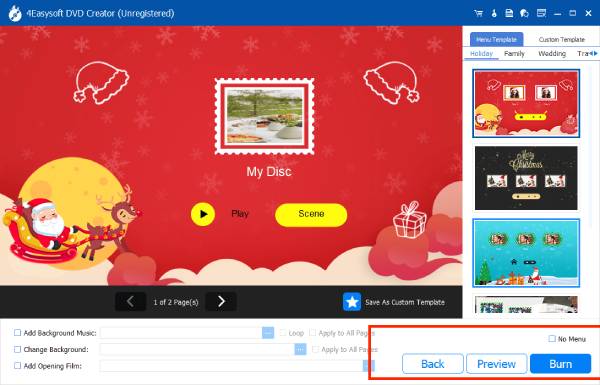
Windows DVD メーカーで MPEG を DVD に書き込むデフォルトの方法
Windows 7またはVistaのシステムバージョンをお使いの場合は、Windows DVDメーカーを使用してMPEGをDVDに無料で書き込むこともできます。 無料のDVDバーナー MPEG-2およびAVI形式のサポートなど、MPEGからDVDへの様々な変換機能を備えており、書き込み中にトランジション効果付きのスライドショーを追加できます。また、メニューのフォントやボタンをカスタマイズしたり、MPEGからDVDへの書き込み後のDVDの外観やインタラクションをプレビューしたりすることもできます。
ステップ1空のCDを挿入し、Windows DVDメーカーを起動します。インターフェース上の「写真とビデオを選択」ボタンをクリックして、ビデオファイルをインポートします。正しく再生されるように、ファイルを希望の順序に並べ替えてください。
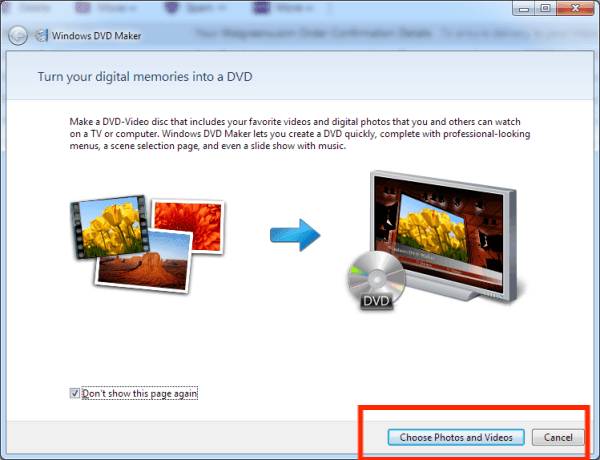
ステップ2次に、左下隅の「オプション」をクリックして、再生オプション、DVD アスペクト比、その他の設定などの DVD 設定を編集します。

ステップ3「メニュースタイル」からお好みに合わせてメニュースタイルをカスタマイズします。その後、DVDを書き込む前にプレビューして、すべてが正しく設定されていることを確認してください。
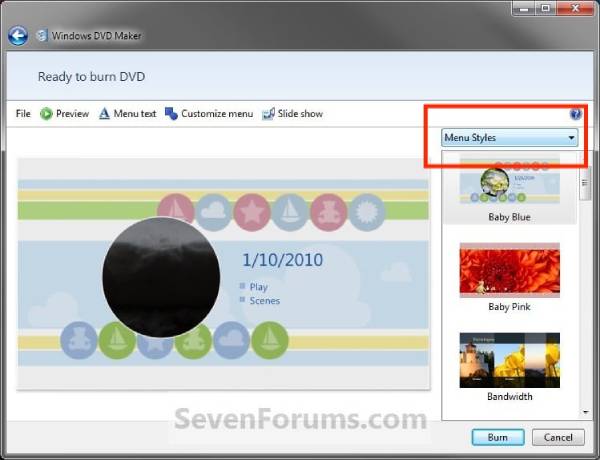
ステップ4最後に、右下隅の「書き込み」ボタンをクリックして、MPEG から DVD への書き込みを開始します。
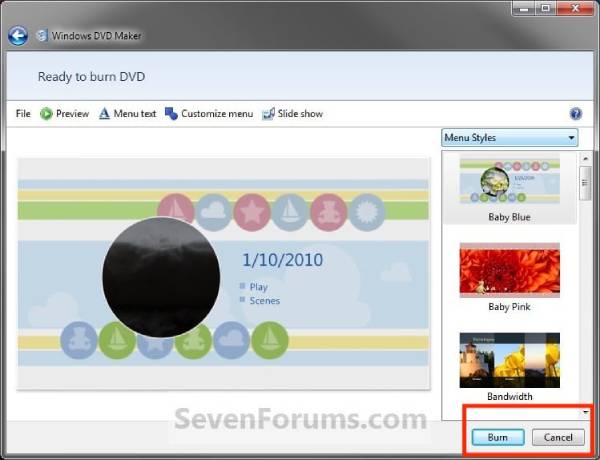
ImgBurnを使ってMPEGを書き込む手順
LinuxとWindowsに対応したこの無料のMPEG-DVDバーナーを使えば、最新のドライブに対応したDVDビデオディスクを簡単に作成できます。複数のドライブ間で画像を共有するためのイメージキューイングシステムをサポートし、シンプルなレイヤー選択画面で2層MPEGからDVDへの書き込みが可能です。ただし、ImgBurnは自動ビデオフォーマット変換や編集に対応していないため、MPEGファイルがDVD再生に適していない場合は、まず他のソフトウェアで変換する必要があります。
ステップ1Ez-Mode Picker 画面の「イメージ ファイルをディスクに書き込む」ボタンをクリックするか、上部の「モード」メニューから「書き込み」を選択して、「書き込み」モードに切り替えます。
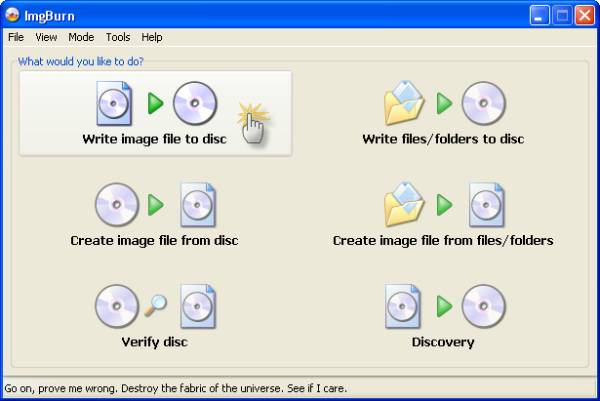
ステップ2ディスクを書き込み装置に挿入します。「参照」ボタンをクリックして、書き込みたいMPEGファイルを選択します。
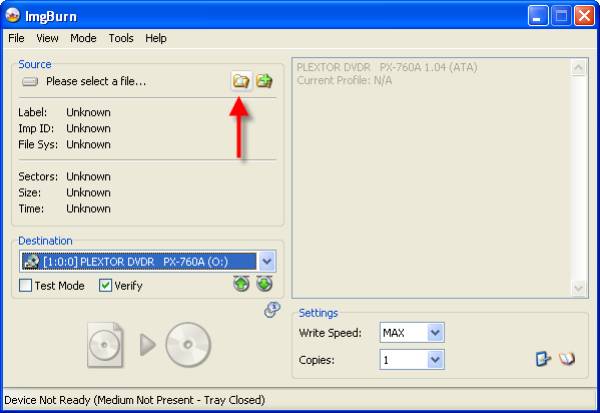
ステップ3「書き込み」ボタンをクリックし、書き込み処理が完了するまでしばらくお待ちください。ビデオをエクスポートする場合は、 DVD+R または DVD-R.
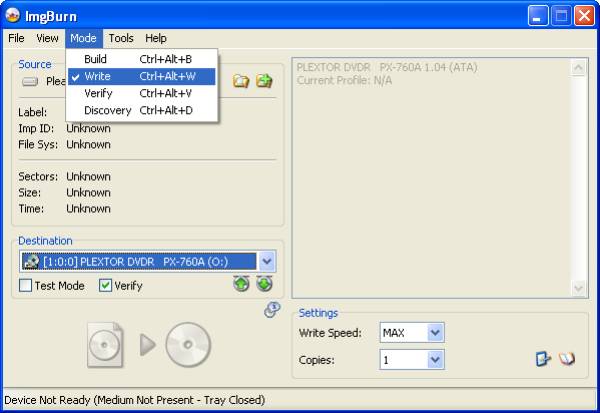
結論
市場には様々な書き込みソフトウェアが存在するため、それぞれの長所と短所を判断するのは難しい場合があります。このような場合は、 4Easysoft DVD クリエイターは、強力で使いやすいMPEG-DVD変換プログラムです。書き込み機能だけにとどまらず、様々なシステムに対応し、包括的なサービスを提供しています。これまでのところ、このプログラムはユーザーを失望させたことはありません。



