Photoshop で HEIC を開く方法 – 今すぐ HEIC を JPG に変換しましょう!
皆さんご存知のとおり、Photoshop は写真編集に最適なツールで、ほぼすべての画像ファイル形式をサポートしています。しかし、Mac または Windows PC のどちらを使用していても、何百万人もの人が Photoshop で HEIC ファイルを開くのに苦労しています。なぜでしょうか? Apple が新しい画像ファイル形式 HEIC をリリースしたため、ほとんどのシステムとプラットフォームがこれをサポートしていないという欠点があります。これには Photoshop も含まれます。幸い、この記事で解決しました。引き続き読み進めて、Photoshop で HEIC を開く方法を学びましょう。
ガイドリスト
パート 1: Photoshop は HEIC をサポートしていますか? Photoshop で HEIC を開く方法 パート2:変換後にPhotoshopでHEICを開く最も簡単な方法 パート3: PhotoshopでHEICを開く方法に関するよくある質問Apple が新しいファイル形式 HEIC を導入したとき、高品質の画像が生成されることから、人々にとって優れた選択肢となりました。ただし、圧縮品質が優れているにもかかわらず、多くのシステムとプラットフォームではこの形式をサポートしていません。
Photoshop を使用して画像を編集している場合、これまではどのようなファイル形式でも問題なく画像を編集してきたので、この種の画像形式も Photoshop で処理できると思われるかもしれません。しかし、HEIC ファイルの場合は状況が変わります。Photoshop は HEIC 画像形式をサポートしていないため、開くことができません。Photoshop で HEIC 画像を開くと、灰色しか表示されません。これは、アプリが HEIC を認識できず、プログラムで編集できないことを示しているだけです。
そこで、Windows PC または Mac の Photoshop で HEIC 画像を編集するには、Windows ユーザーでも Mac ユーザーでも、詳細なガイドが用意されています。読み進めて、Photoshop で HEIC を開く方法を学んでください。
Windows PC 上の Photoshop で HEIC を開く方法:
最新の Windows 10/11 を使用している場合は、HEIF と呼ばれる Microsoft の拡張機能を直接インストールできます。これにより、Windows PC が HEIC 画像ファイルを読み取り、Photoshop で開くように指示されます。
ただし、PC が Windows 7 または 8 で動作している場合は、サードパーティのプログラムの支援が必要になる場合があります。Windows PC 上の Photoshop で HEIC を開くには、以下のガイドに従ってください。
ステップ1に行く マイクロソフトストア Windows 10および11を実行しているWindows PCで、 HEIF 画像拡張子.
ステップ2見つけたらダウンロードしてインストールしてください。その後、 HEIC Photoshop で画像ファイルがすぐに開くはずです。開かない場合は、次の手順に進みます。
ステップ3画像を変換することを検討してください MSフォトアプリこれを行うには、 編集と作成 メニューをクリック 編集 を選択し、 コピーを保存 オプション。これで、画像が JPG 形式で表示されます。以前のバージョンのユーザーは、サードパーティのコンバーターを使用する必要があります。
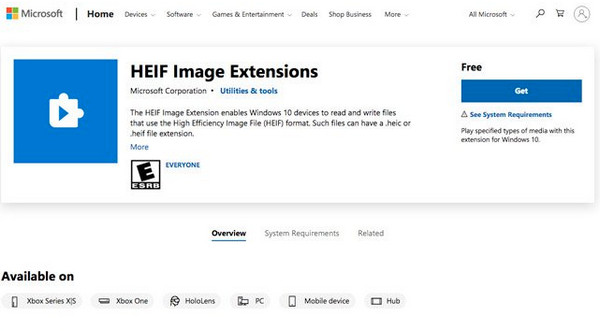
MacのPhotoshopでHEICを開く方法:
実際、HEIC ファイルは、macOS High Sierra または最新バージョンで適切な設定によりサポートされています。Mac の Photoshop で HEIC を開くには、以下の手順に従ってください。
ステップ1最新バージョンであることを確認してください フォトショップ HEIC を開く前に、Mac でサービスに登録してください。
ステップ2まず、 編集 上のメニューから「設定」を選択し、ドロップダウンメニューから「環境設定」を選択します。 カメラRAW サイドメニューからオプションを選択します。
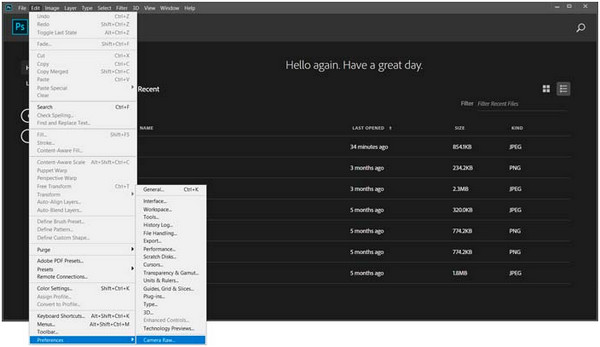
ステップ3とき カメラ RAW の設定 ダイアログが表示されたら、 ファイル処理.そこで、 設定によりJPEGとHEICを自動的に開く、またはサポートされているすべてのJPEGとHEICを自動的に開く オプション。
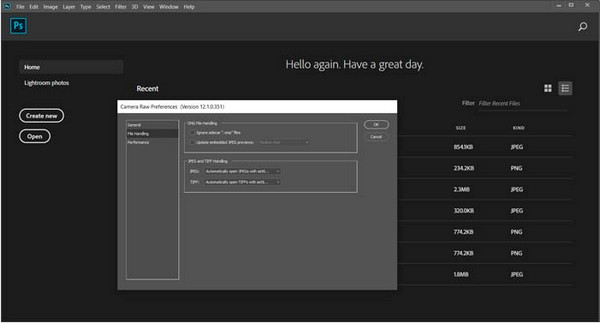
ステップ4確認するには、 わかりました ボタンをクリックしてダイアログウィンドウを閉じます。最後に ファイル メニューから「開く」を選択し、Photoshop で編集する HEIC ファイルを選択します。これで HEIC 画像ファイルが開くはずです。
パート2:変換後にPhotoshopでHEICを開く最も簡単な方法
PhotoshopでHEICを開く最も簡単な方法は、JPEGに変換することです。Photoshopはこの画像形式を強力にサポートしているので、オンライン 4Easysoft 無料 HEIC コンバーター 今すぐ無料でお試しください!このツールを使用すると、HEIC を JPEG にすばやく変換でき、変換した画像を任意のツールに挿入したり使用したりできます。さらに、変換するファイルが複数ある場合は、このオンライン コンバーターを使用してバッチ変換を行うことができます。これ以上手間をかけずに、このツールが提供する主な機能を確認し、Photoshop で HEIC を開く方法を学ぶことができます。
- 大量の HEIC を Photoshop、JPEG と互換性の高い形式に素早く変換できます。
- HEIC 写真の元の高品質を維持し、Exif データを保持します。
- 複数のファイルを一括変換すると、一度にすべて取得できるため、時間を無駄にしません。
- 変換プロセスは非常に高速です。HEIC ファイルをインポートするだけで、すぐに変換されます。
ステップ1公式サイトへ 4Easysoft 無料 HEIC コンバーター 任意のウェブブラウザで。メインインターフェースに入ったら、 HEICファイルを追加する ボタンの横にある ダウンロード このオンライン ツールはデスクトップ プログラムとしても使用できるため、デスクトップ オプションです。
ステップ2コンピュータからHEICファイルを選択します。選択が完了したら、 開ける、変換プロセスが自動的に開始されます。何もする必要はありません。
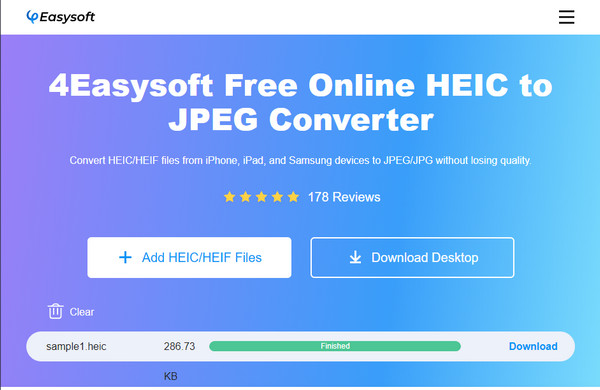
ステップ3ラインが曲がるまで待つ 緑 そして言う 終了した最後に、 ダウンロード ボタンをクリックすると、ファイルを JPG として保存し、変換された HEIC を Photoshop ですぐに開くことができます。
パート3: PhotoshopでHEICを開く方法に関するよくある質問
-
Photoshop で HEIC 画像ファイル形式を開くことができないのはなぜですか?
HEIC は互換性がないため、プラットフォームやシステムに制限があります。これは、Apple の新しい画像形式だからかもしれません。たとえば、Windows には HEIC コーデックがないため、この種の画像形式を開くことも、Photoshop を開くこともできません。
-
HEIC を JPG に変換すると品質に影響しますか?
HEIC を JPG に変換すると、元の品質が維持されます。ただし、確実にするために、HEIC を JPG に変換して好みの高品質の出力を得るには、推奨される優れたソフトウェアを使用してください。
-
HEIC ファイルをコンピューターで簡単に開くことはできますか?
Windows ユーザーにとっては、この形式をネイティブでサポートしていないため、Microsoft Store から HEIF 画像拡張機能を入手する必要があるため、問題になります。一方、Mac ユーザーの場合は、HEIC ファイルを定期的に使用するため、簡単に開くことができます。
結論
以上です!この記事でMacまたはWindows PCのPhotoshopでHEICファイルを開く方法を学んだので、PhotoshopでHEICファイルを編集するのは簡単になりました。しかし、困難を避けるために、より互換性のある形式に変換してからPhotoshopで開くのが最も簡単な方法です!これは、 4Easysoft 無料 HEIC コンバータークリックするだけで HEIC を JPEG に変換できるデスクトップおよびオンライン ツールです。変換後は Photoshop で開いて自由に編集できます。


