QuickTime を WAV に変換する 5 つの確実な方法 [手順付き]
QuickTime のビデオからオーディオを抽出して Windows で再生したいと思ったときに、互換性の問題に直面したことはありませんか? その場合は、QuickTime を WAV に変換するだけで、互換性の問題が Windows での QuickTime オーディオ再生の妨げにならなくなります。 どのように変換しますか? それでは、この投稿で QuickTime を WAV に変換する 5 つの信頼できる方法を知り、記載されている手順をガイドとして使用してください。 以下にその方法を紹介します。
| QuickTime を WAV に変換する方法 | 特定の機能 |
| 4Easysoft トータルビデオコンバータ | 高品質で QuickTime を WAV に変換します。 |
| VLCメディアプレーヤー | 追加のコーデックを入手せずに QuickTime を WAV にエンコードします。 |
| 大胆さ | 多数の QuickTime MOV ファイルを WAV 形式で統一的にエンコードします。 |
| コンバーティオ | 出力設定を使用して QuickTime を WAV にオンラインでエンコードします。 |
| ザムザール | . QuickTime を MOV に直接変換します。 |
ガイドリスト
高品質で QuickTime を WAV に変換する究極の方法 VLC メディア プレーヤーで QuickTime MOV を WAV にエンコードする方法 Audacity を使用して QuickTime を WAV に一括変換する QuickTime 形式を WAV に無料で変換するオンライン ツール高品質で QuickTime を WAV に変換する究極の方法
最高のオーディオ再生のために、QuickTime を高品質の出力で WAV に抽出したい場合は、プロ仕様の 4Easysoft Total Video Converter を使用する必要があります。この Windows および Mac ベースのツールには、QuickTime から WAV への変換操作から最高の高品質の出力を得るために必要なすべての機能が備わっています。ロスレス品質の WAV 出力形式を提供します。したがって、WAV 形式でエンコードしても、QuickTime MOV ファイルの高音質を維持できます。さらに、このツールでは、エンコーダー、サンプル レート、チャンネル、ビットレートを最高値に設定して、高品質の WAV 出力を取得することもできます。

複数の QuickTime MOV ファイルを同時に WAV に変換できます。
QuickTime MOV ファイルの音量を調整するためのボリューム コントロールをサポートします。
変換前に QuickTime MOV ファイルの不要な部分を切り取るトリマー。
60 倍の変換速度で QuickTime を WAV にエンコードします。
ステップ1インストール 4Easysoft トータルビデオコンバータ お使いのコンピューターにインストールしたら、起動して「ファイルの追加」をクリックし、インポートする「QuickTime MOV ビデオ」を選択します。

ステップ2次のステップに進み、右上の「フォーマット」ボタンをクリックし、「オーディオ」タブを選択します。次に、左側から「WAV」オプションを選択し、右側の「ロスレス品質」をクリックします。

ステップ3次に、「カスタム プロファイル」をクリックします。下の画像に示すように、オーディオ セクションのパラメータを、提供されている最高値に設定できます。この方法で、出力の品質をさらに高めることができます。完了したら、「新規作成」をクリックすることを忘れないでください。

ステップ4設定に満足したら、「すべて変換」をクリックして、ツールに QuickTime から WAV への変換操作を実行させます。

VLC メディア プレーヤーで QuickTime MOV を WAV にエンコードする方法
VLC を使用して QuickTime を WAV に変換することもできます。VLC は、ビデオからオーディオを簡単かつ迅速に抽出できるオプションもサポートしています。直感的な機能と簡単に実行できる変換操作のおかげです。変換が完了したら、VLC ですぐに再生することもできます。VLC を使用して QuickTime を WAV に変換するにはどうすればよいでしょうか。手順は次のとおりです。
ステップ1VLC をインストールします。次に、VLC を実行し、「メディア」タブをクリックして、「変換/保存」オプションを選択します。次に、「追加」をクリックし、QuickTime MOV ファイルを選択して、「開く」ボタンをクリックし、「変換/保存」オプションを選択します。
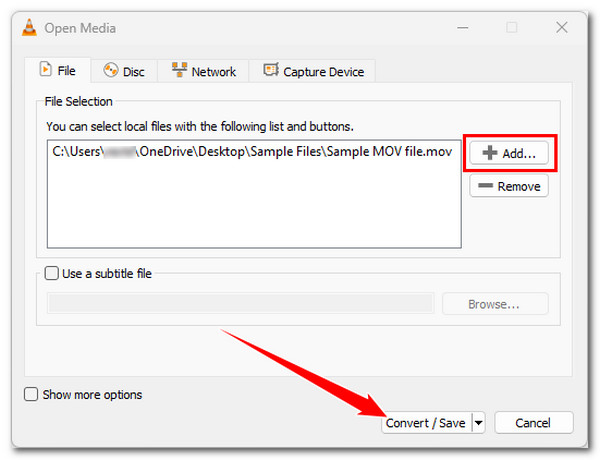
ステップ2ファイルのインポート処理が完了したら、「プロファイル」ドロップダウン ボタンをクリックし、リストから出力形式として「オーディオ - WAV (WAV)」を選択します。出力形式を選択したら、「参照」をクリックし、出力を保存するファイル フォルダーを選択します。
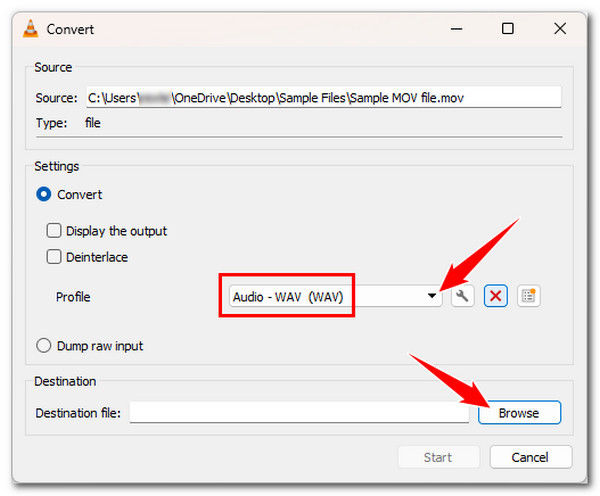
ステップ3上記の設定が完了したら、「開始」ボタンをクリックして、QuickTime から WAV への変換プロセスを開始し、VLC が正常に完了するまで待ちます。
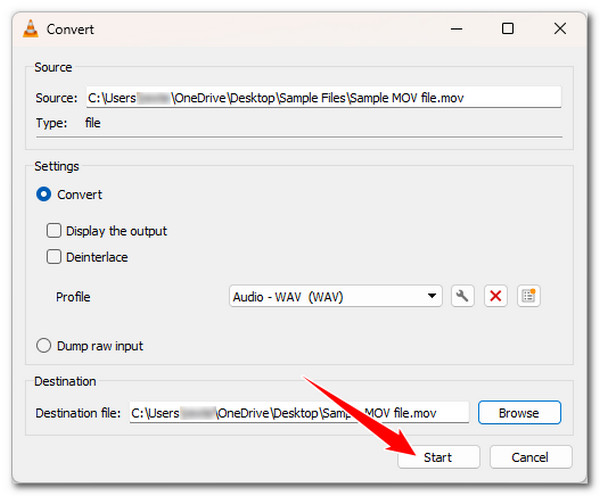
Audacity を使用して QuickTime を WAV に一括変換する
VLC は QuickTime から WAV への変換操作を非常に高速かつ簡単に提供しますが、特に複数の QuickTime MOV ビデオを変換する必要がある場合、実際には迅速なワークフローを提供しません。ありがたいことに、Audacity がここにあります。Audacity は、複数のビデオからオーディオを編集、変換、および抽出できるオーディオ エディターです。また、最初のツールと同様に、優れたサウンドのオーディオ出力を生成します。このツールの使い方を知りたいですか? 使い方を説明する手順は次のとおりです。
ステップ1Audacity をコンピューターにインストールし、すぐに実行します。次に、「vFile」タブをクリックし、「インポート」を選択して、「オーディオ」オプションを選択します。その後、QuickTime MOV ファイルを選択し、「開く」をクリックします。このツールでビデオのインポートをサポートするには、FFmpeg をインストールすることを忘れないでください。
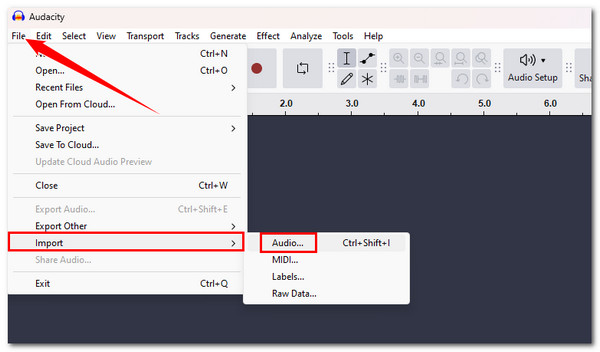
ステップ2次に、「ファイル」タブを再度クリックし、「エクスポート」を選択して、「WAV としてエクスポート」を選択します。その後、ツールが QuickTime を WAV に変換するまで待ちます。
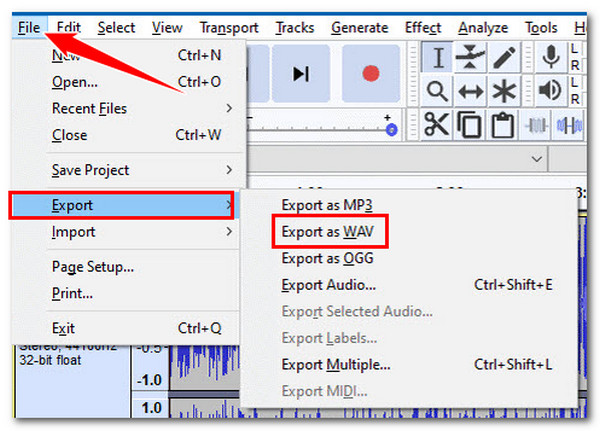
QuickTime 形式を WAV に無料で変換するオンライン ツール
Audacity が複雑すぎると思われる場合は、QuickTime から WAV への変換をはるかに簡単にするオンライン ツールがいくつかあります。ただし、これらはオンライン ツールと呼ばれているため、インターネット接続がないと完全に機能しません。
1. クラウド変換
最初にお勧めするオンライン ツールは CloudConvert です。このツールを使用すると、QuickTime MOV ファイルを一括で WAV にエンコードできます。また、出力の一部を調整して高品質の結果を得ることもできます。ただし、1 日に実行できる QuickTime から WAV へのエンコード プロセスは 25 回までに制限されています。それが問題にならない場合は、使用方法の手順を以下に示します。
ステップ1ブラウザで CloudConvert MOV to WAV の Web サイトにアクセスします。次に、QuickTime MOV を CloudConvert のドロップ ファイル セクションにドロップします。
ステップ2
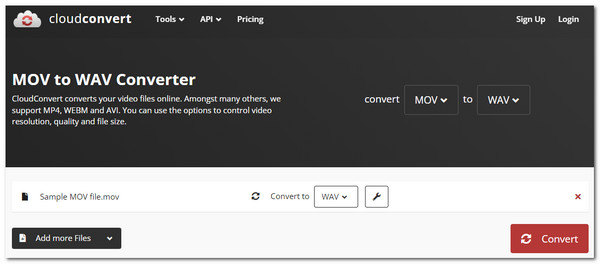
2. コンバーティオ
Convertio は、QuickTime を WAV にエンコードできる別のツールです。これは実際には CloudConvert とほぼ同じです。両者の違いは、Convertio では最大 100 MB の QuickTime MOV ファイルしか変換できないことです。これで十分だと思われる場合は、Convertio を使用して QuickTime を WAV に変換する方法についてのガイドをご覧ください。
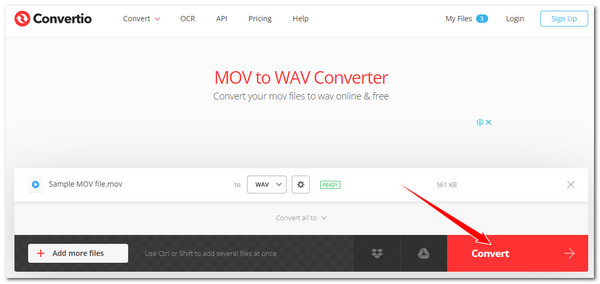
結論
これら5つのツールを使えば、QuickTimeをWAVにエンコードしてオーディオを抽出し、他のデバイスやプラットフォームで再生することができます。上記のツールの中で、 4Easysoft トータルビデオコンバータ 高品質の出力で最高の変換操作を提供できるのは、このツールだけです。変換関連の機能を備えたこのツールは、QuickTime から WAV への変換ニーズを簡単、迅速、効率的にサポートします。今すぐこのツールをご利用ください。



