主催者/出席者として BlueJeans 会議を記録する方法 [チュートリアル]
BlueJeans ビデオ会議は、対面での会議が望ましくない場合に、最も便利な方法で人々と会うことができます。しかし、貴重な瞬間や重要なことを記録するために、Web カメラで BlueJeans を録画するにはどうすればよいでしょうか。または、同僚が個人的な理由で出席できない場合はどうすればよいでしょうか。読み進めて、デフォルトで、強力な録画ソフトウェアを使用して BlueJeans 会議を録画する方法を学びましょう。今すぐ始めましょう。
ガイドリスト
パート 1: 主催者として BlueJeans ミーティングを録画する方法 - クイック ガイド パート 2: BlueJeans 会議を制限なく記録する最良の方法 パート 3: Windows/Mac での BlueJeans 会議の録画に関する FAQパート 1: 主催者として BlueJeans ミーティングを録画する方法 - クイック ガイド
前述のとおり、BlueJeans には、会議をすばやく記録するために使用する組み込みレコーダーが用意されています。将来の参照用に記録したり、誰かがすべてを把握できるようにしたり、単に会議を記録する必要があるなど、さまざまな理由でこれを活用できます。理由が何であれ、BlueJeans 会議の記録方法を知らないと何も起こりません。組み込みレコーダーの使用方法については、以下のクイック ガイドを参照してください。
ステップ1入手 ブルージーンズ コンピューターにアプリがインストールされていない場合は、メイン ページからダウンロードしてインストール プロセスを完了することをお勧めします。
ステップ2アプリを起動し、 始める ボタンをクリックします。会議の終了、画面の共有、会議の録画などの選択肢が表示されます。 録音開始 左上隅にあるボタンをクリックすると、BlueJeans 会議を簡単に記録できます。
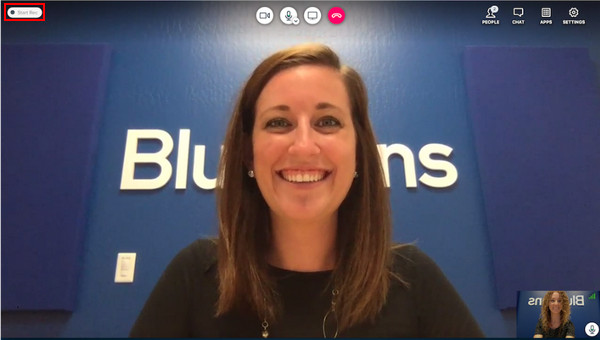
ステップ2会議が録画されていることは参加者全員に通知されます。 録画が始まりました 通知が画面に表示されます。 赤い点滅ライト 録画が停止されるまで画面に表示されます。

ステップ4完了したら、 同じボタン 左上に が表示され、参加者には録画が終了したという通知が届きます。録画された会議の準備ができたことを示すリンクがメールで送信されます。
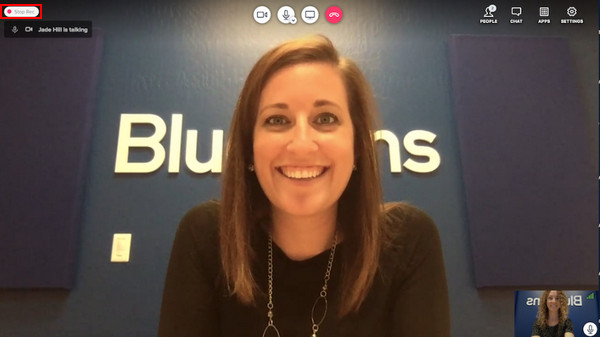
BlueJeans 会議の記録は簡単ですが、多くの欠点があります。会議を記録するには他のツールを検討する必要があるかもしれません。BlueJeans 会議を記録するときに遭遇する制限のいくつかを次に示します。有料版にアップグレードしない限り、会議を最大 5 時間しか記録できません。さらに、参加者は会議を記録できず、主催者のみが記録できます。そのため、より優れた機能と時間制限のない BlueJeans 会議を記録するための代替ツールについては、以下を参照してください。
パート 2: BlueJeans 会議を制限なく記録する最良の方法
BlueJeansの内蔵レコーダーを使用して会議を録音する方法を知った後、制限なしで会議を録音する最良の代替方法を知る時が来ました。 4Easysoft スクリーンレコーダーこのフル機能のレコーダー プログラムは、会議、講義、音楽、ゲームプレイなどの画面アクティビティを録画するのに役立ちます。Web カメラ/オーディオと画面を同時に録画できるので、会議に効果的です。さらに、重要なメッセージやプレゼンテーションを画面にキャプチャするためのスクリーンショットの撮影もサポートしており、レコーダーの描画ツールを使用して BlueJeans 会議を録画するときにさらに編集することができます。この強力なプログラムについて詳しく知るには、Windows および Mac で今すぐ入手してください。

ウェブカメラと画面を同時に録画できるので、ビジネス会議に最適です。
リアルタイム描画をサポートし、録画中にテキスト、吹き出し、線などの注釈を追加できます。
開かずにすぐに開始/一時停止/停止したり、スクリーンショットを撮ったりできるカスタム ホットキーが含まれています。
エクスポートする前に録画をトリミングし、余分な最初と最後の部分を削除して、会議の重要な部分だけを残すことができます。
ステップ1プログラムをダウンロードし、インストールプロセスを完了してコンピュータで起動してください。その後、 ビデオレコーダー オプション。

ステップ2録画するにはオプションを選択する必要があります。 満杯 オプションを選択すると、画面全体が録画されます。または、BlueJeansのアクティブウィンドウを選択する場合は、 カスタム ボタン。どちらを選択しても、境界線を自由に引いてキャプチャ領域を調整できます。

ステップ3BlueJeansの会議を音声付きで録音するには、 システムサウンド そして マイクロフォン ボタンを切り替えて、自分のサウンドとシステムのサウンドの両方を録音します。必要に応じてスライダーを引いて音量を変更します。

ステップ4準備ができたら、 記録 右側のボタンをクリックしてBlueJeans会議の録画を開始します。 ツールボックス 下から表示されます。録画中に注釈を追加したり、スクリーンショットを撮ったりする場合に使用します。

ステップ5会議が終了したら、 停止 アイコンをクリックして録画を終了します。プレビューウィンドウが表示され、会議の不要な開始部分と終了部分を削除できます。最後に、 保存 ボタン。

パート 3: Windows/Mac での BlueJeans 会議の録画に関する FAQ
-
BlueJeans 会議の録画にアクセスできるのは誰ですか?
BlueJeans は、主催者のみに録画ツールを提供します。すべての録画については、運営担当者が録画が保存されているストレージにアクセスできます。また、リンクが参加者と共有されると、参加者は録画された会議にアクセスできるようになります。
-
BlueJeans では録音はどこに保存されますか?
BlueJeans で会議を録画すると、会議が終了すると録画が処理されます。録画の処理が完了し、視聴できる状態になったことを通知するリンクが届きます。会議の録画時間の長さによっては、処理に時間がかかる場合があります。代わりに、BlueJeans アカウントの [録画] タブで見つけることができます。必ずログインしてアクセスしてください。
-
BlueJeans は録音をどのくらいの期間保存しますか?
BlueJeans は引き続きエンタープライズ ユーザー向けに無制限の録画ストレージを提供するため、すべての録画は利用可能になります。つまり、無制限のストレージを利用するにはアップグレードする必要があります。また、録画が削除された場合、それをバックアップして復元する公式の方法はありません。
-
BlueJeans をモバイル デバイスで使用できますか?
はい。BlueJeans はモバイル バージョンを提供しています。iOS および Android デバイスで利用できるため、誰でもモバイル デバイスで会議に参加したり、会議を主催したりできます。
結論
BlueJeansのようなビデオ会議ツールは、クライアント、学生、その他の人とオンラインで会うのに不可欠です。BlueJeans会議の録画方法を学ぶことは、誰にとっても有益です。ただし、BlueJeans会議を録画できるのは主催者だけなので、参加者で録画したい場合は、 4Easysoft スクリーンレコーダーこのツールを使用すると、会議などの画面アクティビティを記録し、希望する高品質でエクスポートできます。今すぐダウンロードして、この画面記録ツールが提供する他の機能もお見逃しなく。


