Windows PC、Mac、モバイルデバイスでInstagramライブを録画する方法
Instagram Live が終了すると、アプリで共有したり、再度視聴したりすることができなくなり、他の人には見えなくなります。繰り返し視聴するためにコピーを保存したいですか? Instagram では、ユーザーが他のユーザーの IG Live をダウンロードすることはできません。ただし、録画することはできます。Instagram Live を録画する最良の方法は、最高のスクリーン レコーダーを使用することです。次の部分では、Windows PC、Mac、モバイル デバイスで Instagram Live を録画する方法を示します。以下のステップ バイ ステップ ガイドに従って、Instagram Live を簡単に録画してください。
ガイドリスト
パート1:Windows / MacでInstagramライブを録画する最良の方法 パート2:Android / iPhoneでInstagramライブ動画を録画する方法 パート3:高品質のInstagramライブを録画する方法のヒント パート4:Instagramライブショーを録画する方法に関するよくある質問パート1:Windows / MacでInstagramライブを録画する最良の方法
4Easysoft スクリーンレコーダー は、Instagram Live やあらゆる画面アクティビティを録画できる、簡単で強力な画面録画ツールです。画面チュートリアル、会議、音楽、ゲームプレイ、スクリーンショットの撮影などを録画したい場合、この画面録画ツールを使えば、Windows と Mac の両方ですべて実行できます。録画対象として、ウィンドウ、画面全体、またはカスタマイズされた領域を選択することもできます。さらに、自分とアイドルを 1 つの画面に収めたい場合、コンピューターのカメラと画面を同時に録画できます。

録画をエクスポートするために、最大 60 fps および 4K 解像度の高品質設定を提供します。
録画中に注釈としてテキスト、矢印、線、図形、吹き出しを追加できます。
ノイズキャンセリングとマイク強化機能を備えているため、オーディオを強化して優れたオーディオ品質を実現できます。
一般的なビデオ、オーディオ、画像形式をすべてサポートしてエクスポートします。
ステップ14Easysoft Screen Recorderをダウンロードしてインストールし、コンピュータで起動します。クリック ビデオレコーダー プログラムのメインインターフェースで、Instagram Live を音声付きで録画します。

ステップ2クリック 満杯 画面全体をキャプチャする場合は、希望のウィンドウを選択して解像度を固定する場合は、 カスタム.

オンにします システムサウンド 音声付きで録音するオプションがあります。 マイクロフォン 同時に音声を録音することもできます。スライダーを引いて音量を調整することを忘れないでください。ウェブカメラをオンにして リアクション動画を作る.

ステップ3録音を開始するには、 記録 右側にあります。ツールボックスが表示されるので、これを使用して図形、線、吹き出しを追加し、録画中にスクリーンショットを撮ります。

ステップ4録音が終了したら、クリックします 停止不要な開始部分と終了部分を切り取るには、プレビューウィンドウで編集します。 保存 録画したInstagram Liveをエクスポートします。

パート2:Android / iPhoneでInstagramライブ動画を録画する方法
プログラムで Instagram Live を録画する方法がわかったら、内蔵のスクリーン録画ツールを使用して録画する方法もあります。iPhone ユーザーの場合は、コントロール センターまたは設定にあるスクリーン レコーダーを使用して、録画をすばやく実行できます。Android ユーザーの場合、iOS と同様に、ほとんどの Android デバイスには内蔵のスクリーン録画ツールが付属しており、これは優れています。以下は、デフォルトの方法を使用して Instagram Live を録画するためのステップ バイ ステップ ガイドです。
iPhoneでInstagramライブを録画する方法
ステップ1Instagramアプリを開き、録画したい人のInstagram Liveにアクセスします。 コントロールセンター iPhone X および最新モデルの場合は画面の右上隅を下にスワイプし、iPhone SE、iPhone 8 およびそれ以前のモデルの場合は画面の下から上にスワイプします。
ステップ2探してください スクリーンレコーダー アイコンをクリックすると、Instagram Liveの録画が始まります。コントロールセンターにない場合は、 設定、コントロールセンター、 タップ コントロールをカスタマイズする 下にスクロールして スクリーン録画 オプションを選択し、緑色をタップします 追加 ボタンをクリックします。
ステップ3Instagramライブを録画した後、 赤 ボタンをクリックし、 停止自動的に保存されます 写真.
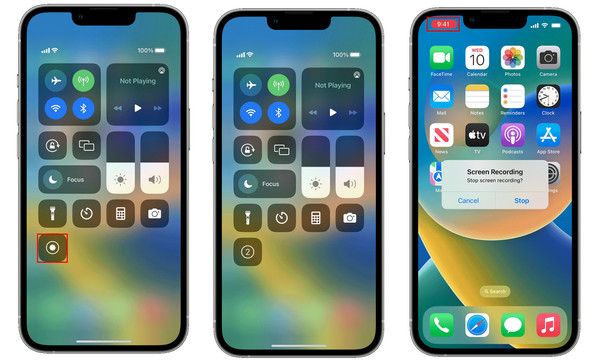
AndroidでInstagramライブを録画する方法
ステップ1ドラッグして 通知パネル 下へ、検索 スクリーン録画 オプションをクリックして下さい。見つからない場合は、アプリケーション リストまたはツール フォルダーで検索してください。
ステップ2画面録画をコントロールできるフローティングコントロールパネルが表示されます。デバイス上のInstagramアプリケーションに移動し、録画したいInstagram Liveを開いて、ウィジェットの 赤 ボタン。
ステップ3Instagramライブの録画が完了したら、 四角い 録画を停止するには、ボタンを押してください。ビデオは自動的に ギャラリー.
Android デバイスに画面録画ツールが組み込まれていない場合は、Play ストアからサードパーティ製のツールをダウンロードできます。
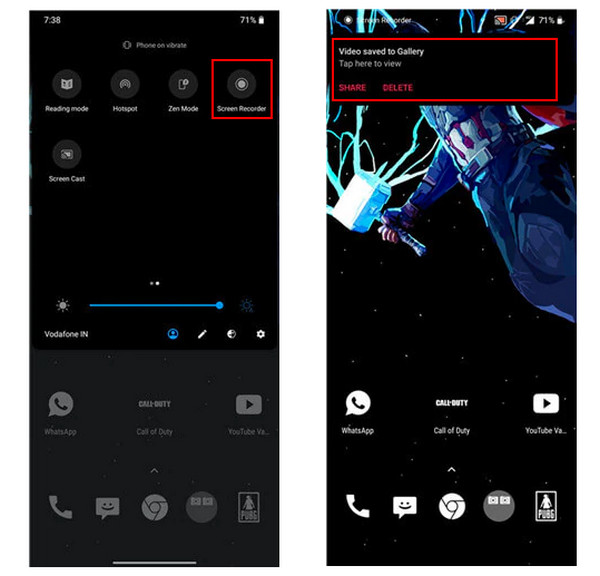
パート3:高品質のInstagramライブを録画する方法のヒント
これで、上記の 3 つの方法で Instagram Live を録画する方法がわかりました。ただし、Instagram Live を高品質で録画するには、いくつかの点に注意してください。Instagram Live を優れた品質で録画するには、以下のヒントを参照してください。
優れたスクリーンレコーダーを入手する優れたスクリーン レコーディング ツールには、ビデオの品質を高めるための設定、機能、オプションが豊富に用意されています。また、必要に応じてエフェクトやテキストを追加したり、バックグラウンド ノイズを除去したり、オーディオ品質を高めたりすることもできます。優れたスクリーン レコーダーを使用すると、作業がはるかに管理しやすくなります。
解像度を高く保つ録画した Instagram Live の高品質な出力を得るには、解像度をできるだけ高く保ちます。ビット レートとフレーム レートを正しく設定してください。デバイスの処理能力に応じて、ビデオとオーディオの設定を適切に設定します。
安定したネットワーク接続を確保するネットワーク接続が悪い場合、Instagram Live は再度接続するまで待機しません。接続が不安定な場合は、Instagram Live の一部のコンテンツを見逃す可能性があります。そのため、Instagram Live を完全に録画するには、安定したインターネット接続があることを確認してください。
関係のないものを削除するInstagram Live を録画する際は、マウス カーソルが録画エリアから出ないようにしてください。気が散って迷惑になる場合があります。画面に通知が表示されないように、携帯電話の「通知をブロック」がオンになっていることを確認してください。
パート4:Instagramライブショーを録画する方法に関するよくある質問
-
Instagram Liveをダウンロードできますか?
タップ ビデオをダウンロード Instagram ライブを終了した後、携帯電話のカメラロールに保存してください。保存されるのは動画のみで、コメント、いいね、視聴者などは保存されないことに注意してください。ライブ放送は終了直後にのみ保存できます。
-
コメントを見ずにInstagram Liveを録画するにはどうすればよいですか?
録画を始める前に、Instagram のコメントを非表示にしてください。非表示にするには、カメラアイコンをタップし、ライブオプションが表示されるまでオプション間をスワイプします。円形のキャプチャボタンをクリックし、縦に並んだ 3 つのドットをタップして、コメントをオフにするをタップします。ただし、誰かの Instagram ライブを録画する場合は、コメントを無効にすることはできません。Instagram では、視聴者が誰かの Instagram ライブを視聴中にコメントを無効にすることはできません。
-
Instagram Live を録画すると、相手の画面に通知されますか?
Instagram では、スクリーンショットを撮ったり、投稿、ライブ、その他の Instagram コンテンツを録画したりしても、相手に通知されません。
結論
Instagram Liveの録画は簡単です。プログラムとiOSおよびAndroidデバイスに組み込まれているスクリーンレコーダーを使用して高品質で録画する最良の方法を知っておく必要があります。また、この記事のヒントを参考にすれば、Instagram Liveを録画する際に最高の結果が得られます。Windows PCまたはMacで録画したい場合は、 4Easysoft スクリーンレコーダーは、画面録画だけでなく、高品質の出力も提供するため最適です。また、簡単なクリック操作で、録画やキャプチャ中に注釈を追加することもできます。


