Windows/Mac/Android/iPhoneでビデオから音声を削除する方法
素晴らしいビデオでも、バックグラウンド サウンドがうるさいと、投稿するときにイライラしてしまいます。ソーシャル メディアで共有したり、クラスで発表したり、他の人に送信したりする前に、ビデオからオーディオを削除することを検討してください。次の部分では、Windows、Mac、iPhone、Android デバイスでビデオからオーディオを削除し、希望するバックグラウンド ミュージックを追加したり、ポスト ダビングしたりする 4 つの最適な方法を紹介します。わずか数分でビデオからオーディオを削除できます。
ガイドリスト
パート 1: Windows/Mac でビデオから音声をミュート/削除する最も簡単な方法 パート2: Premiere Proでビデオからオーディオを削除する方法 パート3:Android / iPhoneでビデオからオーディオを削除する詳細な手順 パート4: ビデオからオーディオトラックを削除する方法に関するFAQパート 1: Windows/Mac でビデオから音声をミュート/削除する最も簡単な方法
動画から音声を超高速で削除できるシンプルなエディターをお探しですか? 4Easysoft トータルビデオコンバータ! このプログラムは、ビデオおよびオーディオ ファイルを MP4、MKV、AVI などの 600 を超える形式に変換できます。また、Android および iOS デバイス用のプリセットも多数用意されています。さらに、さまざまな機会やイベントに合わせて、さまざまなテンプレートとテーマを選択できます。変換以外にも、ビデオや写真を使用してカスタマイズされた GIF を作成したり、ループ アニメーションや、その他の編集機能などを提供したりできます。

AI テクノロジーは不要なビデオノイズを除去し、ビデオをよりクリーンで聞きやすいものにします。
オーディオや音楽ファイルの音量を上げることができるボリュームブースター機能があります。
1080P や 4K などの高解像度を提供し、優れたビデオ品質を実現します。
オリジナルのオーディオ トラックをそのままにしておくことも、コンピューター ファイルから音楽を追加することもできます。
ステップ1ダウンロードしてインストールする 4Easysoft トータルビデオコンバータを選択し、コンピュータで起動してビデオからオーディオを削除します。プログラムを起動したら、 MV 上記のメニューから 追加 プログラムでビデオクリップを開きます。右側のセクションでファイルが再生されているのが確認できます。 先行/後続、またはマウスでドラッグして、下部のファイルの順序を並べ替えます。

ステップ2クリック 編集 または トリム ビデオ全体を編集します。また、1 つずつ編集したり、ビデオを回転したり切り取ったり、エフェクト、フィルター、透かし、字幕などを追加したりすることもできます。

ステップ3次に、ビデオの適切なテーマを選択します。 テーマ 左上隅にある をクリックし、お好みのテーマを参照して選択します。選択したテーマは、プログラムの右側でプレビューできます。
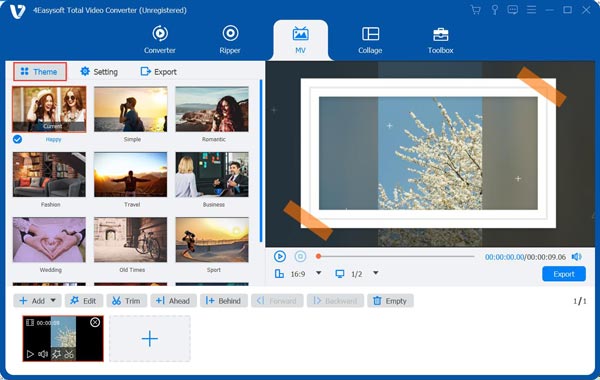
ステップ4タイトルとオーディオトラックを設定するには、 設定 アイコンをクリックします。テキストを入力し、横にあるボタンをクリックしてフォントと色を調整します。その後、ビデオからオーディオを削除できます。

決定する オリジナルのオーディオトラックを保存する または追加 バックグラウンドミュージック オーディオトラックの音量と遅延時間を調整し、フェードイン/アウト効果を追加します。 ループ再生 音楽をループするためのチェックボックス。
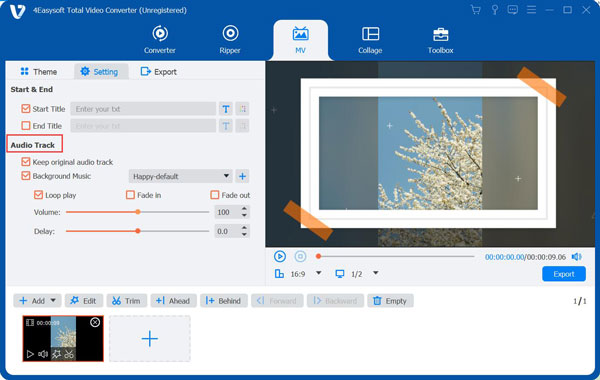
ステップ5出力形式を選択するには、 輸出 上のメニューから「設定」の横にあるドロップダウンメニューをクリックし、 フォーマット オプション。この部分では、解像度、品質、フレームレートなどの他の設定も設定できます。 エクスポートを開始 ビデオを完成させるために。

パート2: Premiere Proでビデオからオーディオを削除する方法
現在、ビデオからオーディオを削除する編集ツールはいくつかありますが、そのうちの 1 つが Adobe Premiere Pro です。これは、多くの高度な機能を備えたプロ仕様のビデオ編集プログラムです。このプログラムを使用すると、ビデオからオーディオを削除できます。ただし、まだ使用したことがなく、オーディオを削除するために使用することに決めた場合は、お勧めしません。ビデオからオーディオをミュートまたは削除するために、プロレベルの編集プログラムを探す必要はありません。ただし、Adobe Premiere Pro を使用してビデオからオーディオを削除するための手順を次に示します。
ステップ1をクリックして新しいプロジェクトを作成します ファイル それから 新しいノイズを除去したいビデオを開くには、 ファイル、 それから 輸入.
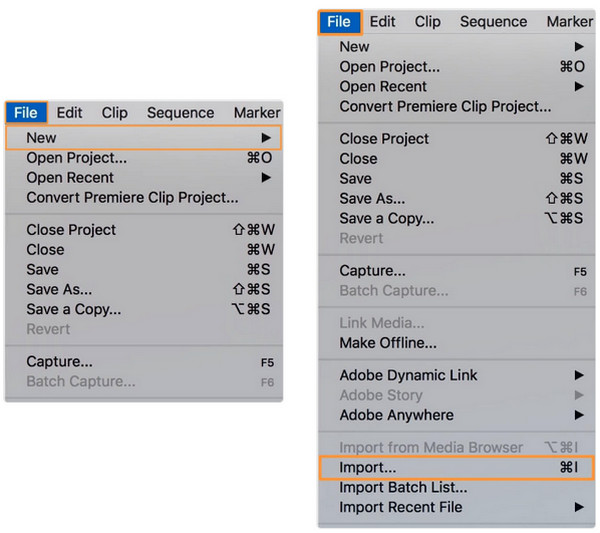
ステップ2ビデオをドラッグして、 プロジェクト セクションに タイムライン次に、タイムラインからビデオ クリップをクリックします。
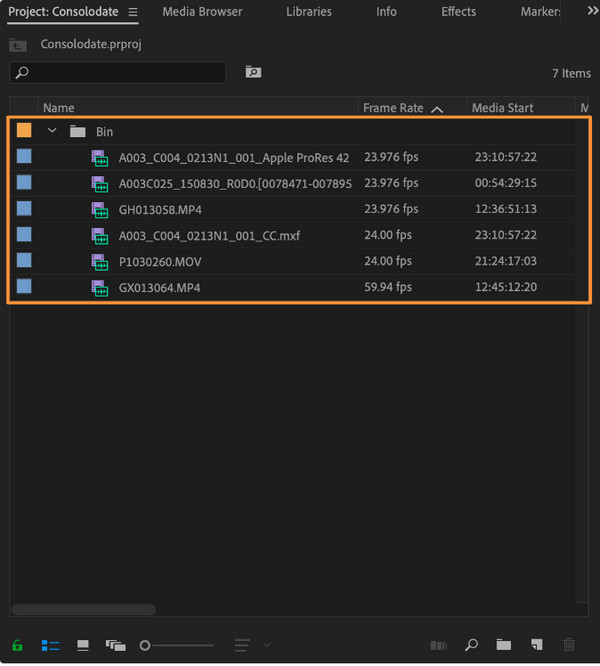
ステップ3動画から音声を削除するには2つの方法があります。動画を右クリックして「音声を動画から切り離す」を選択します。 リンクを解除 ドロップダウンメニューから選択します。オーディオを削除するには、オーディオレイヤーをクリックしてから削除キーをクリックし、リンクされていないオーディオレイヤーを右クリックして クリア ドロップダウンから選択します。
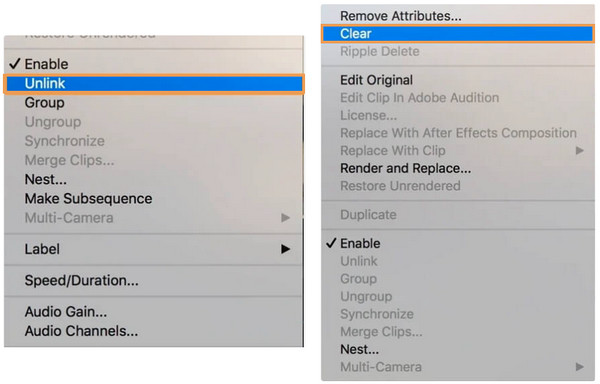
パート3:Android / iPhoneでビデオからオーディオを削除する詳細な手順
Windows PC や Mac でビデオからオーディオを削除できるプログラムがある一方で、iOS や Android デバイスでも利用できるアプリケーションがあります。ほとんどの Android ユーザーは、写真やビデオをバックアップするために Google フォトを使用していますが、編集オプションも提供されていることをご存知でしたか? 一方、iPhone ユーザーにとって、iMovie はほとんどのビデオ形式と互換性のあるシンプルな編集ツールであるため、ビデオを編集するのに最適です。準備が整ったら、Android 用の Google フォトと iPhone 用の iMovie を使用してビデオからオーディオを削除する方法を次に示します。
1. Android 版 Google フォトで動画から音声を削除する方法
前述のように、Google フォトは Google が作成した動画や画像をバックアップする場所です。しかし、もう少し深く調べると、動画のトリミング、フィルターの追加、音声の削除ができる編集ツールが見つかります。Google フォト以外にも、動画から音声を削除するサードパーティ アプリケーションをダウンロードすることもできますが、ほとんどの場合、動画に透かしが追加されます。そのため、シンプルで使いやすい編集には、Google フォトを使用してください。
ステップ1へ移動 Googleフォト Android デバイスで、編集したいビデオを見つけます。
ステップ2クリック 編集 下のオプションをクリックしてください。画面の左側に 音量 アイコンをクリックします。オーディオを無効にするには、これをクリックします。
ステップ3変更を保存します。これで、Google フォトを使用してビデオからオーディオを削除する方法がわかりました。
2. iPhone用iMovieでビデオからオーディオを削除する方法
iMovie は、Apple が iOS ユーザー向けに開発したシンプルな編集プログラムです。さまざまなビデオ効果、色補正、画像安定化機能を備えた無料のビデオ編集プログラムです。iPhone、iPad、または Mac を使用している場合は、ビデオの編集が簡単になります。編集経験があまりない場合でも、iMovie に頼ってプロジェクトを完成させ、iMovie に魔法をかけてもらうことができます。
ステップ1開く 動画 iPhoneにアプリケーションをインストールするか、まだインストールしていない場合はダウンロードしてください。このアプリケーションにはiOS 11.4以降のバージョンが必要です。 プラス 新しいプロジェクトを開始するためのサイン。
ステップ2クリック メディア 動画を選択して カメラロールタイムラインでビデオクリップを選択し、 音量 下のアイコンをクリックして縮小します 0.
ステップ3変更を保存します。ビデオからオーディオが削除されました。
パート4: ビデオからオーディオトラックを削除する方法に関するFAQ
-
VLC を使用してビデオからオーディオを削除する方法は?
VLCメディアプレーヤーを開き、 メディア 上記のメニューから 変換/保存編集したいビデオをクリックして選択します 追加をクリックし、変換/保存ボタンをクリックします。プロファイルドロップダウンメニューの横にあるレンチアイコンをクリックします。プロファイル編集ウィンドウが開くので、メニューからオーディオコーデックをクリックし、オーディオチェックボックスがオフになっていることを確認します。プロジェクトに名前を追加し、ファイルの保存先を選択して、開始をクリックします。
-
Canva を使用してビデオからオーディオを削除できますか?
有名なグラフィックおよび Web デザイン プログラムであるだけでなく、Canva はビデオ編集にも使用できます。ビデオからオーディオを削除するには、ビデオを Canva にアップロードしたら、左上隅にある音量ボタンをクリックします。音量を 0 に設定します。これで、新しい音楽トラックを追加できます。
-
ビデオからオーディオトラックを削除すると、ビデオの品質が低下しますか?
オーディオ除去処理はビデオ品質に影響しません。オーディオがなくても、オーディオ品質のある元のビデオは同じになります。これは、ビデオとオーディオが 2 つの別々の部分であるためです。
結論
動画から音声を削除する方法は以上です。動画から音声を削除する方法がわかれば、最初に撮影した動画に不要なノイズがあっても、動画を撮り直す必要はありません。ここで説明した方法を覚えておけば、音声を削除したりミュートしたりするための解決策を再度探す必要はありません。動画から背景のノイズを除去したい場合は、 4Easysoft トータルビデオコンバータ は最良の選択です。コンバーターであるだけでなく、ビデオから汚れのようなノイズを除去し、よりクリーンで聞きやすいものにするのに役立ちます。このプログラムを使用して、不要なノイズやオーディオのないビデオをお楽しみください。


