[解決済み] iPhone 16でiCloudからの復元が一時停止された場合の修正方法
「iCloud からの復元が一時停止された場合の修正方法は?」 - 多くの iPhone ユーザーが、現在 iCloud からさまざまなファイルを復元している最中にこの問題が突然発生した後に尋ねている質問です。同じ問題を経験しているユーザーの 1 人である場合は、ありがたいことに、この投稿を見つけてください。この投稿では、iCloud からの復元が一時停止された問題と、止められない iCloud 復元を修正する 6 つの効率的な方法を取り上げました。では、これ以上苦労せずに、今すぐ個別に調べてください。
ガイドリスト
iPhone で iCloud からの復元が一時停止される理由と修正方法 iCloud を使わずに iPhone をバックアップおよび復元する最良の方法 iCloudからの復元を一時停止する方法に関するよくある質問iPhone で iCloud からの復元が一時停止される理由と修正方法
iPhone で iCloud を復元しているときに、突然「iCloud からの復元が一時停止」という問題が発生する理由はたくさんあります。そしてありがたいことに、問題が発生する原因はそれぞれ簡単に解決できます。そこで、この記事では、この問題の考えられる 5 つの原因と、それぞれの解決手順をリストしました。それでは、今すぐそれぞれの原因を調査する第一歩を踏み出しましょう。
1. インターネット接続を確認する
iCloud からの復元が一時停止されている問題を解決するには、まずインターネット接続を確認する必要があります。iCloud はインターネット接続を利用してバックアップ、復元、同期のプロセスを実行するため、接続の速度、安定性、強度を確認することが重要です。接続 (携帯電話または Wi-Fi 接続) が現在不安定な場合、iCloud からの復元バックアップ プロセスに影響する可能性が高くなります。
「再起動」ボタンをクリックするか、「モバイルデータ」をオフにしてからオンにすることで、ルーターの再起動を開始できます。また、iPhone をインターネット接続プロバイダーから切断し、数秒後に再接続することもできます。iCloud からの復元が一時停止している問題がまだ解決しない場合は、他の Wi-Fi 接続に接続してみてください。
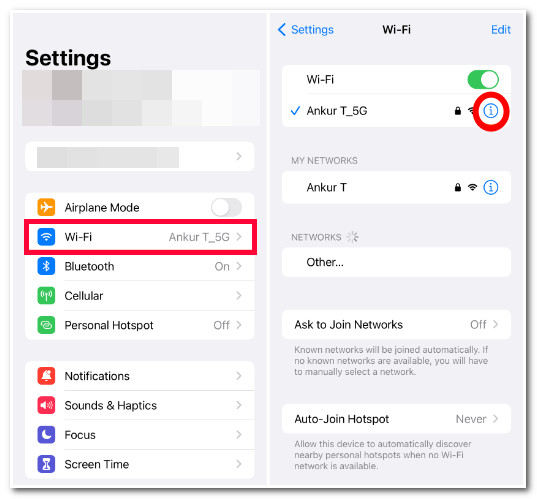
2. iPhoneとiCloudの空き容量を確認する
iPhone の iCloud からの復元プロセス中にこの「iCloud からの復元が一時停止」の問題が発生するもう 1 つの原因は、ストレージ不足です。iPhone と iCloud のストレージが不足している場合、復元する他の今後のデータを保存できなくなります。では、iPhone と iCloud のストレージをチェックして「iCloud からの復元が一時停止」の問題を修正するにはどうすればよいでしょうか。以下の手順をご覧ください。
iPhone の使用可能なストレージ容量を確認するには、次の手順に従います。
ステップ1iPhone の「設定」アプリを開き、「一般」オプションを選択して、「iPhone ストレージ」ボタンをタップします。すると、新しい画面の iPhone の名前の下に「バー」が表示されます。
ステップ2このバーは、iPhone で現在使用可能なストレージ容量を示しています。バーに iPhone の最大ストレージ容量に近づいていることが示されている場合は、不要になったアプリケーションを削除して、空き容量を増やすことができます。
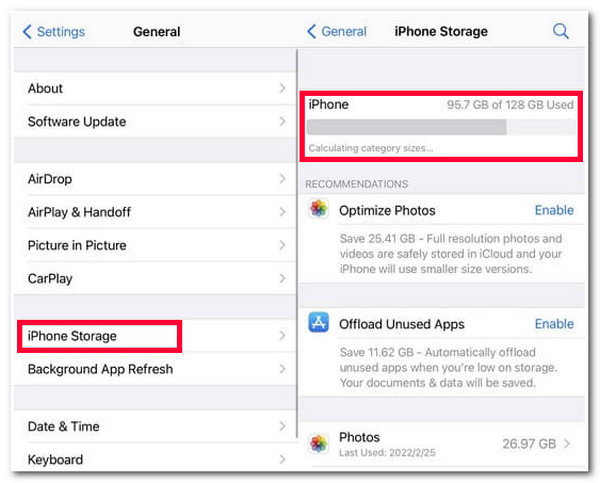
一方、利用可能なストレージ容量を確認するには、 アイクラウドiCloud からの復元が一時停止され、iCloud ストレージが不足している問題を修正する手順は次のとおりです。
ステップ1iPhone の「設定」アプリを起動し、画面上部の名前をタップして、「iCloud」オプションを選択します。
ステップ2その後は、iPhone のストレージについても同様です。使用可能なストレージ容量に関する情報を含むバーが表示されます。
ステップ3iCloud に十分なストレージ容量がない場合は、バーの下の「アカウントを管理」ボタンをタップして不要なデータを削除します。また、「アップグレード」オプションを選択して追加の iCloud ストレージを購入することもできます。
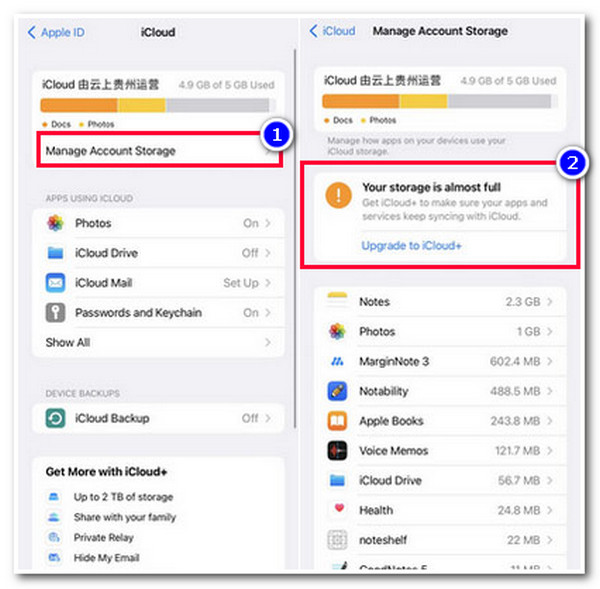
3. iCloudシステムステータスを確認する
iCloud からバックアップを復元しているときに、この「iCloud からの復元が一時停止」問題が発生するもう 1 つの原因は、システムの問題です。ブラウザの Apple システム ステータス サイトにアクセスして、iCloud にシステム問題が発生しているかどうかを確認できます。このサイトには、正常に動作しているかどうかに関係なく、さまざまな Apple サービスが一覧表示されます。iCloud バックアップ、Apple ID、iCloud アカウントのステータスをチェックして、完全に正常に動作しているかどうかを確認できます (名前の直前に緑の点が表示されます)。名前の直前に赤い点がある場合は、問題が発生しているか、メンテナンス中です。Apple が各サービスの問題を解決するまで待つことができます。
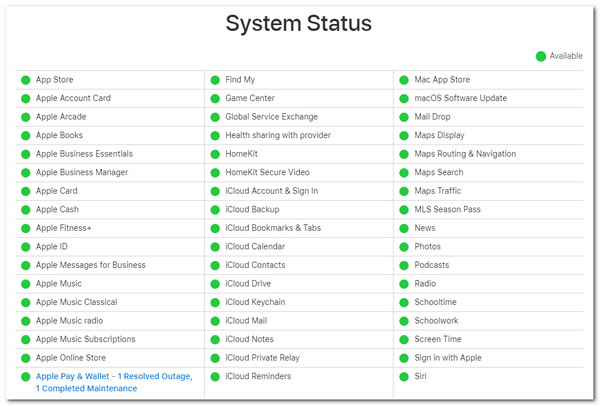
4. iPhoneのiOSバージョンを更新する
iPhone が古いバージョンの iOS を実行していて、iCloud バックアップからデータを復元することにしたとします。その場合、これが iCloud からの復元が一時停止する問題が発生する原因である可能性もあります。iPhone の iOS バージョンをアップグレードすると、最新の機能、セキュリティ アップデート、そして最も重要なバグ修正のメリットが得られることに注意してください。したがって、バグによってこの問題が発生した場合は、iPhone の iOS バージョンを更新して、バグを根絶する必要があります。iPhone の iOS を更新して iCloud からの復元が一時停止する問題を修正するにはどうすればよいでしょうか。次の手順に従う必要があります。
ステップ1iPhone の「設定」アプリケーションを開き、「一般」オプションを選択して、「ソフトウェア・アップデート」ボタンをタップします。
ステップ2次に、利用可能なアップデートが提供されているかどうかを確認します。利用可能なアップデートが提供されたら、「ダウンロードしてインストール」ボタンをタップしてダウンロード プロセスを開始します。
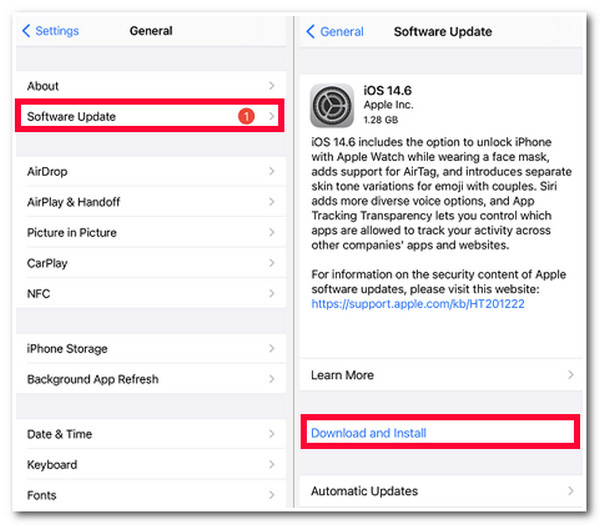
5. iPhoneを再起動する
iCloud からの復元が一時停止されている問題を解決するために最後にできることは、iPhone を再起動することです。これを実行するのは簡単そうに思えるかもしれませんが、ほとんどの場合、さまざまなシステムの問題を解消する魔法があります。さて、iPhone の再起動はバージョンごとに異なりますが、この投稿のこの部分では、それらすべてをリストしているので、自分に合ったものに従うことができます。それでは、これ以上苦労せずに、以下を調べ始めてください。
◆ 例えば、 iPhone X, 11, 12, 13および最新モデルの場合: 「音量を下げる」ボタンと「電源」ボタンを同時に押し続けます。画面に「スライダー」ボタンが表示されたら、スライダーを動かして iPhone がオフになるまで待ちます。その後、Apple ロゴが表示されるまで「電源」ボタンを押して再びオンにします。
◆ それ以外の場合は、 iPhone6 について, 7, 8、 または SE(第2世代/第3世代): iPhone の右側にあるボタンを長押しし、画面に電源オフのスライダー バーが表示されるまで待ちます。次に、スライダーをドラッグして電話機の電源をオフにし、サイドボタンをもう一度押して電源をオンに戻します。
◆ ご利用の場合 iPhone SE (第1世代), 5, 以前: iPhone の上部にあるボタンを長押しして、画面にスライダー ボタンが表示されるまで待ちます。次に、スライダーをドラッグしてオフにします。その後、画面に Apple ロゴが表示されるまで上部のボタンを押し続けます。
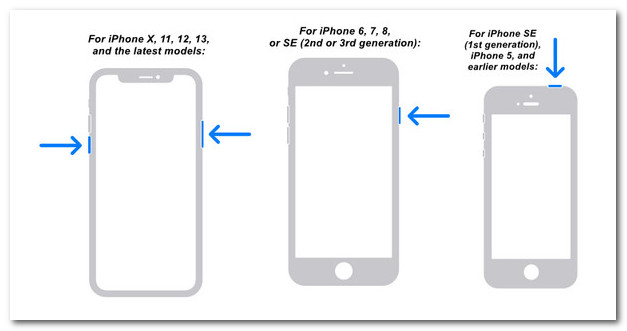
iCloud を使わずに iPhone をバックアップおよび復元する最良の方法
上記の修正を行った後もiCloudからの復元が一時停止の問題が発生する場合は、 4Easysoft iOS バックアップ&復元 ツールは最良の代替品です。このツールには、iPhone にあるすべてのデータをコンピューターにバックアップし、iPhone に復元できる iOS データのバックアップと復元機能が搭載されています。さらに、すべてのファイルをカテゴリ別に表示して簡単にバックアップと復元できるプレビュー機能も搭載されています。この機能は iCloud サービスを必要とせずに使用できるため、iCloud からの復元が一時停止された問題や iCloud のストレージ不足に悩まされることがなくなります。

ツール上で直接 iCloud バックアップからファイルを回復できるようになります。
バックアップ ファイルを iPhone に迅速かつ効率的に復元する機能があります。
重要なファイル、メディア ファイル、ソーシャル データのバックアップ、復元、回復をサポートします。
最新のものも含め、すべての iPhone デバイスとバージョンに対応できます。
iCloud からの復元が一時停止される問題を回避するための代替手段として 4Easysoft iOS バックアップ & 復元を使用する方法:
ステップ1ダウンロードしてインストールする 4Easysoft iOS バックアップ&復元 Windows または Mac コンピューターでツールを起動します。その後、ツールを起動し、「iOS データ復元」をクリックし、USB ケーブルを使用して iPhone をコンピューターに接続します。次に、iPhone に移動して「信頼」ボタンをタップします。

ステップ2次に、ツールは iPhone のバックアップ履歴、デバイス情報、バックアップ サイズ、時間を自動的に表示します。次に、iPhone で復元するすべてのデータを選択します。

iPhoneでデータのバックアップを試していない場合は、このツールのiOSデータバックアップオプションを使用できます。
ステップ3iPhone で復元したいデータをすべて選択したら、「今すぐバックアップ」ボタンをクリックして復元プロセスを開始します。ツールがデータ復元プロセスを完了するまで少し時間がかかりますので、お待ちください。
iCloudからの復元を一時停止する方法に関するよくある質問
-
iCloud バックアップを iPhone に復元するにはどのくらい時間がかかりますか?
復元プロセスは完了するまでに約 1 ~ 4 時間かかります。これは、インターネット接続の安定性と速度、および復元するファイルのサイズによって大きく異なります。
-
Wi-Fi 接続のインターネット速度を確認するにはどうすればよいですか?
Wi-Fi の速度を確認するには、オンライン ツールを使用して接続速度を特定できます。最も優れたツールの 1 つは、ping 経由で Wi-Fi 接続の速度を判定できる Ookla の Speedtest です。
-
iPhone の写真に「iCloud からの復元を一時停止」というエラー メッセージが表示されるのはなぜですか?
これは、iPhone が低電力モードになっていることが原因である可能性があります。まず iPhone を充電して低電力モードを無効にしてから、復元プロセスに戻って、問題が解決するかどうかを確認してください。
結論
これで完了です!これらは、iCloudからの復元が一時停止されている問題を解決する6つの効率的な方法です。これらの6つの方法を使用すると、iPhoneのiCloudバックアップの復元プロセスが一時停止していることに悩まされることがなくなります。それでもすべてが機能せず、iPhoneで「iCloudからの復元が一時停止されています」というメッセージが表示され続ける場合は、 4Easysoft iOS バックアップ&復元 代替手段としてツールをご利用ください。このツールを使用すると、iPhone からコンピューターにデータをバックアップし、それを携帯電話に復元できます。



