DVD をハード ドライブにリッピングする: 役立つ 3 つのツール [チュートリアル]
大量の DVD を集めると、多くのデメリットが生じます。これらのデメリットには、ディスクが物理的に損傷を受けやすく、どこかに持ち運ぶのが不便なことなどがあります。では、DVD をリッピングしてハード ドライブに保存できるのに、なぜこれらすべてのことを我慢する必要があるのでしょうか。はい。その通りです。DVD をリッピングすると、はるかに便利に再生できます。どうやってそれを実現しますか。この投稿をご覧ください。DVD をハード ドライブにリッピングするための 3 つの効率的なツールが紹介されています。今すぐご覧ください。
ガイドリスト
DVDを直接コピーせずにハードドライブにリッピングする必要がある理由 高画質でDVDをハードドライブにリッピングする最良の方法 Handbrake を使って DVD をハードドライブにリッピングする方法 VLC メディア プレーヤーを使用して DVD をハード ドライブにリッピングする方法 DVDをハードドライブにリッピングする方法に関するよくある質問DVDを直接コピーせずにハードドライブにリッピングする必要がある理由
この投稿の DVD ムービーをハード ドライブにリッピングする 3 つの効率的な方法に進む前に、まず DVD を直接コピーせずにハード ドライブにリッピングする必要がある理由を理解する必要があります。すべての DVD でコンテンツを直接コピーできるわけではありません。これらの DVD、特に市販の DVD には、ほとんどの場合、1 つ以上のコピー防止スキームが組み込まれているか装備されています。これらのコピー防止は、DVD コンテンツを直接コピーするのを妨げるものです。
さて、それでも保護された DVD のコンテンツをコピーしようとしたらどうなるでしょうか? DVD に損傷を与える可能性があります。これ以外にも、空の DVD を読み込んだり、コピーしたものが破損したり、コピーしたコンテンツを再生できないなどのシナリオが発生する可能性もあります。
以上です。DVD を直接コピーするのではなく、ハード ドライブにリッピングする必要がある理由を簡単に説明しました。それでは、この投稿のメイン イベントに取り掛かるために、以下を読み進めてください。
高画質でDVDをハードドライブにリッピングする最良の方法
DVDコレクションをハードドライブにリッピングするために使用できる最初のプロフェッショナルツールは 4Easysoft DVDリッパーこの Windows および Mac 対応ツールは、DVD を迅速かつ効率的にリッピングできます。内蔵の GPU アクセラレーション テクノロジーにより、このツールは元の品質を損なうことなく、DVD コンテンツを 60 倍の速度でリッピングおよび変換できます。さらに、DVD コンテンツを変換するための 600 以上のメディアおよびデバイス プリセット フォーマットをサポートしています。また、これらのフォーマットに加えて、このツールには出力調整オプションも組み込まれており、これを使用してリッピングした DVD コンテンツの品質を向上させることができます。

DVD を 600 以上のデジタル形式にリッピングして、ハード ドライブやコンピューターに簡単に保存できます。
DVD コンテンツの形式、品質、フレーム レートなどを変更するための出力調整オプション。
保護に邪魔されることなく、自作 DVD や市販 DVD をリッピングします。
字幕、フィルター、エフェクトなどを含む DVD ムービーをカスタマイズするためのビデオ エディターが組み込まれています。
4Easysoft DVD Ripper を使用して DVD を高品質でハードドライブにリッピングする方法:
ステップ1ダウンロードしてインストールする 4Easysoft DVDリッパー Windows および Mac でツールを起動します。次に、ツールを起動し、DVD をコンピューターの DVD ドライブに挿入し、再度ツールに移動して、[DVD の読み込み] ドロップダウン ボタンをクリックします。その後、[DVD ディスクの読み込み] オプションを選択します。

ステップ2次に、「フルタイトルリスト」ボタンをクリックして、すべての DVD のタイトルリストにアクセスします。その後、対応する「チェックボックス」にチェックを入れて、リッピングするすべてのタイトルを選択します。完了したら、「OK」ボタンをクリックします。

ステップ3次に、「すべてをリッピング」ドロップダウン ボタンをクリックし、「ビデオ/オーディオにリッピング」オプションを選択します。その後、ポップアップ ウィンドウで「ビデオ」タブを選択し、DVD コンテンツをエクスポートする形式を選択します。この投稿では、元の品質を維持するために MPG Lossless を選択することをお勧めします。

ステップ4DVD コンテンツの品質をさらに向上させるには、「設定」ボタンをクリックします。「プロファイルの編集」ウィンドウでは、DVD コンテンツの品質、解像度、フレームレートなどを調整できます。完了したら、「新規作成」ボタンをクリックします。

ステップ5カスタマイズが完了したら、右下隅にある「すべてリッピング」ボタンをクリックします。その後、コンピューターのフォルダーにあるリッピングしたコンテンツにアクセスし、それをコピーしてハードドライブに貼り付けます。これで完了です。このツールを使用して DVD をハードドライブにリッピングする方法は以上です。

Handbrake を使って DVD をハードドライブにリッピングする方法
DVD コレクションをハード ドライブにリッピングできる別のツールは、Handbrake です。この Windows および Mac 対応ツールは、DVD コンテンツをメディア形式に変換できるオープン ソースのビデオ トランスコーダです。ただし、上記のツールと比較すると、Handbrake は DVD コンテンツを変換するために 3 つのメディア形式 (MKV、MP4、WebM) しか提供していません。さらに、このツールには DVD コピー機能が組み込まれておらず、低品質のコンテンツをエクスポートします。しかし、これらの欠点があるにもかかわらず、Handbrake は DVD ムービーをハード ドライブにリッピングするための優れたオプションです。Handbrake を使用するには、次の手順に従います。
ステップ1「Handbrake」ツールをダウンロードしてインストールします。その後、VLC の Web サイトにアクセスして、「libdvdcss.dll」ファイルをダウンロードします。このファイルにより、Handbrake はコピー保護された DVD をサポートできるようになります。ファイルをダウンロードしたら、Handbrake のインストール フォルダーに移動します。
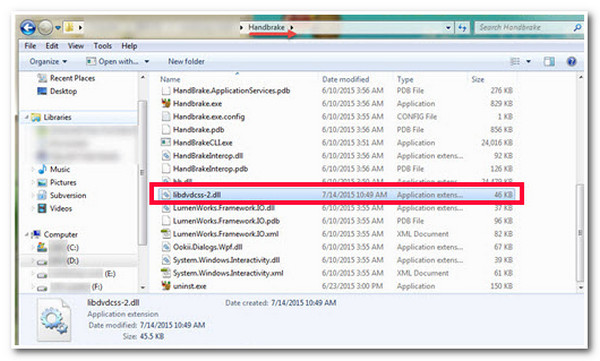
ステップ2次に、DVD をコンピューターのドライバーに挿入し、「Handbrake」ツールを起動します。その後、「ソース選択」セクションの「DVD」をロードし、ツールがすべての DVD タイトルのスキャンを完了するまで待ちます。
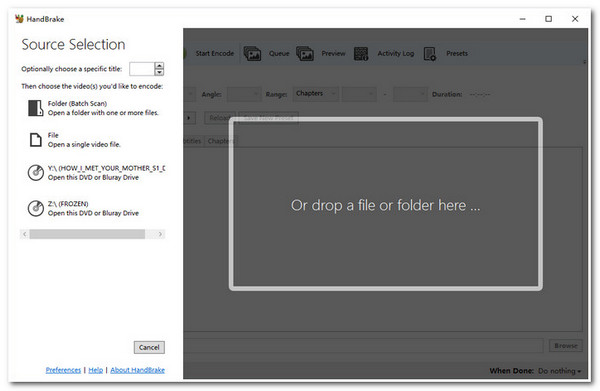
ステップ3次に、リッピングする「タイトル」を選択し、「アングルとチャプター」オプションを変更します。次に、「フォーマット」メニューの「概要」タブで、希望する出力ビデオ形式を選択します。その後、「参照」ボタンをクリックし、ハードドライブを選択して、「エンコードの開始」ボタンをクリックします。
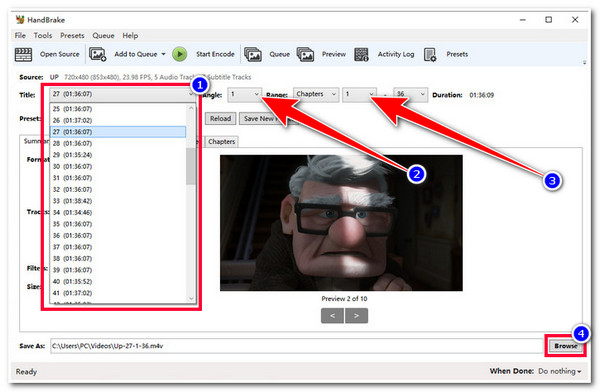
VLC メディア プレーヤーを使用して DVD をハード ドライブにリッピングする方法
ハンドブレーキ以外にも、 VLCメディアプレーヤー DVD コレクションをハード ドライブにリッピングするには、VLC を使用します。VLC は、さまざまな形式のさまざまなメディア ファイルを再生できるオープン ソースのメディア プレーヤー ツールです。ただし、これ以外にも、VLC は DVD をリッピングしてデジタル形式に変換することもできます。ただし、このツールでは DVD コンテンツのリッピングに時間がかかるという欠点があります。さらに、Handbrake と同様に、VLC は保護された DVD を直接処理することもできません。保護された DVD に対応するには、追加のライブラリが必要です。では、VLC を使用して DVD をハード ドライブにリッピングするにはどうすればよいでしょうか。次の手順に従います。
ステップ1コンピュータで「VLC」を実行し、コンピュータのドライブに「DVD」を挿入します。その後、「メディア」タブを選択し、「変換/保存」ボタンをクリックします。次に、「ディスク」タブをクリックし、「ディスクデバイス」で先ほど挿入したDVDを選択します。
ステップ2その後、リッピングしたい「タイトル、チャプター、オーディオ トラック、および字幕トラック」を選択し、「変換/保存」ボタンをクリックします。次に、DVD コンテンツを特定の形式でエクスポートする場合は、「プロファイル」ドロップダウン ボタンをクリックして形式を選択します。
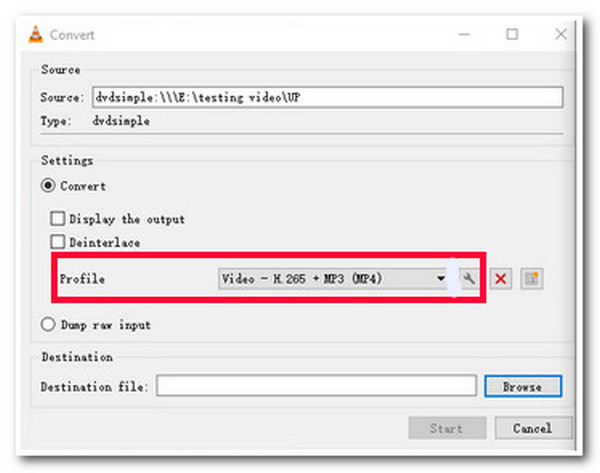
ステップ3全体的なセットアップが完了したら、「参照」ボタンをクリックして、リッピングしたファイルを保存するハードドライブを選択します。次に、「開始」ボタンをクリックして、DVD コンテンツのリッピングと転送のプロセスを開始します。
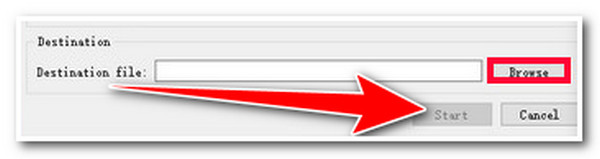
DVDをハードドライブにリッピングする方法に関するよくある質問
-
libdvdcss を使用せずに、Handbrake を使用して DVD をハード ドライブにリッピングできますか?
はい、libdvdcss を使用せずに Handbrake を使用して DVD をリッピングできます。ただし、コピー保護された DVD をリッピングする場合は、libdvdcss ファイルを使用して保護を解除し、そのコンテンツをリッピングする必要があります。
-
Handbrake はリッピングした DVD に透かしを追加しますか?
いいえ、Handbrake は出力に透かしを埋め込むことはありません。また、インポートするファイルに制限を課すこともありません。libdvdcss をダウンロードしてインストールしない限り、コピー保護された DVD をリッピングすることはできないということだけを考慮する必要があります。
-
VLC で DVD コンテンツをリッピングするにはどのくらい時間がかかりますか?
VLC はビデオをコンピュータのハード ドライブ上のファイルにストリーミングしてリッピングします。その場合、VLC にかかる時間は DVD ムービーの実行時間に応じて異なります。
結論
以上がDVDをハードドライブにリッピングする3つの効率的なツールです。これらの3つのツールを使えば、DVDコンテンツを簡単にリッピングしてハードドライブに転送できます。DVDコンテンツを素早くリッピングして高品質でエクスポートできるツールをお探しなら、 4Easysoft DVDリッパー あなたが探しているのはこれです。このツールの強力なリッピング技術と出力調整機能により、間違いなく最高のリッピングされた DVD コンテンツを取得し、ハード ドライブに転送できます。このツールの詳細については、今すぐこのツールの公式 Web サイトにアクセスしてください。



