DVDを無料でコンピュータに保存する方法の詳細な手順
今こそ DVDをコンピュータに保存する クラシック映画の DVD を収集するのが好きなら、DVD ムービーをデジタル化してバックアップすることは必須のステップです。物理的な DVD を長期間保管すると、不注意な整理による傷や損傷などの事故が発生する可能性があります。DVD をコンピューターに保存すると、簡単に管理したり、ファイルをさらに編集したり、ソーシャル メディア サイトを介して他の人と共有したりすることができます。
自作のビデオをリッピングして、あらゆるデバイスで簡単に再生できるようにすることは合法です。ただし、商用ビデオやコピー保護されたビデオをリッピングして、DVD コピーを共有したり、再販したりすることは避けてください。
ガイドリスト
方法 1: すべての DVD をコンピューターにすばやく保存する専門的な方法 方法 2: HandBrake を使って DVD をコンピューターに保存する方法 方法 3: VLC 経由で DVD からコンピューターに映画を抽出する 方法4:WinX DVD RipperでDVDを編集してコンピューターに保存する DVDをコンピュータにコピーすることに関するFAQ| 方法 | 実際のレビュー |
| 4Easysoft DVDリッパー | 1 回のクリックで DVD をコンピューターに保存する非常に使いやすいツールです。100% はあらゆる種類のディスクの DVD コピーに成功しています。 |
| VLCメディアプレーヤー | DVD をコンピューターに保存するには追加のプラグインをインストールする必要があります。完全に無料で使用できますが、出力品質は低くなります。 |
| ハンドブレーキ | すべての DVD ディスクに対応しますが、Blu-ray には適していません。ストレージ スペースを節約するためにファイル サイズを縮小しますが、品質が低下します。 |
| WinX DVD リッパー | 時代遅れのインターフェースで DVD をコピーするプロフェッショナルな方法。さまざまなプラットフォームのほとんどの出力形式をサポートします。 |
方法 1: すべての DVD をコンピューターにすばやく保存する専門的な方法
4Easysoft DVDリッパー は、DVD を元の品質でコンピューターに保存する専門的な方法です。DVD からビデオ、DVD から DVD、DVD から ISO、DVD からフォルダーなど、DVD からムービーを抽出する 4 つの異なる方法を提供します。元のファイルを保持する必要がある場合でも、DVD をビデオ ファイルとしてバックアップする必要がある場合でも、常に適切な選択肢を見つけることができます。さらに、元のムービーのビデオ品質を向上させるさまざまな方法を提供します。

DVD を元の品質のままビデオ、DVD、ISO イメージ、DVD フォルダーに変換します。
DVD ムービーを MP4、AVI、MKV、MP3、その他のビデオ形式に抽出します。
ビデオ品質を向上させ、ノイズを除去する 4 つの異なる方法を提供します。
テキスト/画像の透かし、ビデオ フィルター、字幕を使用してビデオをカスタマイズします。
ステップ1DVD が DVD ドライブに挿入されていることを確認してください。4Easysoft DVD Ripper をダウンロードしてインストールすると、コンピュータでプログラムを起動できます。[DVD のロード] ボタンをクリックして、[DVD ディスクのロード] ボタンをクリックして DVD ファイルをインポートします。

ステップ2DVD 上のすべての映画タイトルが検出されます。[フルタイトルリスト] ボタンをクリックすると、抽出したい映画部分を選択できます。DVD から目的の映画を取得したら、[OK] ボタンをクリックして選択を確定します。

ステップ3DVD をビデオ形式でコンピューターにコピーする必要がある場合は、「ビデオ/オーディオにリッピング」ボタンをクリックして、最適な品質の MPEG ファイル形式を選択します。映画の元のファイルを維持する必要がある場合は、「DVD を ISO ファイルにリッピング」ボタンをクリックします。

ステップ4大きなムービーを複数のビデオ クリップに分割し、各部分にメタデータを追加して、それに応じてオーディオ トラックと字幕を編集するだけです。すべてが完了したら、プログラムの右下にある [すべてリッピング] ボタンをクリックするだけで、DVD をコンピューターに保存できます。

方法 2: HandBrake を使って DVD をコンピューターに保存する方法
ハンドブレーキ は、DVD ムービーをコンピューターに保存するための人気の DVD リッパーです。一般的な DVD からムービーを抽出し、ほとんどのビデオおよびオーディオ ファイル形式に変換できます。DRM 保護を解除する必要がある場合は、事前に libdvdcss プラグインをインストールすることもできます。
ステップ1DVD ディスクを挿入した後、コンピューターで HandBrake を起動します。「ソース」ボタンをクリックして DVD をスキャンします。
ステップ2「参照」ボタンをクリックして、出力ビデオのターゲット ファイル フォルダーを設定します。
ステップ3「出力設定」オプションで、DVD ファイルに必要な出力形式を選択します。
ステップ4「ソース」ボタンの横にある「開始」ボタンをクリックして、DVD からコンピューターにムービーを保存します。
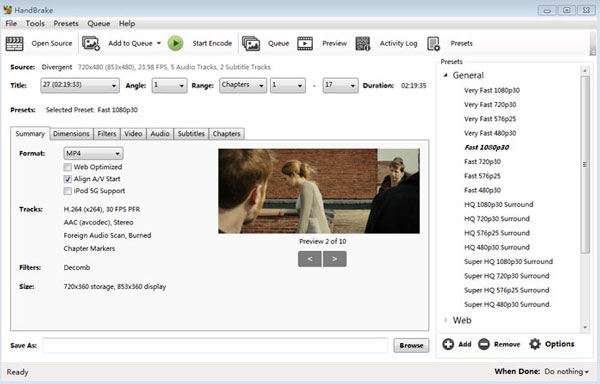
方法 3: VLC 経由で DVD からコンピューターに映画を抽出する
VLCメディアプレーヤー は、無料のオープンソース メディア プレーヤー以上のもので、DVD をコンピューターに保存するなど、ビデオや DVD を管理できます。ただし、自家製 DVD でのみ機能します。基本的な DVD リッピング機能または編集機能のみを提供します。
ステップ1DVD ディスクをコンピュータに挿入した後、VLC メディア プレーヤーを起動します。
ステップ2「メディア」ボタンをクリックし、「変換/保存」ボタンをクリックして、DVD をビデオ ファイルとしてコンピューターに保存します。
ステップ3「ディスク」ボタンをクリックします。ディスク選択バーで、「ディスクメニューなし」オプションをチェックできます。
ステップ4「変換/保存」ボタンをクリックし、出力形式を選択して、DVD をビデオ ファイルとしてコンピューターに保存します。
ステップ5その後、「開始」ボタンをクリックしてプロセスを開始する前に、出力ビデオのターゲット ファイル フォルダーを設定できます。
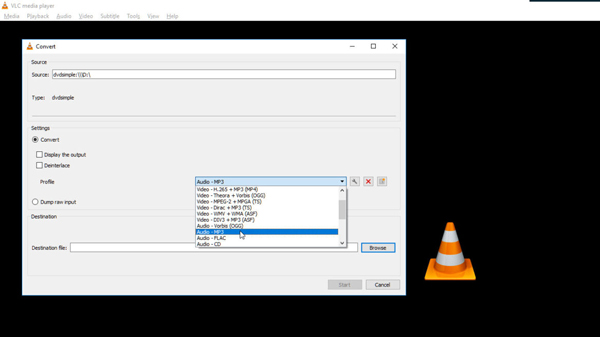
方法4:WinX DVD RipperでDVDを編集してコンピューターに保存する
WinX DVD リッパー は、DVD をバックアップ、編集、共有の目的でデジタル化できる、もう 1 つの無料 DVD リッピング ソフトウェアです。一般的な DVD のコピー速度が比較的速いため、コーヒーを飲みながら DVD をコンピューターに保存できます。
ステップ1コンピュータで WinX DVD を起動し、左側の「ディスク」ボタンをクリックして目的の DVD をロードします。
ステップ2DVD の希望するタイトルを選択すると、それに応じて DVD のすべてのタイトルが保存されます。
ステップ3「一般プロファイル」ウィンドウでは、出力ファイル形式を MP4 または MPEG として選択できます。
ステップ4「実行」ボタンをクリックしてリッピングを開始する前に、「参照」ボタンをクリックして出力ファイルの保存先フォルダを選択します。
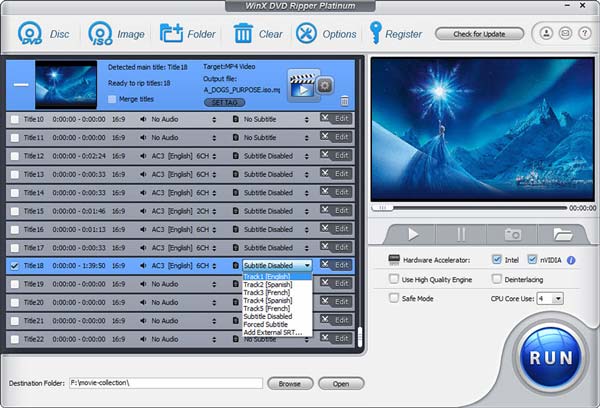
パート3: DVDをコンピュータにコピーすることに関するFAQ
-
品質を落とさずに DVD をコンピューターに保存するにはどうすればよいでしょうか?
DVD を元の品質でコンピューターに保存する必要がある場合は、DVD から ISO ファイルを選択できます。これにより、DVD のすべてのファイルが保持されます。DVD をデジタル ビデオに変換するには、出力形式として MPEG を選択できます。これは、DVD ムービーと同じビデオ コーデックです。
-
DVD ドライブを搭載した別のコンピューターに DVD を保存するにはどうすればよいですか?
DVD ドライブのない Mac に DVD をコピーする必要がある場合は、DVD ドライバーを備えたコンピューターで DVD を MP4 などのビデオ形式にリッピングするのが最適な選択です。必要なムービーを抽出したら、USB ケーブルで送信したり、インスタント メッセンジャー アプリで共有したりできます。
-
コピー保護された DVD を無料でコンピューターに保存するにはどうすればいいですか?
ほとんどの DVD リッパーは、DRM で保護された DVD から映画をコンピューターに直接無料で保存することはできません。ただし、libdvdcss プラグインなどの代替手段はいくつかあります。もちろん、プロの DVD リッパーを使用して、あらゆる DVD をコンピューターに保存できます。
結論
この記事を通じて、DVD をコンピューターに保存する 4 つの最良の方法についてさらに詳しく知ることができます。自家製 DVD からビデオをコピーする必要がある場合は、無料の DVD リッパーを使用して最適なビデオを取得することができます。ただし、DRM 保護付きの最新の映画を取得する必要がある場合は、4Easysoft DVD リッパーが最適です。



