2025年にVimeoを録画する2つの方法[オンラインとデスクトップ]
おそらく、Vimeo を使用してプラットフォーム上で動画を共有したり視聴したりしたことがあるでしょう。さまざまなソーシャル メディア プラットフォームに動画を保存したりクロスポストしたりしたが、失敗したことはありませんか? 今すぐ Vimeo 動画を録画して共有しましょう! 公開者がプラットフォームの無料バージョンを使用している場合、視聴者は動画をダウンロードできませんが、スクリーン レコーダーを使用して録画することを検討できます。この投稿を読み進めてください。Vimeo 動画を簡単に録画できる 2 つの異なるツールが紹介されています。今すぐお試しください!
ガイドリスト
パート1:Vimeo Recordを使ってVimeoをオンラインでスクリーン録画する方法 パート 2: Windows/Mac で Vimeo の画面を録画するプロフェッショナルな方法 パート3:Vimeoのスクリーン録画方法に関するよくある質問パート1:Vimeo Recordを使ってVimeoをオンラインでスクリーン録画する方法
Vimeo をオンラインでスクリーン レコーディングする方法はたくさんあります。Windows や Mac に組み込まれているスクリーン レコーディング ユーティリティの他に、さまざまなブラウザーが Web ページ上のビデオをレコーディングするための複数の拡張機能をユーザーに提供しています。Vimeo には、Vimeo Chrome Extension - Vimeo Record という Chrome 拡張機能があります。この Chrome 拡張機能の機能とボタンは、Vimeo プラットフォームにアップロードされた画面上のビデオを簡単にスクリーン レコーディングできるようによく構成されています。さらに、ユーザーは Vimeo の画面と Web カメラを同時にレコーディングできます。したがって、Vimeo でビデオを簡単にレコーディングしたい場合は、この Vimeo Chrome 拡張機能が最適な選択肢の 1 つです。では、Vimeo Record を使用して Vimeo をオンラインでスクリーン レコーディングするにはどうすればよいでしょうか。使用方法は次のとおりです。
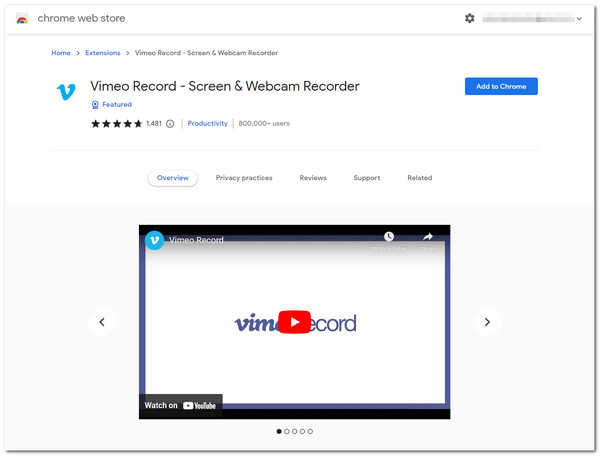
ステップ1起動する クロム お使いのコンピュータのブラウザで、 Chrome ウェブストアを検索し、 Vimeo Record - スクリーンとウェブカメラのレコーダーその後、最初のオプションを選択し、 Chromeに追加 Chrome拡張機能名の右隅にあるボタンをクリックします。次に、 拡張機能を追加 ボタンの ダイアログボックス.
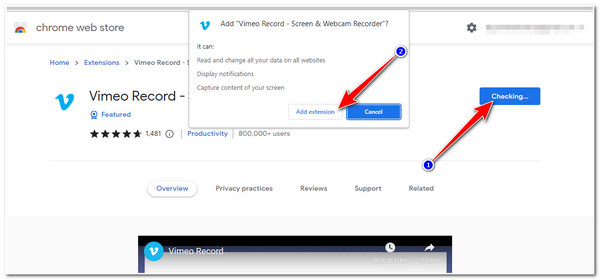
ステップ2Vimeo Recordがカメラとマイクを使用できるようにするには、 許可する ボタンをクリックします。次に、 画面 ボタンを押すとVimeoの画面全体をキャプチャできます。また、ウェブカメラの映像を録画することもできます。 カメラ またはキャプチャ 両方 ビデオとウェブカメラ。
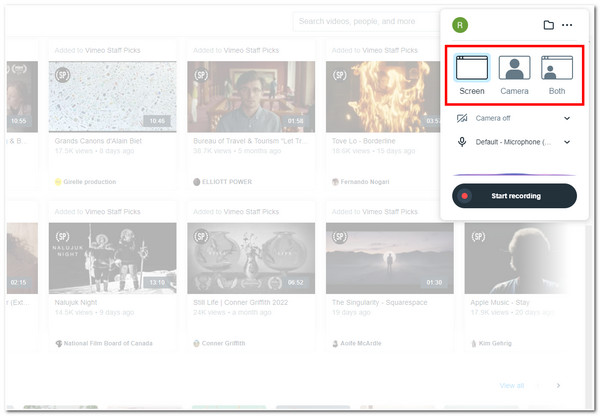
ステップ3録画を保存する場所を設定するには、 フォルダ アイコンをクリックし、統合するサイトを選択し、 その他のオプション と 3つの点のアイコン完了したら、アップロードしたビデオの録画を開始したり、Vimeoライブストリームを録画したりできます。 録音を開始 ボタン。
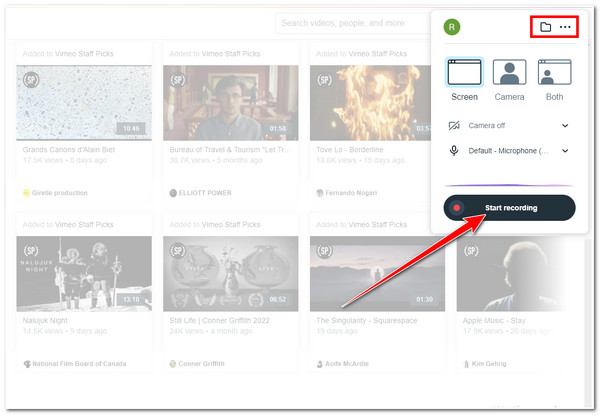
ただし、この Vimeo Chrome 拡張機能は Chrome プラットフォームで使用でき、インターネットを使用するため、インターネット接続が原因で遅延の問題が発生する場合があります。それだけでなく、このような Chrome 拡張機能はメモリと CPU サイクルを使用するため、ブラウザーのパフォーマンスが低下することがよくあります。さらに、無料バージョンを使用すると、この拡張機能によって録画に透かしが残るため、他のビデオ共有プラットフォームに録画をアップロードすることをためらうことになります。これがきっかけでビデオをオンラインで録画する別のソリューションを探すことになった場合は、次の部分に進んでください。
パート 2: Windows/Mac で Vimeo の画面を録画するプロフェッショナルな方法
それは確かにVimeo Chrome拡張機能です - Vimeo Recordは、Vimeoビデオを簡単かつ直接録画するための最良のソリューションの1つです。ただし、これらの欠点は、便利なVimeoビデオ録画のニーズを満たすのを妨げることは間違いありません。これを克服するには、プロの 4Easysoft スクリーンレコーダー ツールを最良の代替手段としてご利用ください。さらに、このツールは、画面の特定の領域、ウィンドウ、およびコンピューターの画面全体の録画をサポートしています。さらに、Vimeo ビデオを高品質で遅延なしで録画することもできます。これらは、その機能と能力のほんの一部です。Vimeo ビデオの録画についてさらに詳しく知りたい場合は、以下のその他の高度な機能を調べてください。

Vimeo ビデオとウェブカメラの両方を同時に録画する機能が搭載されています。
Vimeo ビデオ録画の品質を向上させる出力調整オプションを提供します。
カスタマイズ可能なホットキーを装備しており、キーの組み合わせを変更または設定して、開始/停止/一時停止/スクリーンショットの撮影を簡単かつ迅速に開始できます。
Vimeo ビデオ録画をエクスポートするための高品質およびロスレス品質のメディア形式をサポートします。
4Easysoft スクリーン レコーダー ツールを使用して Windows または Mac で Vimeo を録画する方法
ステップ1訪問 4Easysoft スクリーンレコーダー 公式ウェブサイトからツールをダウンロードして、Windows または Mac コンピューターにインストールします。その後、ツールを起動し、[ビデオ レコーダー] ボタンをクリックして、Vimeo に移動します。

ステップ2次に、 満杯 パソコンの画面全体をキャプチャするかどうかを選択します。それ以外の場合、Vimeoが現在アクセスされているChromeブラウザが最小化されたウィンドウになっている場合は、 地域/ウィンドウを選択または、境界線を移動して調整し、Vimeo ビデオが配置されている画面上の正確な領域をキャプチャすることもできます。

ステップ3その後、 システムサウンド をクリックして スイッチ 音声付きでVimeoを録画するには、このボタンをクリックします。録画中に自分の声を録音したい場合は、 マイクロフォン チェックを入れることで スイッチ ボタンを押します。また、対応するボタンを動かすことで音量を調整することもできます。 ボリュームスライダー.

ステップ4すべての設定が完了したら、 記録 ボタンをクリックすると、Vimeo ライブストリームまたは公開されたビデオを録画できます。録画プロセス中に、ツールの組み込みツールボックスにある図形、線、矢印、吹き出しを適用することもできます。

ステップ5録音が終わったら、 停止 アイコンをクリックすると、ツールはプレビューセクションに移動します。プレビューセクションでは、録画したVimeoビデオの不要な開始部分と終了部分をトリミングできます。満足したら、 輸出 ボタンをクリックして、ファイルをローカル ストレージに保存します。

パート3:Vimeoのスクリーン録画方法に関するよくある質問
-
録画した Vimeo ビデオを MP4 以外の形式でエクスポートできますか?
残念ながら、それはできません。録画したファイルのダウンロードが完了すると、Vimeo は自動的にそれを MP4 形式でローカル ストレージに保存します。設定では、出力形式を微調整するオプションはありません。
-
Vimeo Chrome 拡張機能 - Vimeo Record を Mac で使用できますか?
はい、できます。ただし、Chrome ブラウザでのみ使用できます。Mac で Chrome が利用できない場合は、まずダウンロードする必要があります。
-
スクリーン録画すると、Vimeo はビデオの発行者に通知しますか?
いいえ、Vimeo には、動画がスクリーン録画されていることをパブリッシャーに通知する機能はありません。Windows、Mac、Android、または iPhone の組み込みスクリーン レコーダーやサードパーティ プログラムを使用した場合でも、Vimeo はパブリッシャーに通知しません。
結論
まとめると、VimeoのChrome拡張機能であるVimeo Recordとその最良の代替手段を使用して、Vimeoの動画を録画できます。この簡単なツールは、Vimeoプラットフォームで公開されているすべての動画を簡単に録画する方法を提供します。ただし、このツールを使用すると、技術的な問題やネットワークの問題が発生する可能性があります。これらの問題が発生した場合、これを克服するための最良の代替ソリューションは、プロの 4Easysoft スクリーンレコーダー ツールです。その強力な機能により、Windows または Mac で Vimeo ビデオを録画する最も便利な方法を実現できます。Web サイトにアクセスして、他の機能を確認し、直接使用してください。



