- マルチメディア
Windowsの場合
- トータルビデオコンバーター
- スクリーンレコーダー
- ブルーレイ/DVD
Windowsの場合
- ブルーレイプレイヤー
- ブルーレイ クリエーター
- DVDリッパー
- DVD クリエーター
- 携帯
- オンラインツール
無料のオンラインソリューション
- 無料ビデオコンバーター
- 無料のスクリーンレコーダー
- 無料のHEICコンバーター
- 店
- リソース
- サポート
 Windowsの場合
Windowsの場合 Windowsの場合
Windowsの場合 無料のオンラインソリューション
無料のオンラインソリューションQ: 無料トライアル版と登録版の違いは何ですか?
Q: 1 つの登録コードを Windows と Mac の両方で使用できますか?
Q: ホットキーが使用されています。どうすれば修正できますか?
同じホットキーを持つ他のプログラムを起動した可能性があります。この場合、録画を開始/停止/一時停止し、スクリーンショットを簡単に撮るために、ホットキー設定を変更する必要があります。
4Easysoft Screen Recorderを起動した後、 メニュー アイコンをクリックして 環境設定 オプション。ポップアップウィンドウで、 ホットキー ボタン。ここで、占有されているホットキーを他の必要なキーに置き換えることができます。
Q: 高解像度・高品質でビデオを録画するにはどうすればよいですか?
Q: コンピューターで音声付きのビデオをキャプチャできますか?
Q: 録音はどこに保存されますか? 場所を変更できますか?
Q: 画面を録画するにはどのキャプチャ モードを選択すればよいですか?
この強力なスクリーン レコーダーは、さまざまなユーザー エクスペリエンスに対応する 4 つのキャプチャ モードを提供します。要件とコンピューターの構成に応じて、適切なモードを選択できます。
自動モード: コンピュータのパフォーマンスに基づいて録音品質を調整するデフォルトのモードです。便利に使用するためにお勧めします。
ode 1 (共通) 拡大鏡: モード 1 (共通) 拡大鏡: 標準のキャプチャ コードにより、品質と流暢性が保証されます。
モード 2 (Windows 10 1903 以降) WinRT: このモードは、Windows 10 1903 以降のバージョンの録画品質を向上させます。このモードをオンにすると、録画フレームの周囲に黄色の枠が表示されます。
モード3(共通)DXGI: このキャプチャーモードでは録音品質が低下します。録音が滑らかでない場合に選択できます。
Q: Windows Defender ファイアウォールが原因で電話画面の録画が機能しない問題を修正するにはどうすればよいですか?
Windows で電話レコーダーを使用できなかった場合は、次の 2 つの解決策があります。
1. Windows Defender ファイアウォールを介してミラーレンダリングを開きます。
ステップ1: を押す ウィンドウズ + R キーボードのボタンとポップアップ ウィンドウの入力コントロールを使用します。

ステップ2: コントロールパネルプログラムを実行した後、「システムとセキュリティ」ボタンをクリックします。次に、 Windows Defender ファイアウォール ボタンを押して Windows Defender ファイアウォールを介してアプリまたは機能を許可する オプション。

ステップ3: 見つける ミラーレンダー リスト内の機能を選択し、 プライベート そして 公共 電話レコーダーを正常に使用するためにミラーレンダリングを許可するオプション。

2. コンピューター上の Windows Defender ファイアウォールを直接オフにします。
ステップ1: 方法1と同様に、 ウィンドウズ + R ボタンをクリックして実行プログラムを起動します。次にコントロールを入力して コントロールパネル 設定。
ステップ2: 選択してください システムとセキュリティ 設定して、 Windows Defender ファイアウォール ボタンをクリックしてください。その後、 Windows Defender ファイアウォールをオンまたはオフにする オプション。

ステップ3: 最後に、 Windows Defenderファイアウォールをオフにする プライベート ネットワークとパブリック ネットワークの両方の設定でオプションを選択します。

Q: 携帯電話の録音用に Android 用の USB ドライバーをダウンロードするにはどうすればよいですか?
Q: コンピューターが携帯電話に接続できない場合はどうすればいいですか?
USB接続が安定しているにもかかわらず、2つのデバイスを接続できない場合は、 サポート@4easysoft.com にアクセスし、デバイス情報を送信します。
Android ユーザーの場合は、ブランド、モデル、システム バージョンを入力してください。
iOS ユーザーの場合は、デバイスのモデルと iOS バージョンを入力してください。
Q: USB デバッグ モードでは何ができますか? また、それを有効にする方法を教えてください。
USB デバッグ モードを使用すると、Android ユーザーは携帯電話をコンピューターに接続し、データ管理、ログ データのチェックアウトなど、Android Studio の高度な操作を効率化できます。Android のバージョンごとの詳細な手順は次のとおりです。
Android 2.3以前の場合: 設定アプリに移動します。アプリケーションボタンをタップし、開発オプションを選択します。USB デバッグ モードをチェックして、オンになっていることを確認します。
Android 3.0 から 4.1 の場合: 設定アプリを開き、「開発者向けオプション」ボタンを選択します。USB デバッグ モード機能をオンにします。
Android 4.2以降の場合: 設定アプリに移動します。下にスクロールして「ビルド番号」オプションを見つけ、それを 7 回タップします。次に、最後のページに戻り、「開発者向けオプション」ボタンを選択して、USB デバッグ モードを有効にします。
Q: Android のオーディオをコンピューターにキャストして録音するにはどうすればよいですか?
携帯電話をコンピューターにミラーリングすると、音声なしで画面のみが表示されます。Android 携帯電話からの音声をコンピューターに録音したい場合は、以下の手順に従って Android の音声をコンピューターにキャストしてください。
ステップ1: Androidスマートフォンをコンピューターに接続してオーディオを送信するには、まずAUXケーブルが必要です。デスクトップコンピューターを使用する場合は、 ライン入力 インターフェースを青色にし、補助ケーブルを差し込みます。
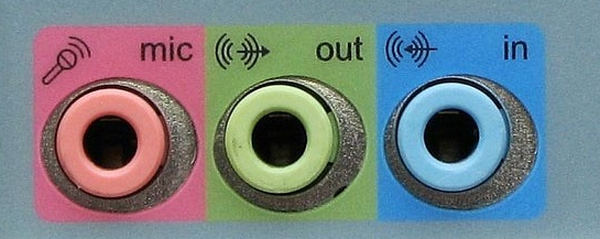
ラップトップ ユーザーの場合、Android オーディオの送信と録音には外付け USB サウンド カードを使用する必要があります。サウンド カードをコンピューターの USB ポートに接続し、AUX ケーブルをサウンド カードと Android スマートフォンに接続します。

ステップ2: 右下のサウンドアイコンを右クリックし、 ボリュームミキサーを開く オプションをクリックします。 システムサウンド ボタンを押して 録音 メニュー。ここで ライン入力 入力設定です。右クリックして有効にしてください。 プロパティ オプションを選択し、 このデバイスを聴く 箱。
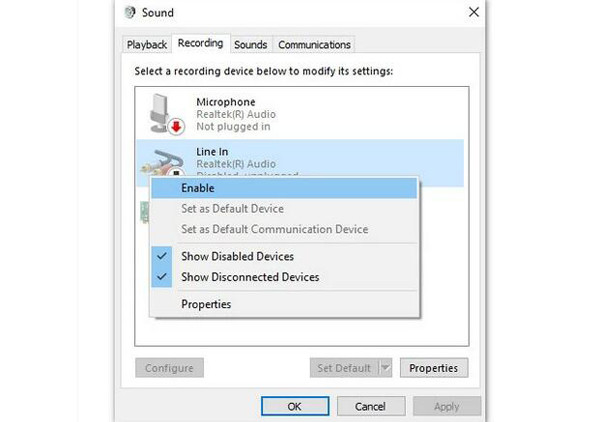
ステップ3: これで、Android オーディオがコンピューターに送信されました。4Easysoft Screen Recorder に移動し、システム サウンドを有効にして、コンピューターで Android オーディオの録音を開始します。