OnlyFansであらゆるデバイスで高画質のスクリーンショットを撮る方法
「OnlyFans のスクリーンショットを撮ることはできますか?」 - OnlyFans は、クリエイターの同意なしにビジネス目的でコンテンツを公開しようとする人々からクリエイターを保護するためにスクリーンショット制限を課しています。ビジネス目的でない限り、課せられた制限の影響に遭遇することはありません。OnlyFans でスクリーンショットを撮る方法を探しているなら、あなたは正しいページにいます! この投稿では、OnlyFans のスクリーンショットを撮る 5 つの方法を紹介しています。今すぐ試してみてください!
ガイドリスト
パート1:Windows / MacでOnlyFansのスクリーンショットを高品質で撮る方法 パート2:すべてのデバイスでOnlyFansのスクリーンショットを撮るデフォルトの方法 パート3:OnlyFansでスクリーンショットを撮る方法に関するよくある質問パート1:Windows / MacでOnlyFansのスクリーンショットを高品質で撮る方法
OnlyFansのスクリーンショットを簡単かつ高品質で撮るツールを探しているなら、 4Easysoft スクリーンレコーダー このツールはあなたが探しているものです! 内蔵のビデオおよびオーディオ レコーダーの他に、このツールには簡単にスクリーンショットを撮ることができるスナップショット機能もあります。 さらに、このツールは、画面全体または特定の部分、画面またはウィンドウなど、画面の任意の領域をキャプチャすることをサポートしています。 さらに、このツールは、いつでも OnlyFans ですばやくスクリーンショットを撮るために使用できるホットキーをサポートしています。 これらはほんの一部の強力な機能であり、提供するものはまだたくさんあります。 だから、これ以上遅れることなく、今すぐすべてを発見してください!

OnlyFans スクリーンショットの出力形式と品質を微調整できる出力カスタマイズ設定が組み込まれています。
描画ツールが装備されており、注釈を追加してスクリーンショットを変更できます。
わかりやすいホットキーをサポートしており、開始、一時停止、スクリーンショットの撮影に使用できます。
好みのキーボードの組み合わせに応じてホットキーをカスタマイズできます。
4Easysoft スクリーン レコーダー ツールを使用して Windows/Mac で OnlyFans のスクリーンショットを撮る方法:
ステップ1ダウンロードしてインストールする 4Easysoft スクリーンレコーダー WindowsまたはMacコンピューターでツールをインストールします。インストール後、ツールを起動してOnlyFansプラットフォームに移動します。もう一度ツールにアクセスし、 スナップショット オプションから機能を選択します。

ステップ2次に、マウスがカーソル移動になります。左クリックして選択した領域を移動し、適切な位置に配置します。境界線を使用して、選択した領域の範囲を変更することもできます。

ステップ3その後、ウィンドウにツールボックスがポップアップ表示されます。矢印、図形、テキスト、吹き出しなどを追加してスクリーンショットを編集できます。

ステップ4スクリーンショットのカスタマイズが終わり、満足したら、 保存 ツールボックスの右側にあるアイコンをクリックして、ファイルをローカル ストレージに保存します。
パート2:すべてのデバイスでOnlyFansのスクリーンショットを撮るデフォルトの方法
4Easysoft Screen Recorder を使用して OnlyFans のスクリーンショットを撮る最適な方法がわかったので、次は、組み込みのスクリーンショット機能を使用してさまざまなプラットフォームでスクリーンショットをキャプチャする他の方法を紹介します。
Windows で OnlyFans を画面キャプチャする方法 - Windows では、OnlyFans でスクリーンショットを撮る方法はいくつかあります。画面全体または特定の部分のスクリーンショットを撮ることができます。その方法は次のとおりです。
- プリントスクリーンボタン - この方法は、画面全体のスクリーンショットを撮る最も簡単な方法の 1 つです。基本的な手順は次のとおりです。
ステップ1ブラウザでOnlyFansにアクセスします。その後、キーボードで 印刷 ボタンを押すと、OnlyFans でスクリーンショットをすばやく撮ることができます。その後、スクリーンショットがクリップボードにコピーされます。
ステップ2Microsoft PowerPointやペイントなど、画像の編集や挿入ができるプログラムに貼り付けて、 Windowsキー+V スクリーンショットを貼り付けます。
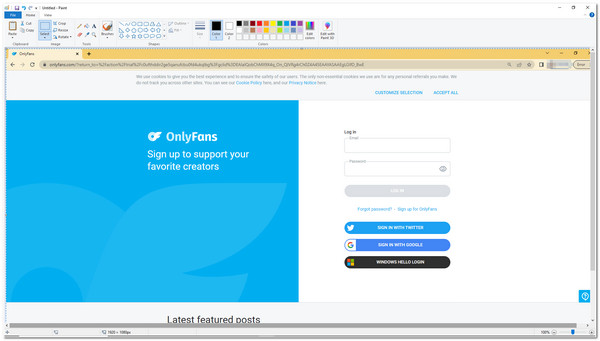
- 切り取り&スケッチツール - あるいは、OnlyFans の特定のウィンドウが現在最小化されている場合は、そのウィンドウのスクリーンショットを撮ることもできます。それ以外にも、この方法では長方形、自由形式、全画面のスクリーンショットの撮影もサポートされています。やり方は次のとおりです。
ステップ1を押す Windows キー + Shift + S。 その後、画面が暗くなり、画面の上部中央にツールボックスが表示されます。
ステップ2を選択 ウィンドウスニップ オプションからアイコンを選択し、OnlyFans ウィンドウをクリックします。すると、スクリーンショットのプレビューが画面の右下隅に表示されます。
ステップ3チェックを入れる 通知 立ち上げる 切り取りとスケッチ プログラムをクリックして 名前を付けて保存 ツールの右上隅にあるアイコンをクリックするか、 Ctrl + S キーボードで入力すると、保存が速くなります。
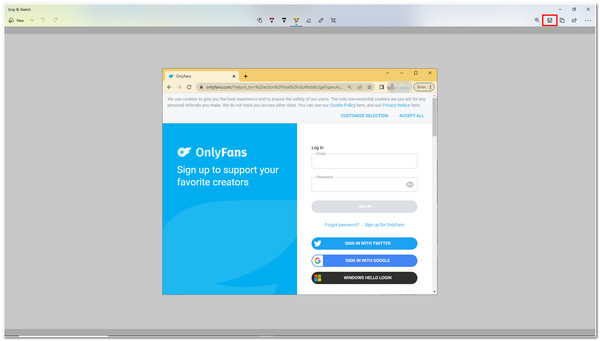
MacでOnlyFansのスクリーンショットを撮る方法 - あるいは、Mac を使用して OnlyFans にアクセスする場合、このプラットフォームには、さまざまなデフォルトの方法が用意されています。その方法は次のとおりです。
- Shift + コマンド + 4 + スペースバー - この方法を使用すると、OnlyFans で特定のウィンドウのスクリーンショットを撮ることができます。手順は次のとおりです。
ステップ1OnlyFansを起動し、同時に Shift + コマンド + 4 + スペースバーその後、カーソルは カメラ アイコン。
ステップ2OnlyFans ウィンドウを選択すると、スクリーンショット機能により画像がローカル ストレージに自動的に保存されます。

- Shift + Command + 3 - それ以外の場合、OnlyFans ウィンドウが全画面表示になっている場合は、この方法を使用してキャプチャできます。必要な手順は次のとおりです。
ステップ1キーボードで次のキーを押し続けます: Shift + コマンド + 3。
ステップ2すると、画面にサムネイルが表示されます。Mac のスクリーンショット機能によって画像が保存されるまで待ちます。

OnlyFans 使用中に Android で画面をキャプチャする方法 - 上記のデスクトップと同様に、Android にもスクリーンショット機能が組み込まれています。これを行うには、次の手順に従います。
ステップ1デバイスでOnlyFansにアクセスし、 力 そして 音量 ボタンを押してください。それでもダメなら、 力 ボタンを押すまで スクリーンショット オプションが画面に表示されます。
ステップ2その後、スクリーンショットのプレビューが画面にポップアップ表示され、アルバムに自動的に保存されます。
iPhoneでOnlyFansのスクリーンショットを撮る方法 - iPhoneを使用してOnlyFansにアクセスする場合、スクリーンショットを撮る方法はiOSのバージョンごとに異なります。お使いのiPhoneに該当する方法に従ってください。
ステップ1iPhone 16/15およびFace ID搭載モデルをお使いの方:
サイドボタンと音量アップボタンを同時に押してすぐに放します。
- それ以外の場合は、 アイフォン 付属モデル タッチID そして 側 ボタンを使わずに、iPhone で OnlyFans をキャプチャするには、次の手順に従います。
サイドボタンとホームボタンを同時に押してすぐに放します。
- あるいは、Touch ID とトップボタンを搭載した iPhone モデルを使用している場合は、OnlyFans 画面でスクリーン キャプチャを開始する次の方法を検討してください。
押して離す 家 そして トップ ボタンを同時に押します。
ステップ2次に、スクリーン キャプチャのサムネイルが画面にポップアップ表示されるので、デバイスがそれをアルバムに保存するのを待ちます。
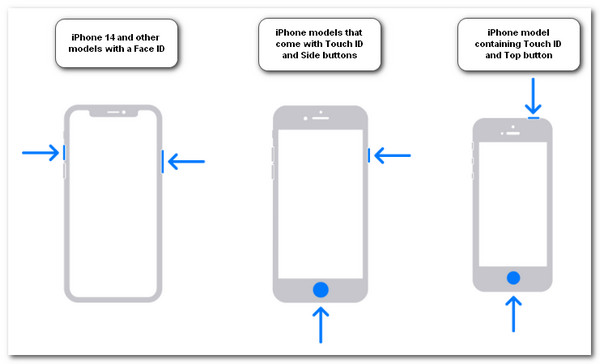
パート3:OnlyFansでスクリーンショットを撮る方法に関するよくある質問
-
1. OnlyFans はスクリーンショットを通知しますか?
いいえ、OnlyFans には、誰かが自分のコンテンツのスクリーンショットを撮ったときにクリエイターに通知する機能はありません。そのため、クリエイターとして、自分のコンテンツは、あなたの同意なしにビジネス関連の活動に使用される可能性が非常に高いため、注意深く保護することが重要です。
-
2. OnlyFans のスクリーンショットを撮るとどうなりますか?
OnlyFans でスクリーンショットを撮っても心配する必要はありません。他のプラットフォームに再公開するまでは心配する必要はありません。再公開が発覚したり報告されたりすると、作成者の許可なくコンテンツを共有したとしてメンバーシップが禁止されます。
-
3. Mac のスクリーンショットをキャプチャした後、そのスクリーンショットはどこに保存されますか?
デフォルトでは、Mac はスクリーンショットをデスクトップに保存します。ファイル名は「スクリーンショット [日付] at [時刻] .png」です。Mac のスクリーンショットを保存するデフォルトの場所を変更できるのは、macOS Mojave 以降のみです。
結論
以上が、さまざまなプラットフォームで OnlyFans のスクリーンショットを撮る方法です。OnlyFans では、ユーザーがスクリーンショットを撮ることは許可されていますが、作成者の同意なしにビジネス関連の活動のために他のプラットフォームに再公開することは許可されていないことに注意してください。OnlyFans で高品質のスクリーンショットを撮る優れた方法をお探しの場合は、4Easysoft Screen Recorder が最適です。詳細については、公式 Web サイトにアクセスしてください。


