スクリーンショットを共有する方法: 知っておくべき 3 つのシンプルなアプローチ
スクリーンショットを共有することは、情報を視覚的に伝える優れた方法です。特定のデータ、ソーシャル メディア コンテンツ、バグ/問題レポートなどを誰かに見せたい場合、スクリーンショットを撮って共有すると、メッセージを効果的に伝えることができます。スクリーンショットを他の人と共有する方法はたくさんあります。スクリーンショットを共有する方法をお探しの場合は、この投稿を読み続けてください。この投稿では、スクリーンショットを共有する 3 つの方法を紹介しています。今すぐ試してみてください。
ガイドリスト
スクリーンショットを撮って共有する最良の方法 撮影したスクリーンショットをメールで共有する方法 Googleドライブや類似のツールでスクリーンショットを共有する スクリーンショットを共有する方法に関するよくある質問スクリーンショットを撮って共有する最良の方法
さまざまなソーシャルメディアプラットフォームでスクリーンショットを撮ってすぐに共有するオプションを探している場合は、 4Easysoft スクリーンレコーダー ツール!この Windows および Mac 対応ツールは、コンピュータの画面上のアクティビティのスクリーンショットを撮ることができるスナップショット機能をサポートしています。画面全体、画面の特定の領域、およびアクティブなウィンドウをキャプチャできます。さらに、このツールは、キーの組み合わせを押すことでスクリーンショットをすばやく撮ることができるホットキーもサポートしています。このツールの環境設定セクションで、好みのスクリーンショット ホットキーをカスタマイズできます。

テキスト、矢印、図形、吹き出し、ぼかし領域などを追加するオプションをサポートします。
スクリーンショットを保存するためのさまざまな形式を提供します: PNG、GIF、JPEG/JPG など。
ビデオ、会議セッション、映画などを録画しながらスクリーンショットを撮ることができます。
長い Web ページ、ドキュメント、ソーシャル メディア フィードなどのスクリーンショットを撮ることができます。
4Easysoft スクリーン レコーダー ツールを使用してスクリーンショットを撮って共有する方法:
ステップ1ダウンロードしてインストールする 4Easysoft スクリーンレコーダー ツールを Mac または Windows コンピューターで起動します。その後、スクリーンショットを撮りたい対象を見つけてツールを起動し、「スナップショット」オプションを選択します。

ステップ2 次に、マウスが自動的にカーソル移動に変わります。コンピューターのタッチパッドまたはマウスを左クリックして、スクリーンショットを撮りたい対象を選択します。境界線をドラッグ/移動して、キャプチャ範囲を調整できます。

チップ
それ以外の場合、Android/iPhone でスクリーンショットを撮りたい場合は、ツールのメイン インターフェイスに戻り、[電話レコーダー] ボタンをクリックします。次に、デバイスの種類を選択し、画面の指示に従って、キャプチャする対象に移動して、[スナップショット] ボタンをクリックします。
ステップ3ツールボックスにあるグラフィック要素をスクリーンショットに追加できます。次に、「コピー」アイコンをクリックします。最後に、コピーしたスクリーンショットをソーシャル メディアのメッセージ セクションに貼り付けます。これで完了です。このツールを使用してスクリーンショットを共有する手順は以上です。

撮影したスクリーンショットをメールで共有する方法
これで完了です。最高のツールを使用して、ソーシャル メディア プラットフォームでスクリーンショットを撮って共有する方法です。スクリーンショットを共有するもう 1 つの方法は、Gmail や Outlook などのメール プラットフォームで送信することです。方法がわからない場合は、以下でその方法を確認してください。
1. Gmail 経由で送信する場合は、Gmail でスクリーンショットを共有する手順は次のとおりです。
ステップ1ブラウザで Gmail の Web サイトにアクセスし、右上隅の [作成] ボタンをクリックして、受信者のアドレスを入力します。その後、4Easysoft スクリーン レコーダー ツールに移動し、[履歴を記録] ボタンをクリックします。
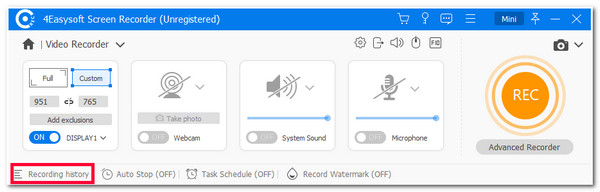
ステップ2次に、先ほど撮影したスクリーンショットを選択し、「再生」アイコンにチェックを入れ、Windows の場合は「Ctrl + C」キーを押してスクリーンショットをコピーします。Mac の場合は、「Command + C」キーを押します。
ステップ3次に、Gmail に戻り、コピーしたスクリーンショット (Windows の場合は Ctrl + V、Mac の場合は Command + V) を作成したウィンドウに貼り付けます。最後に、「送信」ボタンにチェックを入れます。これで完了です。以上が、Gmail 経由で Windows/Mac でスクリーンショットを共有する手順です。
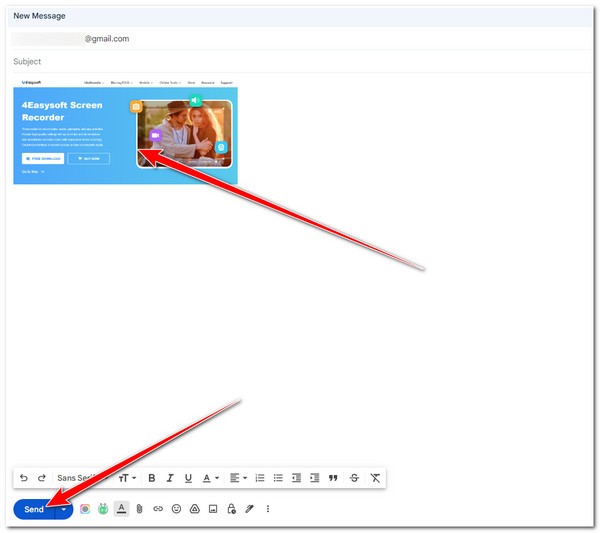
2. それ以外の場合、Outlook を通じてスクリーンショットを共有する場合は、次の手順に従う必要があります。
ステップ1コンピュータのブラウザで Outlook メールにアクセスし、左上隅の「新しいメール」ボタンをクリックして、受信者の Outlook アドレスを入力します。次に、4Easysoft スクリーン レコーダー ツールを起動し、「履歴を記録」ボタンにチェックを入れます。
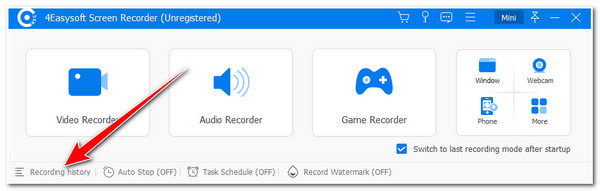
ステップ2その後、リストから先ほど撮ったスクリーンショットを選択し、「再生」アイコンにチェックを入れてコピーします (Windows の場合は Ctrl + C、Mac の場合は Command + C)。次に、Outlook メール Web サイトに戻り、コピーしたスクリーンショットを貼り付けます (Windows の場合は Ctrl + V、Mac の場合は Command + V)。
ステップ3次に、左上隅にある「送信」ボタンをクリックして、コピーしたスクリーンショットを送信します。これで完了です。以上が、Outlook 経由で Chromebook、Windows、Mac でスクリーンショットを共有する手順です。
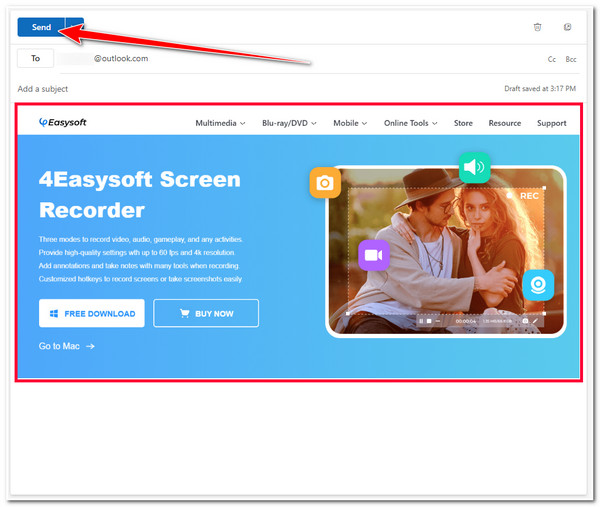
Googleドライブや類似のツールでスクリーンショットを共有する
以上です!これらは、電子メールプラットフォームを介してスクリーンショットを共有する2つの簡単な方法です。グループメッセージ/チャットなどで多くの人と共有したい場合は、Googleドライブを使用できます。このクラウドプラットフォームは、アップロードしたファイルの共有可能なリンクを生成できます。このリンクをさまざまなソーシャルメディアプラットフォームに送信/共有すると、受信者はそれにアクセスしてファイルを表示またはダウンロードできます(あなたの場合は、リンクを介してスクリーンショットにアクセスまたは表示できます)。では、Googleドライブ経由でスクリーンショットを共有するにはどうすればよいでしょうか?次の手順に従う必要があります。
ステップ1ブラウザで Google ドライブにアクセスします。その後、4Easysoft スクリーン レコーダーに移動し、この投稿のパート 1 の手順 1 から 3 を実行します。
ステップ2次に、スクリーンショットをコピーする代わりに、「保存」アイコンにチェックを入れ、名前を変更し、保存するフォルダの場所を選択して、「保存」ボタンをクリックします。その後、Google ドライブに戻り、左上隅の「新規」ボタンにチェックを入れ、「ファイルのアップロード」ボタンを選択します。
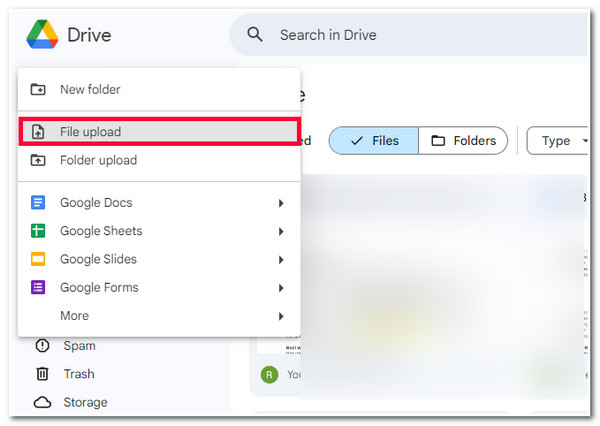
ステップ3その後、ポップアップ フォルダー ウィンドウでスクリーンショットを選択し、Google ドライブのアップロードが完了するまで待ちます。完了したら、アップロードしたスクリーンショットのサムネイルの「3 つの点」アイコンの [その他の操作] ボタンにチェックを入れます。
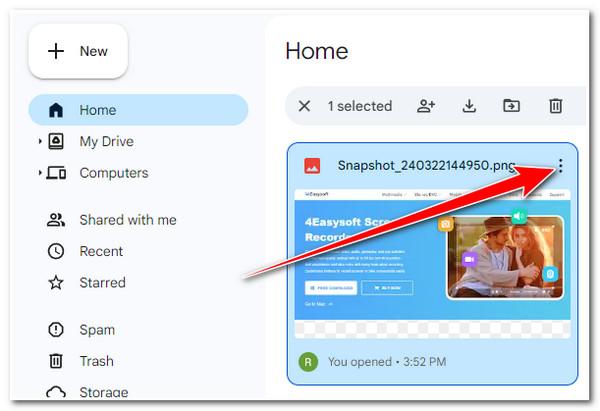
ステップ4次に、「共有」オプションを選択し、「リンクをコピー」ボタンをクリックします。次に、スクリーンショットを共有するソーシャル メディア プラットフォームに移動し、メッセージ セクションにアクセスしてリンクを貼り付けます。これで完了です。これが、Google ドライブ経由でスクリーンショットを共有する方法です。
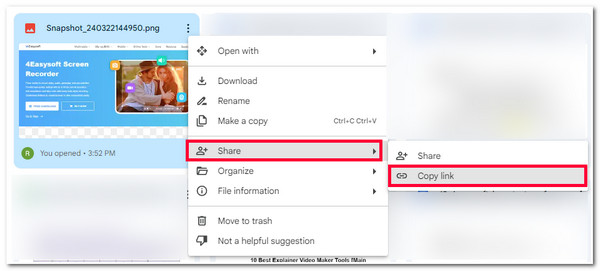
スクリーンショットを共有する方法に関するよくある質問
-
1. Facebook Messenger でスクリーンショットを共有するにはどうすればいいですか?
Facebook でスクリーンショットを共有したい場合は、この投稿のサードパーティ ツールを使用してスクリーンショットを撮り、保存することができます。その後、Facebook Messenger の Web サイト バージョンに移動し、スクリーンショットを送信したい会話にアクセスして、そこからスクリーンショットを送信することができます。
-
2. Androidでスクリーンショットを共有するにはどうすればいいですか?
Android でスクリーンショットを共有するには、この投稿で紹介されている方法に従ってください。スクリーンショットは、メール (Outlook または Gmail) または Google ドライブの共有可能なリンク経由で送信/共有できます。これらのプラットフォームはすべて Android で利用できるため、モバイル デバイスからすばやくアクセスできます。
-
3. さまざまなデバイスでスクリーンショットにアクセスできるようにする最適な方法は何でしょうか?
スクリーンショットをさまざまなデバイスから簡単にアクセスできるようにするには、Google ドライブなどのクラウド プラットフォームにアップロードします。Google ドライブ プラットフォームは、さまざまなデバイスからアクセスできます。アプリ (Android および iPhone) または Web バージョン (デスクトップ) として使用できます。
結論
以上です!スクリーンショットを共有する4つの実用的な方法です!これらの4つの方法を通じて、スクリーンショットを使用してメッセージを効果的に共有したり伝えたりすることができます。スクリーンショットをすばやく簡単に効率的に撮って共有する最良の方法をお探しの場合は、 4Easysoft スクリーンレコーダー このツールはあなたが探していたものです! このツールの使いやすいスナップショット機能とスクリーンショットをコピーするオプションを使用すると、さまざまなソーシャル メディア プラットフォームにすばやく共有できます! 今すぐこのツールの公式 Web サイトにアクセスして、詳細を確認してください。


