[ステップバイステップ] iPhoneで連絡先を共有する5つの効率的な方法
iPhone から自分または他の人の連絡先情報を共有する必要がある理由が何であれ、Apple は共有を支援するツールをいくつか提供しており、一部のサービスでは連絡先共有機能が提供されています。あなたがここに来ているということは、おそらくこれらのツールやサービスについて知らないか、よく知らないのでしょう。ありがたいことに、あなたはここに来ています! この投稿では、さまざまなツールやプラットフォームを使用して iPhone で連絡先を共有する 5 つの効率的な方法をまとめています。今すぐそれぞれを調べ始めましょう!
ガイドリスト
AirDrop で iPhone の連絡先を 1 つずつ共有する方法 iPhone から iPhone/Mac に連絡先を一括共有 iCloud を使用して iPhone 15/14/13/12 で連絡先を共有する iPhoneの連絡先をiTunesバックアップと共有する方法 希望する iPhone の連絡先を電子メールで共有する方法 iPhone 15/14で連絡先を共有する方法に関するよくある質問AirDrop で iPhone の連絡先を 1 つずつ共有する方法
iPhone で連絡先を共有する最初の方法は、Apple 独自のファイル共有ツールである AirDrop を使用することです。このツールは iPhone や iPad などの Apple デバイスに既に組み込まれているため、連絡先共有プロセスを完了するために追加のプログラムをインストールする必要はなくなりました。さらに、このツールを使用すると、連絡先を含むさまざまなファイルを他の iOS デバイスとワイヤレスで共有できます。AirDrop を使用した後は、これが最も便利な方法の 1 つであると考えるかもしれません。ただし、一度に送信できる連絡先は 1 つだけなので、複数の連絡先を共有する必要がある場合は面倒かもしれません。しかし、それでも構わない場合は、AirDrop を介して iPhone で連絡先カードを自動的に共有する手順を次に示します。
ステップ1両方のデバイスで AirDrop をオンにします。その後、iPhone で「連絡先」アプリを実行し、共有したい連絡先情報にアクセスします。次に、連絡先をタップして「連絡先を共有」オプションを選択します。
ステップ2次に、「AirDrop」アイコンをタップして、受信者の iPhone AirDrop を選択します。次に、ターゲットの iPhone に移動して「承認」ボタンをタップし、連絡先を受信します。転送プロセスが完了すると、ターゲットの iPhone の連絡先アプリで共有された連絡先を確認できます。
ステップ3複数の連絡先を転送する場合は、すべての連絡先を共有するまで上記の手順を繰り返します。これで完了です。これらの手順では、AirDrop 経由で iPhone 上の連絡先を共有する方法を説明しています。
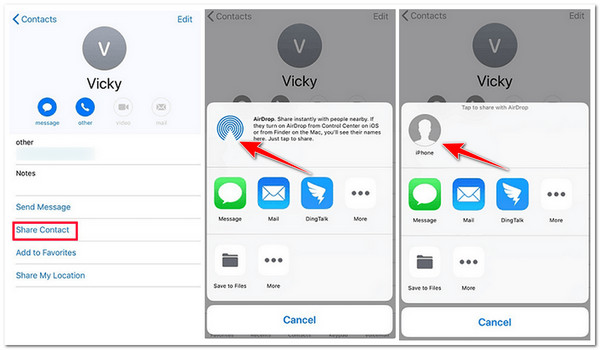
iPhone から iPhone/Mac に連絡先を一括共有
これで完了です。これがiPhoneで連絡先を共有する最初の方法です。iPhoneからiPhone / Macに複数の連絡先を一括で共有したい場合は、プロ仕様の 4Easysoft iPhone転送 ツール!この Windows および Mac 対応ツールを使用すると、重要として分類されたファイル (連絡先など)、メディア ファイル、ソーシャル データなど、さまざまなファイルをシームレスに転送できます。さらに、このツールには、iPhone の連絡先を管理するためのオプションを提供する連絡先アシスタントがあります。これらのオプションには、編集、更新、使用できない連絡先の削除、グループの作成などが含まれます。

カスタマイズされた情報を使用して、iPhone に新しい連絡先を追加できます。
高度なプレビューが統合されており、共有する連絡先を簡単に確認して選択できます。
iPhone の連絡先をコンピュータにバックアップおよび復元するオプションを提供します。
iPhone の連絡先を他の iPhone、コンピューター、iTunes に転送するオプションを提供します。
4Easysoft iPhone 転送ツールを使用して iPhone の連絡先を iPhone/Mac に共有する方法:
ステップ1 ダウンロードしてインストールする 4Easysoft iPhone転送 Mac または Windows コンピューターでツールを起動します。次に、ツールを実行し、携帯電話の充電ケーブルを使用して iPhone をコンピューターに接続します。その後、左側のペインで [連絡先] オプションを選択します。

ステップ2次に、共有したいすべての連絡先のチェックボックスをオンにして選択します。クリックして詳細を確認することもできます。その後、選択した連絡先をコンピューターで共有する場合は、「PC にエクスポート」アイコンをオンにして、特定の形式を選択します。
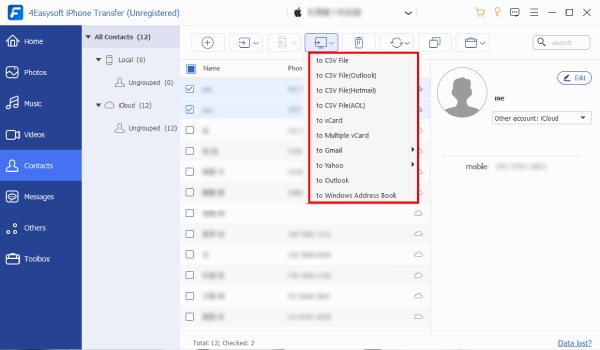
ステップ3それ以外の場合、選択した連絡先を別の iPhone と共有したい場合は、別の USB コードを使用してその別の電話をコンピューターに接続し、「デバイスにエクスポート」アイコンをクリックするだけです。これで、iPhone 上の連絡先を iPhone/Mac に共有できます。
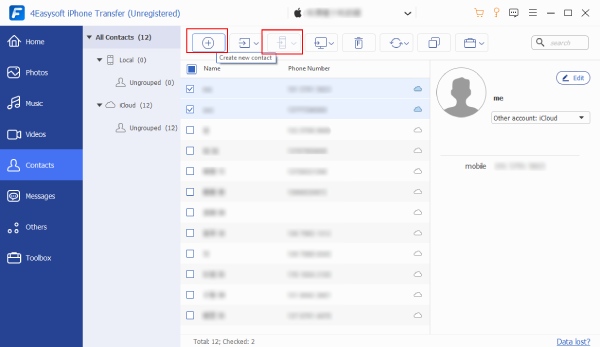
iCloud を使用して iPhone 15/14/13/12 で連絡先を共有する
これで完了です!これは、iPhone の連絡先を一括で共有できる最高のツールです。また、iCloud を使用して、iPhone 15/14/13/12 のさまざまな連絡先を他の iOS デバイスと共有することもできます。現在、iCloud を使用して iPhone の連絡先を他の iOS デバイスに送信/共有する方法は 2 つあります。1 つ目は、同じ Apple ID を使用して iOS デバイス間ですべての連絡先を共有することであり、もう 1 つは、異なる Apple ID を持つ他の iOS デバイスと大量の連絡先を共有することです。この記事では、これら両方の方法の手順を紹介しました。ニーズを満たすと思われる方法に従ってください。
1. iPhone の連絡先を他の iOS デバイスと共有する (同じ Apple ID を使用):
iPhone の連絡先を共有するには、デバイスの設定アプリに移動し、「名前」をタップして、「iCloud」オプションを選択します。その後、スイッチ ボタンをタップして「連絡先」をオンに切り替えます。これで、アップロード (iCloud へ) とダウンロード (他の iOS デバイスへ) のプロセスが完了するまで待つことができます。完了すると、他の iOS デバイスから連絡先にアクセスできるようになります。
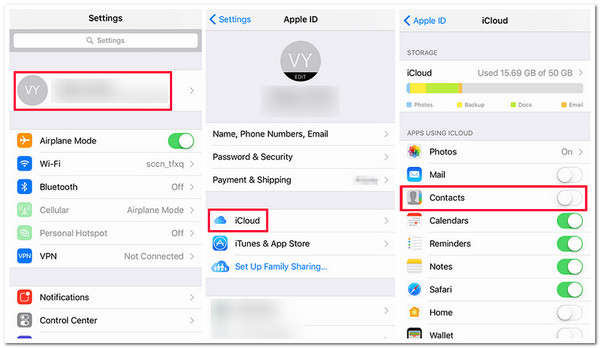
2. iPhoneの連絡先を他のiOSデバイス(異なるApple ID)と共有する:
ステップ1モバイル デバイスで設定アプリケーションを開き、上部の「名前」をタップして、「iCloud」オプションを選択し、「連絡先」オプションをオンにします。その後、コンピューターのブラウザーで「iCloud.com」Web ページにアクセスします。次に、Apple ID とパスコードを使用してログインします。
ステップ2次に、「連絡先」オプションを選択し、共有したいすべての連絡先を選択します。その後、Web ページの左下隅にある「歯車」アイコンにチェックマークを付け、「vCard をエクスポート」オプションを選択して、連絡先をコンピューターにダウンロードします。
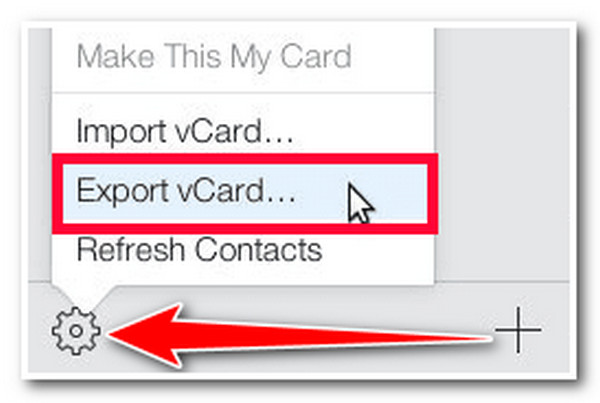
ステップ3その後、アカウントからログアウトし、連絡先受信者の Apple ID とパスワードでログインします。次に、「連絡先」ボタンをクリックし、「歯車」アイコンにチェックを入れ、「vCard をインポート」オプションを選択して、以前に vCard 形式にエクスポートした連絡先をインポートします。
ステップ4最後に、受信者の設定で「iCloud」の下にある「連絡先」オプションをオンにします。その後、連絡先が受信者の連絡先アプリに表示されるまでお待ちください。これで完了です。これが、iCloud 経由で iPhone の連絡先を共有する方法です。
iPhoneの連絡先をiTunesバックアップと共有する方法
これで完了です。これらは、iCloud 経由で iPhone の連絡先を共有する 2 つの方法です。iCloud 以外にも、iTunes を利用して、バックアップを別のデバイスに復元することで iPhone の連絡先を共有することもできます。ただし、iTunes バックアップを復元すると、プログラムは対象デバイスの現在のデータを上書きします。その場合、対象デバイスが新品であるか、少なくともまだ貴重なデータがない場合、これが実行できる最良の方法の 1 つです。では、iTunes バックアップを復元して iPhone の連絡先を共有するにはどうすればよいでしょうか。次の手順に従います。
ステップ1コンピュータで、最新バージョンの iTunes を実行します。その後、USB コードを使用して iPhone をコンピュータに接続し、iTunes がデバイスを認識するまで待ちます。iTunes がデバイスを認識したら、「デバイス」アイコンをクリックし、左側のペインで「情報」タブを選択します。
ステップ2次に、「連絡先を同期」チェックボックスをオンにします。そこから、「すべての連絡先」または「選択したグループ」オプションのいずれかを選択し、「適用」ボタンをクリックします。次に、iTunes がプロセスを開始するのを待ちます。完了したら、iPhone を取り外し、対象の電話で同じ手順を実行します。
ステップ3次に、上記の 2 つの手順を完了したら、「この iPhone の情報を置き換える」セクションの「連絡先」オプションを選択し、「適用」ボタンにチェックを入れます。これで、iTunes バックアップを復元して iPhone で連絡先を共有する方法が完成しました。
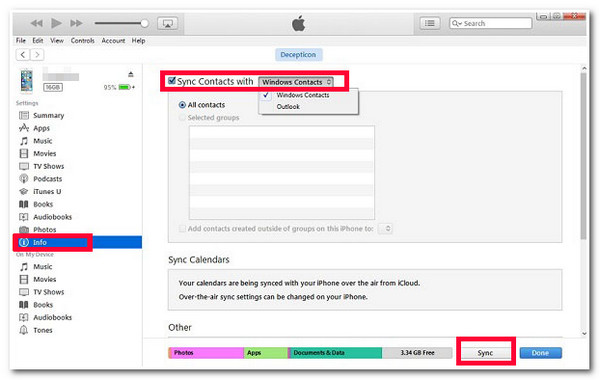
希望する iPhone の連絡先を電子メールで共有する方法
これで完了です。iTunes バックアップを復元して iPhone の連絡先を共有する手順は以上です。iPhone の連絡先を共有する最後の方法は、電子メールを送信することです。連絡先アプリで共有オプションをタップした後、AirDrop を選択する代わりに、メール ボタンをタップします。ただし、AirDrop でも同じです。この方法では、連絡先を個別に送信することしかできません。ただし、誰かと 1 つの連絡先だけを共有したい場合は、iPhone で電子メールを介して連絡先を共有する手順は次のとおりです。
ステップ1iPhone で連絡先アプリケーションを実行し、共有したい「連絡先」をタップして、「連絡先を共有」オプションを選択します。その後、「メール」アイコンをタップすると、ネイティブのメール アプリが自動的に開きます。連絡先は添付ファイルとしても表示されます。
ステップ2次に、電子メール画面で、連絡先を送信したい相手の「電子メール アドレス」を入力して送信します。これで完了です。これで、iPhone で電子メールで連絡先を送信して共有する方法は以上です。
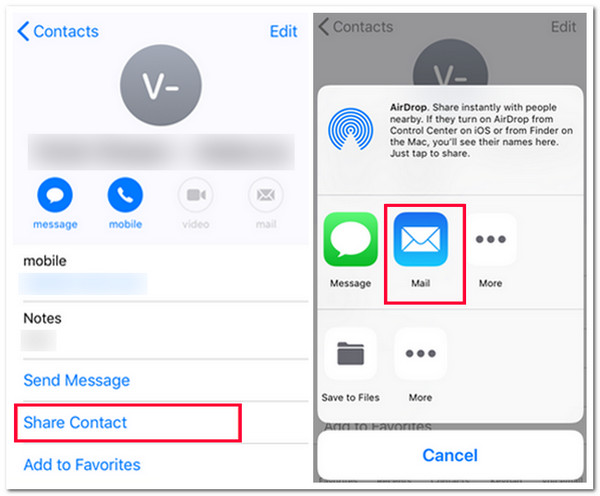
iPhone 15/14で連絡先を共有する方法に関するよくある質問
-
1. iOS 17/18 NameDrop を使用して iPhone で連絡先を共有するにはどうすればよいですか?
NameDrop 経由で iPhone の連絡先を共有するには、まず両方のデバイスで NameDrop を有効にし、「デバイスの共有」がオンになっていることを確認する必要があります。次に、両方のデバイスを近づけ、プロンプトを待ってから「共有」をタップします。これで完了です。
-
2. iOS 17/18 バージョンの iPhone で連絡先の共有をオフにするにはどうすればよいですか?
連絡先の共有オプションをオフにするには、設定アプリを起動し、一般ボタンをタップして、AirDrop オプションに移動し、デバイスを一緒に使用するスイッチをオフに切り替えます。これで完了です。iOS 17/18 バージョンの iPhone では、連絡先の共有が自動的にオフになります。
-
3. 連絡先リスト全体を別の iPhone と共有できますか?
はい、できます! この投稿では、複数の連絡先または連絡先リストを共有する 2 つの方法を紹介しています。1 つ目は、前述の専門的なサードパーティ ツールを使用すること、もう 1 つは iCloud を使用することです。この 2 つの方法により、連絡先リスト全体を共有できます。
結論
さあ、これでiPhoneの連絡先をさまざまなツールやプラットフォームを使って効率的に共有する5つの方法をご紹介しました。これらの方法を使えば、自分や他の人の連絡先を誰かと共有することができます。iPhoneの複数の連絡先を他のiOSデバイスと共有したい場合は、プロ仕様の 4Easysoft iPhone転送 ツールです!このツールの強力なファイル共有機能を使用すると、複数の連絡先をシームレスに同時に別の iPhone または Mac と共有できます。このツールの詳細については、今すぐ公式 Web サイトにアクセスしてください。

 投稿者
投稿者 