iPhone 16でビデオを分割する3つのベストな方法
ソーシャルメディアの時代では、滑らかで短いビデオやクリップは多くの注目を集め、より多くのフォロワーを獲得できます。そのためには、iPhone でビデオを分割するスキルを習得する必要があります。難しそうに聞こえますが、幸いなことに、Apple ユーザーは、組み込みの iMovie ツールを使用して、いくつかの簡単な手順で iPhone でビデオを簡単にカットできます。また、ビデオを分割して編集し、より魅力的にするためのよりプロフェッショナルな方法もあります。必要なスキルを習得するために、読み続けてください。
ガイドリスト
iPhone 16でiMovieを使ってビデオを分割する方法 iPhone 16でビデオを分割する詳細な手順(Splice) 制限なくビデオを分割する最良の方法 iPhoneでのビデオ分割に関するよくある質問iPhone 16でiMovieを使ってビデオを分割する方法
iPhone 16にはiMovieというアプリが内蔵されており、これは動画をトリミングするのに役立つ便利で簡単な編集プログラムです。iPhoneで動画を素早く分割するには、以下の手順に従ってください。さらに、iMovieは次の機能もサポートしています。 ビデオを2つの画面に分割する.
ステップ1iPhone で iMovie を起動し、「ムービー」をクリックしてムービー プロジェクトを作成し、必要なビデオをプロジェクトに追加できます。
ステップ2ビデオの進行状況バーと垂直線が表示されます。次に、垂直線をドラッグして、iPhone でビデオをカットする位置に移動します。
ステップ3垂直線をタップすると、ウィンドウの下部に操作バーが表示されます。「分割」ボタンをタップするだけで、iPhone でビデオを分割できます。
ステップ4これで、ビデオが 2 つのクリップに分割されたことがわかります。不要な部分を削除し、素晴らしい部分を残すことができます。
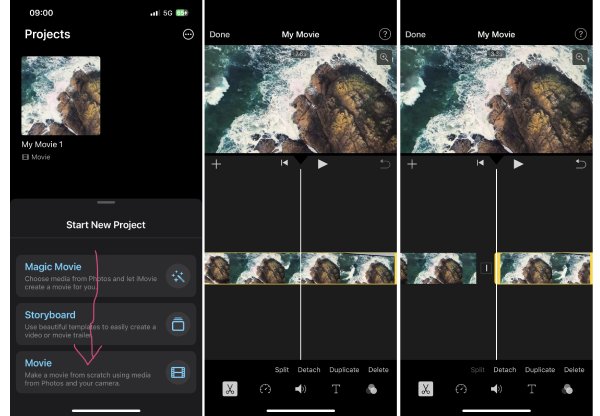
iPhone 16でビデオを分割する詳細な手順(Splice)
iMovie はシンプルな機能しか提供しておらず、16:9 ビデオでしか動作しないため、iPhone で Splice という別の有名なアプリを試すことができます。このアプリは、iPhone でビデオを 1 秒単位で正確に分割できるため、より高い期待に応えます。
ステップ1Splice を起動し、タイムライン エディター プロジェクトを作成します。次に、目的のビデオを直接クリックしてドラッグし、プロジェクトに追加します。
ステップ2追加されたビデオを確認したら、プログラムの下部をスワイプして「分割」ボタンを見つけ、クリックして iPhone でビデオを分割できます。
ステップ3画面をスワイプして、ビデオをカットするポイントに垂直線を配置し、「分割」をタップすると、iPhone でビデオを分割できます。
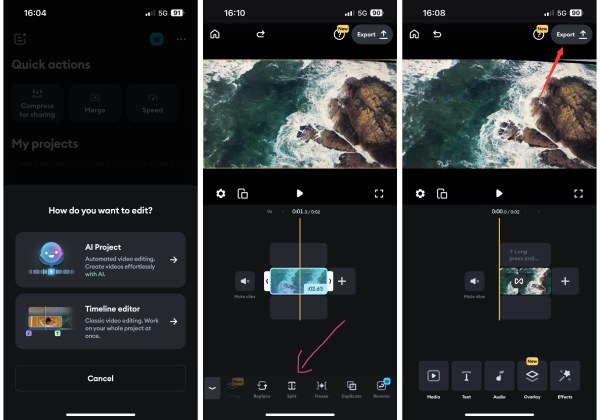
制限なくビデオを部分に分割する最良の方法。
上記の手順でiPhoneで動画を複数のクリップに分割できないなど、困惑したり期待に応えられない場合は、 4Easysoft トータルビデオコンバータこれは最も偉大な iMovieの代替品 制限なくビデオを複数のクリップに分割できます。また、さまざまなレベルのユーザーに役立つ他の多くの機能も含まれています。

iPhone ビデオをすばやく簡単に分割するための、iMovie の最高の代替品。
ビデオを好きなだけ自由にセグメントに分割できます。
さまざまなプラットフォームで簡単に共有できるように、さまざまな形式でビデオをエクスポートします。
分割されたビデオを変換、圧縮、編集、強化するための機能がさらに追加されました。
ステップ14Easysoft Total Video Converter を無料でダウンロードし、Windows または Mac で起動します。すると、「変換」ウィンドウが表示されます。「追加」ボタンをクリックしてビデオをインポートします。
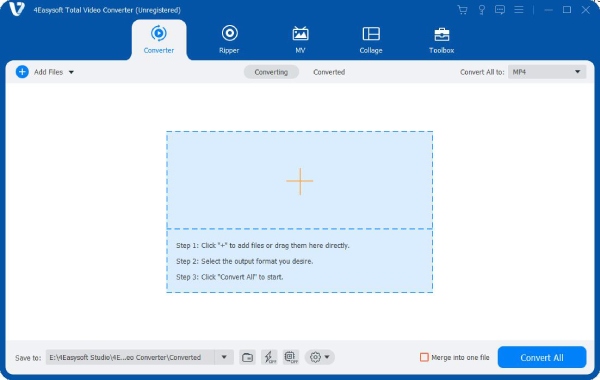
ステップ2「カット」ボタンをクリックすると、iPhone ビデオの分割が簡単に開始されます。プログラムがビデオを再生し、「一時停止」ボタンをクリックして分割する場所を決めることができます。フレームごとにカット ポイントを調整することもできます。次に、「分割」ボタンをクリックしてビデオを 2 つにカットします。
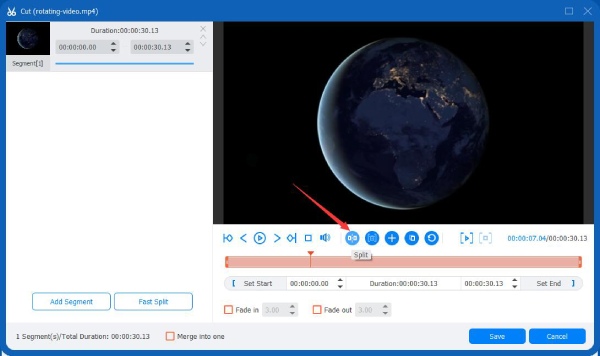
ステップ3さらに、セグメントを追加して、iPhone ビデオを複数のクリップに分割することもできます。その後、「保存」ボタンをクリックして変更を保存します。その後、エクスポートする前にさらに編集を行うことができます。
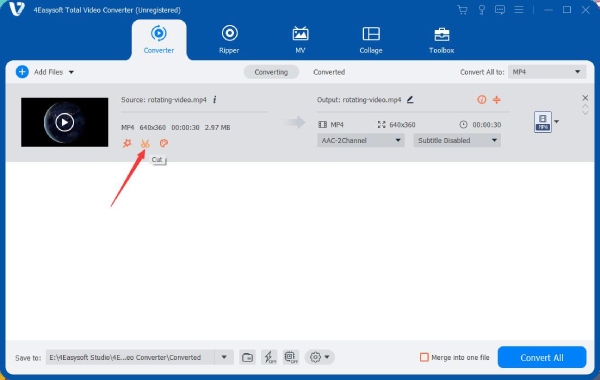
iPhoneでのビデオ分割に関するよくある質問
-
iPhone の iMovie でビデオを希望の時点で分割できないのはなぜですか?
iMovie は簡単な操作しか提供しておらず、フレームの進行を正確に制御することなく、画面をスワイプしてスライダーを動かすことしかできません。そのため、4Easysoft Total Video Converter などの他の専門ツールに頼ることができます。
-
iPhone でビデオを 2 つ以上のクリップに分割するにはどうすればよいですか?
ビデオを 2 つの部分にカットしたら、画面をスワイプして、分割するいずれかの部分に垂直線を配置し、垂直線をタップして、「分割」ボタンをタップすると、ビデオを複数の部分にカットできます。
-
iPhone でビデオを均等に分割するにはどうすればいいですか?
Splice を使用すると、それができます。ビデオをインポートすると、ビデオの進行状況を示す垂直線に、ビデオの再生時間とビデオの合計時間が自動的に示されます。この機能を使用すると、垂直線を慎重にスライドして、ビデオを正確に分割できます。
-
iPhone でプロのようにビデオを分割またはトリミングするにはどうすればいいですか?
カメラの揺れなど、つまらないクリップはカットするのがベストです。また、トークやモノローグを含むビデオの場合は、「J」カットを学ぶことができます。1つのオーディオプログレス終了部分をカットし、それに次のオーディオを添付します。そうすると、次のシーンが始まる前に、次のシーンの声を聞くことができます。これは、多くの番組で当たり前の、必要なスキルです。
-
iPhone の iMovie で分割されたビデオ クリップを誤って削除してしまったらどうなりますか?
iPhone の iMovie で分割されたビデオ クリップを誤って削除してしまうことがあります。心配しないでください。削除したクリップを復元するには、「再生」ボタンの右側を見て、「バックアウト」ボタンをタップするだけです。
結論
この記事はここで終わりです。iPhoneでビデオを分割またはカットする方法と、編集スキルを向上させるのに役立つその他のスキルを学びました。iMovieはシンプルで便利なプログラムであり、Spliceは強力です。しかし 4Easyfork トータルビデオコンバーター iPhone ビデオを分割するためのより素晴らしい機能を提供します。より魅力的なビデオを作成してソーシャル メディアで共有したり、プライベート ビデオとして保存したりできるようになりました。

 投稿者
投稿者 