iPhoneからiPhone 17に連絡先を転送する方法
iPhoneを最新のものにアップデートしておけば安心ですね。新しいiPhoneを手に入れたら、まずは連絡先などの重要なファイルを同期して転送するでしょう。そこで、「iPhoneからiPhoneに連絡先を転送するにはどうすればいいですか?」と疑問に思われる方もいらっしゃるかもしれません。もちろん、他のファイルを新しいiPhoneに転送している間、古い連絡先だけをそのままにしておくわけにはいきません。以下に、iPhoneからiPhoneに連絡先を転送する3つの方法をご紹介します。
ガイドリスト
iPhoneからiPhoneに連絡先を同期・転送する最も簡単な方法 iCloud を使って古い iPhone から新しい iPhone に連絡先を転送する方法 AirDropを使用してiPhoneからiPhoneに連絡先を転送する iPhoneからiPhoneに連絡先を転送する方法に関するよくある質問iPhoneからiPhoneに連絡先を同期・転送する最も簡単な方法
iPhoneからiPhoneに連絡先を転送する方法を最も簡単に知りたい場合は、 4Easysoft iPhone転送このプログラムは、コンピューターと iOS デバイス間での iOS データの転送をサポートしています。さらに、連絡先、テキスト メッセージ、メモ、カレンダー、写真、音楽など、ほぼすべての種類のデータがサポートされています。さらに、アルバム、連絡先、プレイリストなどを編集および作成できます。新しい連絡先を追加するだけでなく、使用できない連絡先を削除して、それぞれを簡単に分類することもできます。このプログラムの安全で高速な転送プロセスを使用して、iPhone から iPhone に連絡先を転送し始めましょう。

iOS デバイス間、iOS とコンピューター間、iOS と iTunes 間の iOS データの転送をサポートします。
通話履歴、連絡先、メモ、映画、写真、音楽など、あらゆる種類のデータを転送できます。
連絡先などの iOS データを整理する機能を提供し、連絡先の編集、削除、分類、カスタマイズされた情報を含む新しい連絡先の追加を可能にします。
情報やデータを失うことなく、すべての連絡先を簡単にバックアップおよび復元できます。
ステップ1公式ページをご覧ください 4Easysoft iPhone転送をクリックし、 無料ダウンロード ボタンをクリックし、インストール プロセスに従います。コンピューターで起動します。iPhone をコンピューターに接続していることを確認してください。プログラム上のデータにアクセスする許可を求めるウィンドウが表示されます。

iPhoneでは、 このコンピュータを信頼する 通知がポップアップ表示されるので、「信頼」ボタンをタップします。画面のパスワードを入力して iPhone のロックを解除します。このようにして、iPhone 間で連絡先の転送を開始できます。

ステップ2に行く 連絡先 連絡先の転送を開始するには、プログラムの左側にある をタップします。連絡先の読み込みには、次の 2 つのモードから選択する必要があります。 高速読み込み、iCloudの連絡先をオフにする必要があります。 ディープロードデータの読み込みがより完全になります。

ステップ3選択後、バックアップ プロセスが自動的に開始されます。連絡先がプログラムに表示されるまで、数分間お待ちください。プロセスが完了すると、すべての連絡先がプログラムに表示されるので、希望する連絡先を表示して、iPhone から iPhone に転送できます。

ステップ4エクスポートを開始するには、1つを選択するか、一度に一括変換することができます。 Macにエクスポート ボタンをクリックすることもできます。 新しい連絡先を作成 ボタンをクリックして新しい連絡先を追加します。エクスポート処理が完了するまでお待ちください。新しい iPhone も Mac に接続することを忘れないでください。

iCloud を使って古い iPhone から新しい iPhone に連絡先を転送する方法
プログラムが採用する 2 番目の方法は iCloud です。iCloud を使用して iPhone から新しい iPhone にファイルを転送するのは、すべてのファイルの最適な場所として機能するため、非常に便利です。iCloud は、メール、カレンダー、連絡先、Safari など、すべてのファイルを安全かつ最新の状態に保ちます。さらに、iCloud を使用すると、どのデバイスからでもファイルを簡単に検索して共有できます。また、1 つのデバイスで行った変更は、すべての iOS デバイスと同期されます。ただし、ユーザーが利用できるストレージは 5 GB のみであるため、これがいっぱいになると、iCloud は有料のストレージ プランを提供します。iCloud を使用して iPhone から iPhone に連絡先を転送する方法を学ぶには、以下のガイドを参照してください。
iCloud バックアップを使用して iPhone から iPhone に連絡先を転送する方法:
iCloud バックアップを使用すると、新しい iPhone を初めてセットアップするときに、iPhone 上の連絡先やその他のファイルを転送できます。
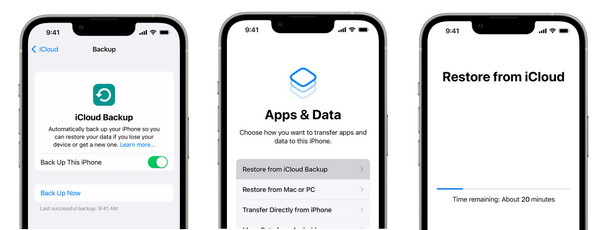
ステップ1へ移動 設定 古いiPhoneで、 Apple ID. へ アイクラウドをタップし、iCloudバックアップを選択します。 今すぐバックアップ.
ステップ2新しいiPhoneで、画面上のセットアップ手順に従います。 アプリとデータをタップします iCloudバックアップから復元.
ステップ3サインイン Apple ID 以前のiPhoneで使用していたアカウントと同じアカウントを選択します。作成したバックアップを選択し、古いiPhoneから新しいiPhone 17への連絡先などのデータの転送をお待ちください。
iCloud 同期を使用して iPhone から iPhone に連絡先を転送する方法:
ここでは、iCloud バックアップとは対照的に、iPhone 間で連絡先を転送するためにデバイスをリセットしてすべてのデータをバックアップする必要はありません。
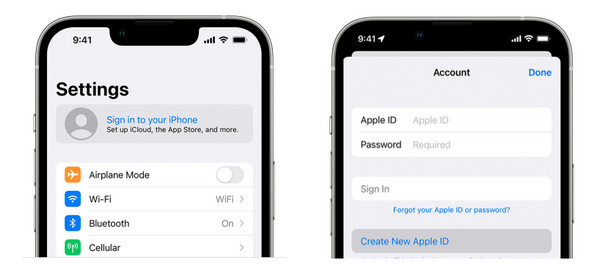
ステップ1古いiPhoneと新しいiPhoneを接続して Wi-Fi. へ 設定をタップし、 名前 上記と同じ Apple ID 両方のデバイスで。
ステップ2サインイン後、 アイクラウドのスイッチボタンを切り替えます 連絡先 両方のiPhoneで。
ステップ3新しいiPhoneでは、 連絡先 更新してください。以前のiPhoneの連絡先が新しいiPhone 17に表示されます。
AirDropを使用してiPhoneからiPhoneに連絡先を転送する
最後に、iCloud に続いて iPhone から iPhone に連絡先を転送する方法は、iPhone の機能である Airdrop です。Airdrop を使用すると、近くにいる他の人とファイルをワイヤレスで簡単に共有できます。この方法は最も簡単ですが、古い iPhone から新しい iPhone に連絡先を直接転送できますが、一度に 1 つの連絡先しか転送できないため、時間がかかります。
しかし、1人または2人の連絡先を転送したい人にとっては、Airdropが最適な選択肢です。ただし、面倒な方法は避けたい場合、Airdropでは複数の連絡先を同時に転送できないため、最初の2つの方法を使用できます。ただし、Airdropを使用してiPhoneからiPhoneに連絡先を転送する方法については、以下を参照してください。
ステップ1オンにします エアドロップ 両方のiPhoneで コントロールセンター お使いのモデルに応じて、画面の下から上にスワイプするか、下にスワイプします。 みんな オプション。
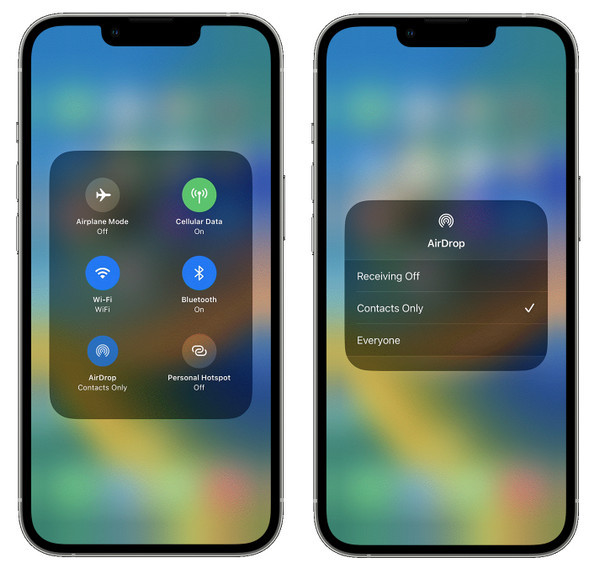
ステップ2両方のデバイスでAirdropが有効化されていることを確認したら、 連絡先 古い iPhone でアプリを起動し、新しい iPhone に転送する連絡先を選択します。
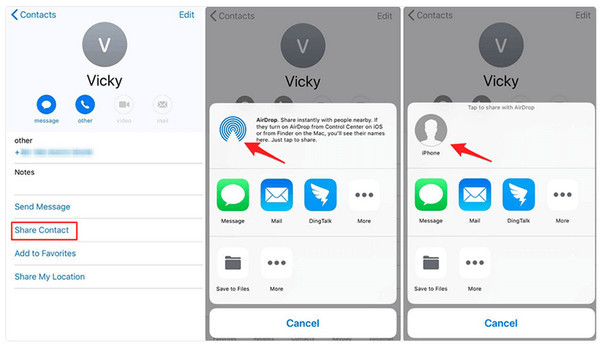
ステップ3選択してください 連絡先を共有する オプションをタップすると共有メニューが表示されます。 エアドロップをタップし、新しいiPhoneの名前をタップします。新しいiPhoneに通知が届きます。 受け入れる 連絡を受け取ります。
iPhoneからiPhoneに連絡先を転送する方法に関するよくある質問
-
iCloud を使わずに iPhone 間ですべての連絡先を転送するにはどうすればよいですか?
iPhoneをUSBケーブルでコンピュータに接続する必要があります。iTunesがiPhoneを検出したら、 情報 タブをクリックします。次に、iPhoneから連絡先を同期する場所を選択し、 同期 ボタン。iPhone 間で連絡先を同期するのに iCloud は必要ありません。
-
連絡先が新しい iPhone に同期されないのはなぜですか?
他のデバイスで使用したのと同じ iCloud アカウントを使用していることを確認し、連絡先スイッチ ボタンがオンになっているかどうかを確認します。
-
メール経由でiPhoneからiPhoneに連絡先を転送するにはどうすればいいですか?
Airdropと同様に、メール経由で連絡先を転送すると、共有できるのは1つの連絡先のみです。 連絡先 アプリを開き、転送したい連絡先を選択します。下にスクロールして 連絡先を共有するを選択し、 郵便新しい iPhone に登録されているメールアドレスを入力し、「送信」をクリックします。
結論
iPhoneからiPhoneへの連絡先の転送について、この記事で述べたことは以上です。ご覧のとおり、3つの方法はすべて使いやすく、iPhoneからiPhoneへの連絡先の転送方法をすぐに習得できます。転送プロセスを完了するには、自分に最適な方法を選択する必要があります。連絡先を簡単に同期するには、iCloudを使用できます。1つの連絡先をすばやく共有するには、Airdropを使用します。ただし、選択した連絡先をiPhone間で転送する場合は、 4Easysoft iPhone転送 あなたにとって最高のツールの 1 つになります。今すぐこれを使用してデータをプレビューし、転送しましょう。



