簡単な手順で iPod を iPhone に転送する方法
新しいiPhone 16を購入すると、iPodからiPhoneにデータを素早く転送する方法に問題が発生する場合があります。組み込みの方法を使用してこの問題を解決できますが、大きなファイルを転送する必要がある場合は時間がかかります。iPodをiPhoneと安全かつ迅速に共有したい場合は、役立つ専門ツールがいくつかあります。この記事を読んで、iPodをiPhoneに素早く転送する方法について詳しく学んでください。
ガイドリスト
パート 1: 組み込みツールを使って iPod を iPhone に転送する方法 パート 2: iPod を iPhone に転送する 2 つのベストな方法 [安全かつ迅速] パート3:iPodからiPhoneに転送する3つの方法の違い パート4: iPodからiPhoneへの転送に関するFAQパート 1: iPod を iPhone に転送するための組み込みツール
他のソフトウェアやUSBケーブルを使用してデータを転送したくない場合は、 エアドロップ デフォルトの方法です。iPod と iPhone の Wi-Fi と Bluetooth がオンになっていることを確認してから、iPhone で iPod をすばやく移動できます。ただし、複数の写真や曲を移動する場合は、長い時間待つ必要があります。
ステップ1Wi-FiとBluetoothをオンにしてiPodとiPhoneを起動します。写真をiPhoneに転送したい場合は、写真アプリを開いて転送したい写真を選択する必要があります。 共有 ボタン。
ステップ3次に、 エアドロップ ボタンから コントロールセンター iPodで3つのオプションが表示されます。 受信オフ、連絡先のみ、 そして みんな最後の 2 つのオプションを選択する必要があります。
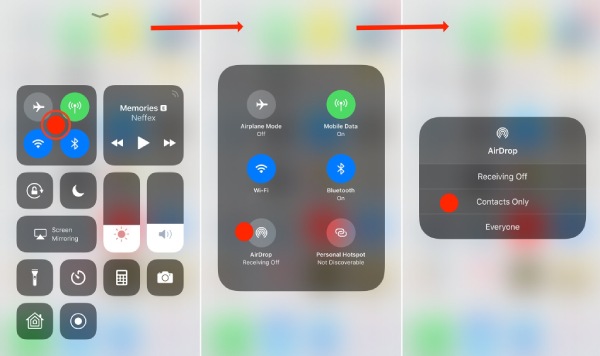
ステップ3その後、iPhoneを選択してiPodからiPhoneに写真を転送することができます。するとiPhoneにウィンドウがポップアップするので、 受け入れる ボタンを押してデータ転送を受信します。この方法を使用して、他のデータを iPhone に転送することもできます。
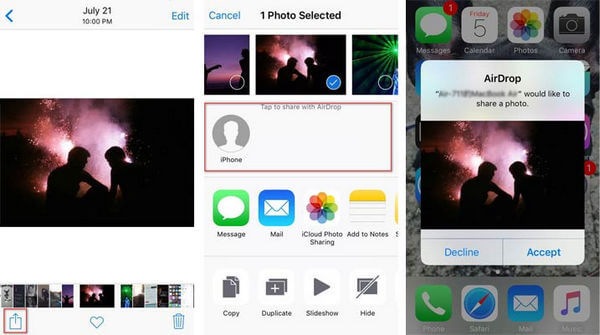
パート 2: iPod を iPhone に転送する 2 つの最良の方法
方法 1: 4Easysoft iPhone 転送
数分以内にiPodからiPhoneに大容量データを転送したい場合、 4Easysoft iPhone転送 試してみるべき最良の方法に違いありません。このプロフェッショナルな転送は、iPod のすべてのローカル データを自動的にスキャンし、ワンクリックで転送できます。さらに、HEIC 写真を JPG/PNG に変換したり、iPhone 用のユニークな着信音を作成したり、連絡先をバックアップしたりするフォト マネージャーなどの特別な機能もあります。これで、このツールを使用して iPod を iPhone に転送する方法を詳しく学ぶことができます。

iOS デバイス、コンピューター、iTunes 間ですべてのメディア データを一括して高速転送できます。
iTunes ライブラリを iOS デバイスとコンピュータ上のオーディオおよびビデオと同期します。
データの編集と管理を行うためのフォト マネージャー、連絡先アシスタント、音楽エディターを提供します。
転送されたデータを削除して、より多くのスペースを解放することをサポートします。
ステップ14Easysofy iPhone Transferをダウンロードして起動します。次に、安定したUSBケーブルでiPodとiPhoneをコンピューターに接続します。数分後、ソフトウェアのインターフェースに携帯電話の情報が表示されます。iOS 13以降を使用している場合は、をタップしてデバイスへのアクセスを許可する必要があります。 信頼 ボタン。

ステップ2ウィンドウの左側では、音楽、写真、連絡先など、iPhoneに転送するデータを選択できます。iPodから新しいiPhoneに音楽を転送したい場合は、 音楽 ボタンをクリックすると、iPod にあるすべての写真が表示されます。次に、いくつかの曲を選択するか、すべてを選択できます。

ステップ3次に、 デバイスにエクスポート ボタンをクリックして、これらのファイルを保存する場所を選択します。また、iPodからコンピュータに音楽を転送することもできます。 PCにエクスポート ボタンを押します。これで、iPod を新しい iPhone に転送し、新しい iPhone で音楽を聴くことができます。

方法2: iTunes
ダウンロードした場合 iTunes コンピュータ上で、古い iPod を新しい iPhone に転送することもできます。ただし、転送する前に、iPod のデータを iTunes に転送する必要があるため、このプロセスには時間がかかります。また、転送するアイテムを複数選択することはできません。
ステップ1iTunesを起動し、iPodをUSBケーブルでコンピュータに接続し、ファイルボタンをクリックして、 デバイス オプションを選択します。 「iPod」からの購入品の転送 オプション。
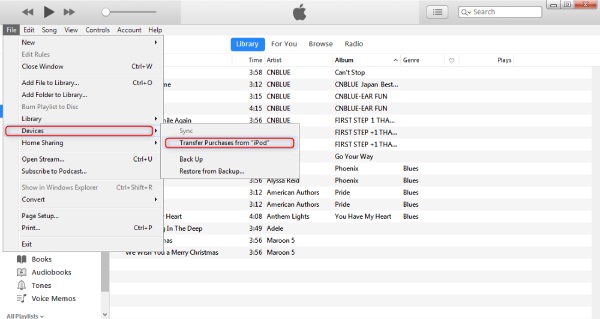
ステップ2iPodからiTunesにデータを転送した後、USBケーブルでiPhoneをコンピュータに接続する必要があります。 アイフォン アイコンボタンをクリックすると新しいウィンドウが開き、iPhone に関するすべての情報が表示されます。
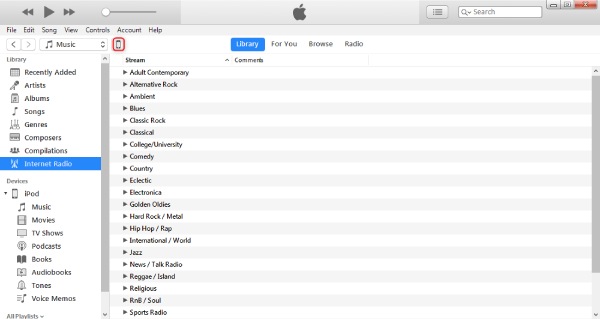
ステップ3音楽、写真、映画、テレビ番組を必要に応じて同期できます。たとえば、iPhoneに音楽を同期するには、 音楽 ボタンをクリックします。新しいウィンドウがポップアップ表示されるので、 音楽を同期 オプションをクリックします。 適用する ボタンを押すと、iPod から iPhone への転送が開始されます。
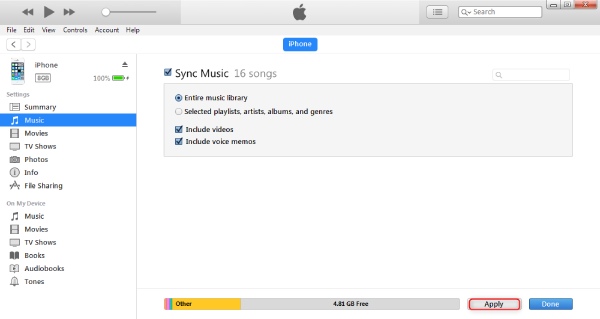
パート3:iPodからiPhoneに転送する3つの方法の違い
| エアドロップ | 4Easysoft iPhone転送 | iTunes | |
| 伝送速度 | 遅い | 速い | 速い |
| 部分的な伝達 | はい | はい | いいえ |
| 追加機能 | いいえ | はい | はい |
| データを一括転送 | いいえ | はい | はい |
表から、それぞれの方法に長所と短所があることがわかります。しかし、全体的には、4Easysoft iPhone Transfer は iPod から iPhone に転送するためのすべてのニーズを満たすことができます。
パート4: iPodからiPhoneへの転送に関するFAQ
-
iPod から iPhone に転送した写真を開くことができないのはなぜですか?
画像の形式が iPhone でサポートされていない可能性があります。iPhone は PNG、JPG、HEIC をサポートしています。そのため、写真の形式を確認する必要があります。
-
Dropbox を使って iPod から iPhone に転送するにはどうすればいいですか?
まず、Dropbox にログインして、iPod のデータをアップロードする必要があります。次に、同じアカウントとパスワードを使用して iPhone の Dropbox にログインし、データをダウンロードします。iPod から PC に音楽を転送するためにも使用できます。
-
iTunes を使用して iPod を iPhone に転送した後、元のデータが失われるのはなぜですか?
iTunes は優れた転送ツールですが、転送後に元のデータが削除されることがあります。そのため、iTunes/iCloud を使用してデータを転送する場合は、まずデータをバックアップする必要があります。
結論
以上です。これで、ニーズや好みに応じて、上記の推奨方法のいずれかを選択できます。AirDropとiTunesはデータ転送のデフォルトのツールですが、時間がかかります。 4Easysoft iPhone転送 高速で、より多くの機能を備えています。


