iPhone 16 から Windows PC にビデオを転送する方法 [チュートリアル]
iPhone 16 から PC にビデオを転送すると、画面が大きくなって視覚的な体験が向上するだけでなく、iPhone のストレージ容量も節約できます。Mac とは異なり、AirDrop を使用して iOS から Windows にすべてのデータを簡単に転送することはできません。ただし、この投稿を読んで、iPhone から Windows PC にビデオを転送する 4 つの効果的な方法を学ぶことができます。では、これ以上苦労せずに、以下から探索を始めましょう。
ガイドリスト
iPhoneからPCに動画を転送する究極の方法 iTunes 経由で iPhone から Windows PC にビデオを転送する方法 iCloud経由でiPhoneからPCにビデオを転送する手順 写真アプリを使ってiPhoneからPCに動画を転送する方法 iPhoneからPCにビデオを転送する方法に関するよくある質問iPhoneからPCに動画を転送する究極の方法
iPhoneからPCへのシームレスなビデオ転送プロセスを提供する方法を探しているなら、 4Easysoft iPhone転送 このツールは、あなたが探していたものです。このツールは、必須ファイル、メディアファイル(ビデオを含む)、ソーシャルデータファイルなど、ほぼすべての種類のファイルをすばやく転送できます。さらに、ツール上で直接ビデオを編集、削除、作成、変換するオプションも提供します。さらに、このツールは、iPhone から PC にビデオを安全かつ迅速に転送するように作られているため、安心してご利用いただけます。

iPhone から Windows PC にビデオを同期およびバックアップするオプションを提供します。
転送可能なすべてのビデオを PC に表示するプレビュー機能をサポートします。
すべてのビデオを時間ごとに分類し、目的のビデオを見つけることができます。
転送されたビデオを自由に編集、削除、変換できる機能がさらに追加されました。
4Easysoft iOS 転送ツールを使用して iPhone から PC にビデオを転送する方法:
ステップ1ダウンロードしてインストールする 4Easysoft iPhone転送 PC でツールを起動します。その後、ツールを起動し、USB コネクタを介して iPhone を PC に接続します。次に、ツールの左側にある [ビデオ] タブを選択します。

ステップ2次に、転送したいビデオをすべて「チェックボックス」をクリックして選択します。次に、ツールの上部にある「エクスポート」ボタンをクリックし、「PC にエクスポート」オプションを選択します。

ステップ3その後、ポップアップ ウィンドウで、ビデオを保存するファイルの場所を選択し、「開く」ボタンにチェックを入れて選択を確認し、転送プロセスを開始します。
ステップ4転送プロセスが完了したら、コンピューターに移動して、先ほど選択したファイルの場所にアクセスします。すると、iPhone から転送されたすべてのビデオが表示されます。これで完了です。これが、iPhone から PC にビデオを転送する最良の方法です。
iTunes 経由で iPhone から Windows PC にビデオを転送する方法
iPhoneからPCにビデオを転送するもう一つの方法は、 iTunesiTunes では、ビデオや音楽を再生したり整理したりできるオプションの他に、ビデオを含むさまざまなファイルを PC に転送することもできます。ただし、Windows PC では、転送プロセス中に転送プロセスが遅くなったり、ツールがクラッシュしたり、バグが発生したりする可能性があります。ただし、1 つのビデオのみを転送する場合は、iTunes を根気よく使用できます。iTunes を使用して iPhone から PC にビデオを転送する手順は次のとおりです。
ステップ1USB コードを使用して iPhone を PC に接続します。次に、Windows PC の「iTunes」プログラムに移動し、iTunes の左上にある「iPhone」ボタンをクリックします。
ステップ2その後、「ファイル共有」ボタンをクリックします。次に、左側のリストで、転送したいビデオが含まれているデバイス上のアプリケーションを選択します。
ステップ3次に、右側のリストからビデオを選択し、「保存先」ボタンをクリックして、ビデオを保存する PC ファイルの場所を選択し、「保存先」ボタンをクリックして、iPhone から Windows PC へのビデオの転送を開始します。
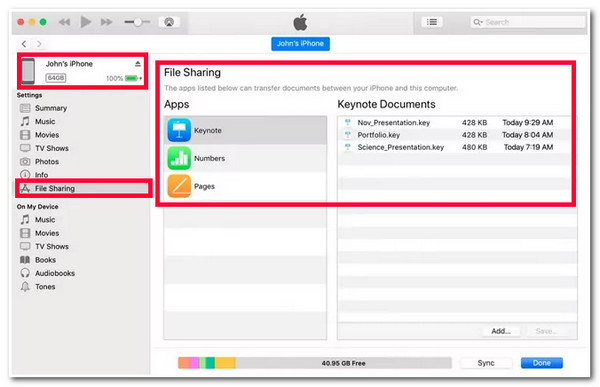
iCloud経由でiPhoneからPCにビデオを転送する手順
iTunes以外にも、 アイクラウド iPhone から PC にビデオを転送するもう 1 つのオプションです。iTunes と同様に、iCloud も同期を介してファイルを転送できます。この方法では、iPhone のすべてのビデオにアクセスできます。ただし、iCloud では、最大 5 GB のファイル ストレージのビデオのみを無料で同期できます。このファイル サイズの制限を超えると、iCloud では別の一連のビデオを無料で同期できなくなります。ただし、小さいサイズのビデオのみを転送したい場合は、iCloud が非常に役立ちます。iPhone から PC にビデオを転送する手順は次のとおりです。
ステップ1両方のデバイスを同じ Wi-Fi 接続に接続します。次に、iPhone と PC で iCloud 機能を設定し、両方のデバイスで同じ iCloud アカウントを使用してサインインします。
ステップ2その後、両方のデバイスで iCloud 機能を有効にします。
- PC で、iCloud の公式 Web サイトから PC 用 iCloud をダウンロードします。起動して、「適用」ボタンをクリックします。「この PC」に移動し、「iCloud フォト」にアクセスして、「ダウンロード」フォルダをクリックします。
- 次に、iPhone に移動して、「設定」アプリを起動し、画面上部の「名前」をタップし、「iCloud」ボタンをクリックして「写真」にアクセスし、「iCloud 写真」を有効にします。
これで、iPhone 上のすべてのビデオが同期され、PC に転送されます。
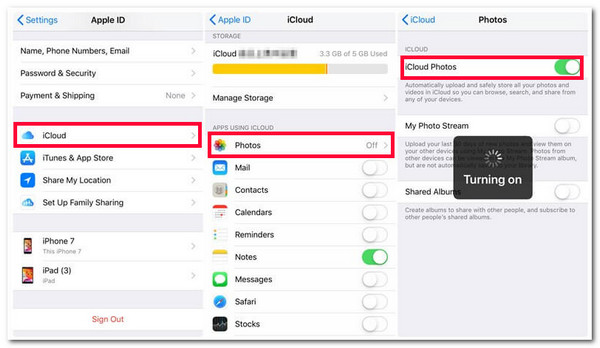
写真アプリを使ってiPhoneからPCに動画を転送する方法
上記の2つのオプション(iCloudとiTunes)が面倒すぎる場合は、 写真アプリ iPhone から PC にビデオを転送する方法。iTunes や iCloud と比較すると、写真アプリの方がはるかに簡単に実行できます。では、iPhone から PC にビデオを転送する方法を示す簡単な手順を以下に示します。
ステップ1iPhone の電源をオンにし、USB ケーブルを使用して PC に接続します。次に、PC で「Windows」アイコンの「スタート」ボタンを選択し、「フォト」アプリにアクセスします。
ステップ2次に、アプリの右上隅にある「写真」アイコンの付いた「インポート」ボタンをクリックし、「接続されたデバイスから」オプションを選択します。
ステップ3その後、写真アプリが iPhone 上のすべてのビデオにアクセスするまで待ちます。次に、転送するすべてのビデオを選択し、「インポート」ボタンにチェックを入れます。
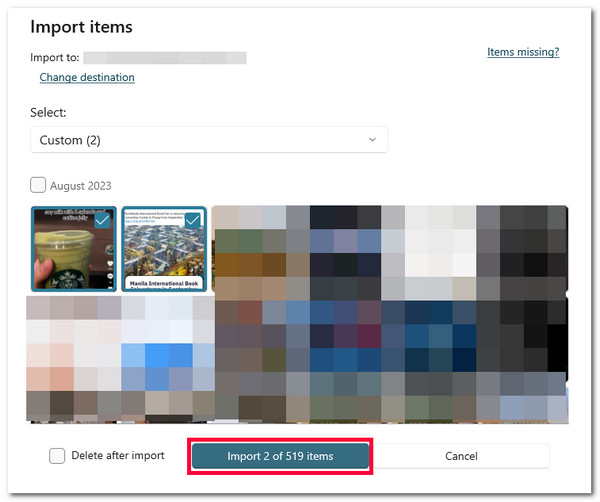
iPhoneからPCにビデオを転送する方法に関するよくある質問
-
PCからiPhoneにビデオを転送するにはどうすればいいですか?
上記の方法を使用して、PC から iPhone にビデオを転送できます。または、USB コードを使用して iPhone を PC に接続し、PC のファイルにビデオをコピーし、「この PC」で iPhone デバイスにアクセスして、そこからコピーしたビデオを貼り付けることもできます。
-
iCloud ストレージをアップグレードするにはいくらかかりますか?
Apple は現在、iCloud ストレージのアップグレードに 3 つの異なるプランを提供しています。50 GB は $0.99 ドル、200 GB は $2.99 ドルです。Apple は 2 TB も提供しており、こちらは 9.99 ドルです。
-
iPhone から PC に映画を転送するにはどのくらい時間がかかりますか?
それは、映画の長さとファイルサイズの大きさによって異なります。ありがたいことに、上記の方法を使えば、わずか数分で映画を転送できます。ただし、使用する前に考慮しなければならないことがいくつかあります。
結論
これで完了です!iPhoneからPCに動画を転送する4つの実用的な方法をご紹介します!これらの4つの方法により、さまざまな動画を転送し、転送したい目的を達成できます。さて、何も考慮せずにシームレスにファイルを転送する最も簡単な方法を探しているなら、 4Easysoft iPhone転送 このツールはあなたが探していたものです! このツールは、問題なくあらゆるビデオを一括で迅速かつシームレスに転送できます! このツールに興味を持たれた場合は、公式 Web サイトにアクセスして、今すぐ使用して iPhone から PC にビデオを転送してください!


