グラフィック カード ドライバー: 3 つの効果的な方法で更新する方法
ドライバーが古くなると、コンピューターのパフォーマンスに影響を及ぼします。たとえば、動作が遅くなったり、クラッシュしたりして、誰もが困惑します。更新しないと、特にゲーム用 PC を組み立てている場合は、パフォーマンスが確実に低下します。では、ドライバーが古くなったことをどうやって確認するのでしょうか。PC のパフォーマンスが低下したり、安定性に問題が生じたりしていることに気付いた場合は、可能な限りグラフィック カード ドライバーを更新する必要があります。知らない場合は、この記事が役に立ちます。読み続けて、グラフィック カード ドライバーを更新する 3 つの方法を学びましょう。
パート 1: グラフィック カード ドライバーを 3 つの異なる方法で更新する方法
ドライバーを更新する必要があることが既にわかっている場合は、すぐに更新してください。最良かつ最も安全な更新方法を以下に示します。
1.公式サイトを更新する[Windows/Mac]
NVIDIA グラフィック カードをお持ちの場合は、常に最新の状態にしておきたいものです。ご存知のとおり、NVIDIA グラフィック カードは、GPU をスムーズに動作させる、現在最高のグラフィック カードの 1 つとして知られています。実際には、更新方法は 2 つありますが、今日は、公式 Web サイトで NVIDIA グラフィック カードを更新する方法について説明します。
ステップ1上の NVIDIA メインページ、 クリック ドライバー 右上のメニューにあります。
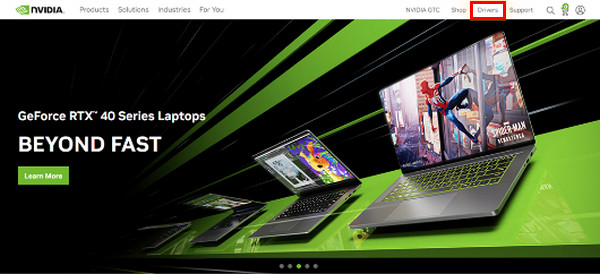
ステップ2ドロップダウンリストから、 関連仕様 ドライバーの 検索 ボタンをクリックすると、GPU の最新のドライバー アップデートが見つかります。
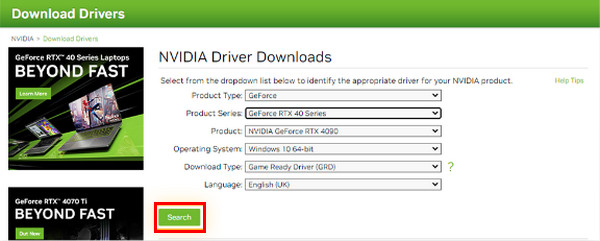
ステップ3アップデートがハードウェア、オペレーティングシステム、その他の設定と互換性があるかどうかは以下を参照してください。 ダウンロード ボタンをクリックします。再び上昇した場合は、 ダウンロード 確認するにはボタンを押してください。
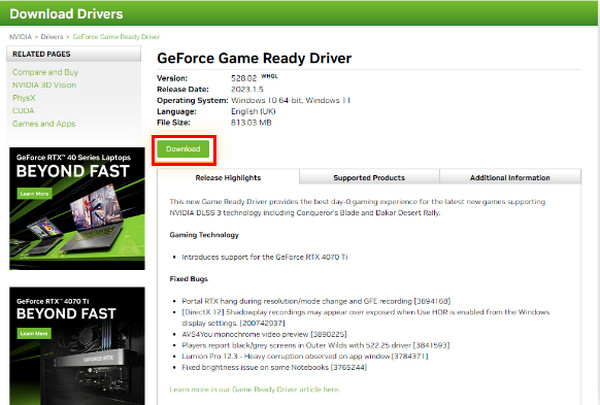
ステップ4更新が完了したら、 exeファイル セットアップ ウィザードを起動する準備ができました。インストール プロセスを完了してください。
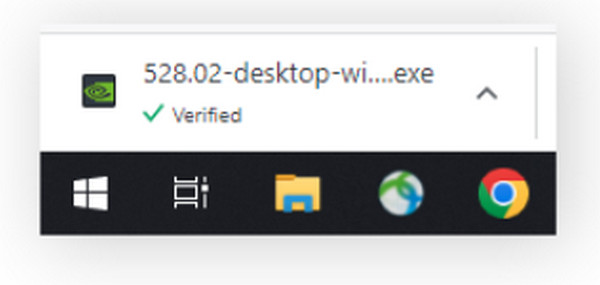
2. Windows設定で更新する [Windows]
おそらく最も簡単な方法は、Windows Update を使用することです。ネットワーク アダプター、モニター、プリンターなどとともに、ドライバーのアップデートは Windows Update を通じて自動的にダウンロードされます。ドライバーを更新する場合は、次の手順に従ってください。
Windows 11 で更新する方法:
ステップ1に行く ウィンドウズ メニューをクリックし、 設定。 クリック Windowsアップデート 左側のメニューのボタンをクリックします。
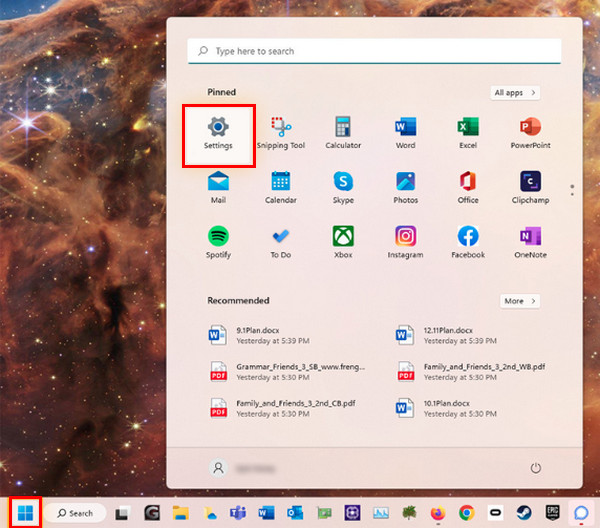
ステップ2クリック アップデートを確認 ボタンをクリックすると、利用可能なドライバーまたはアップデートをインストールできます。
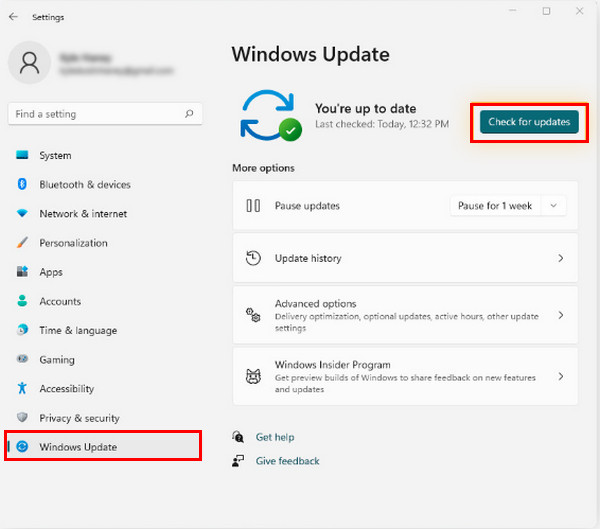
Windows 10 で更新する方法:
ステップ1開く 始める または ウィンドウズ メニューに移動し、 設定、これは 装備 アイコン。
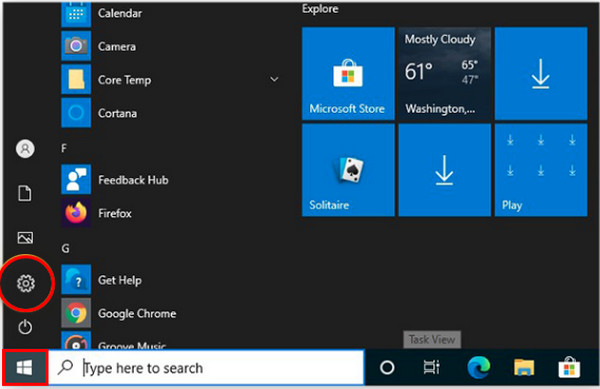
ステップ2に行く アップデートとセキュリティ。 クリック アップデートを確認する ボタンの Windowsアップデート セクションで、利用可能なドライバーまたはアップデートがあるかどうかを確認します。ある場合はインストールします。
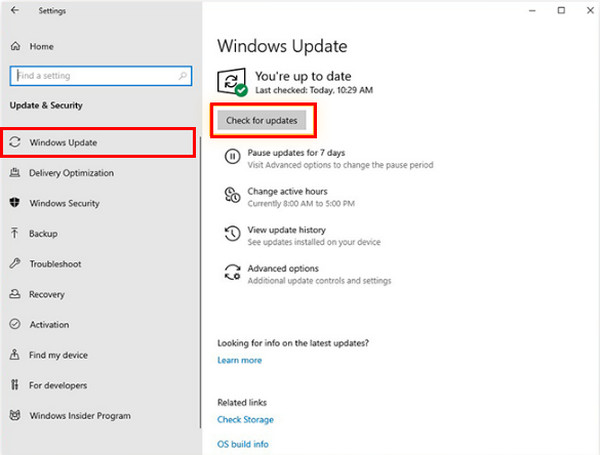
Windows 7で更新する方法:
ステップ1上の 始める メニュー、入力 Windowsアップデート次に、 Windowsアップデート リストされた結果に表示されます。
ステップ2クリック アップデートを確認 アップデートが利用可能かどうかを待ちます。利用可能であれば、インストールします。
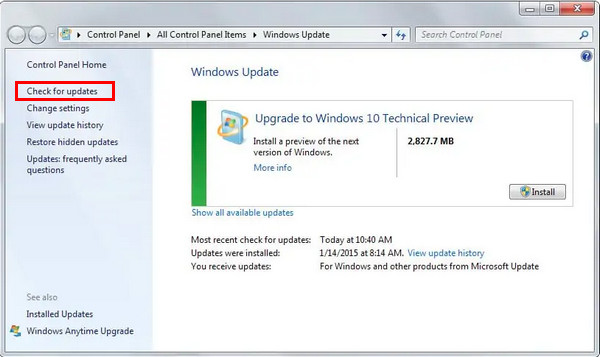
3. サードパーティのグラフィック マネージャーを使用する [Windows]
グラフィック カード ドライバーの更新にサードパーティ ツールを使用する場合は、最も便利な AVG Driver Updater の使用を検討してください。PC を完璧にスキャンし、古いドライバーを検出し、最新のドライバーを簡単にダウンロードします。さらに、Windows 11、10、8、7 でも使用できます。
ステップ1AVG ドライバー アップデートのインストールが完了したら、[ドライバーのスキャン] をクリックして、PC で古いドライバーが実行されているかどうかを確認します。
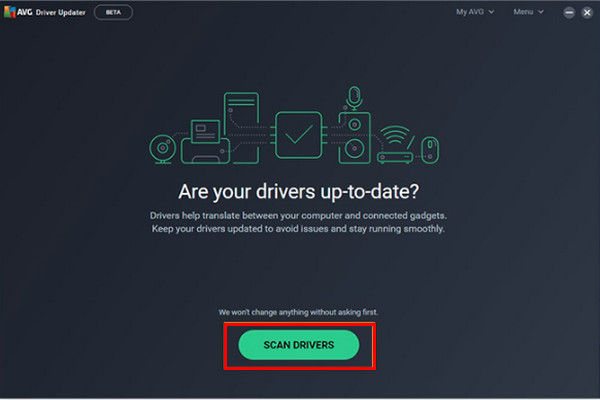
ステップ2次に、システムを完全にスキャンし、古くなったドライバーがある場合は通知します。[選択したものを更新] をクリックすると、ワンクリックですべての古いドライバーの更新が開始されます。

ステップ3「詳細を表示」をクリックして特定のドライバーを確認し、個別に更新することもできます。
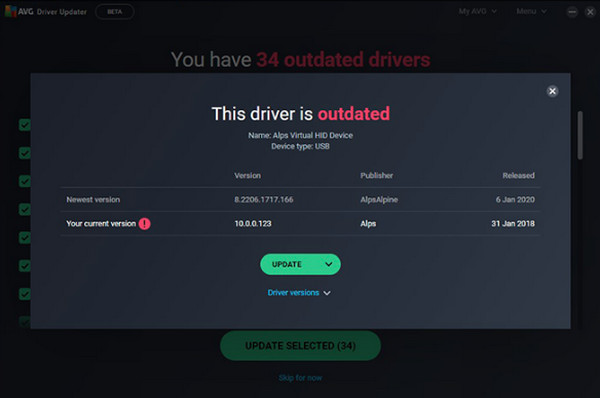
パート 2: グラフィック カード ドライバーに関する FAQ
-
グラフィック カード ドライバーがなくてもコンピューターは動作しますか?
はい。グラフィック カード ドライバーがなくてもコンピューターは使用できますが、コンピューターのすべてのハードウェアにはドライバーが必要です。ドライバーは、デバイスの機能を説明して表示するために必要です。簡単に言うと、グラフィック カード ドライバーがないと、コンピューターは画像やグラフィックを正しく表示できません。
-
ドライバーが最新でないかどうかを確認するにはどうすればいいですか?
使用している GPU がコンピューターのバージョンと一致している場合は、最新の状態です。デバイス マネージャーで確認し、使用している GPU を見つけて、プロパティに移動します。そこで、GPU のモデルやその他の詳細を確認できます。
-
ゲームに最適なグラフィック カード ドライバーはどれですか?
NVIDIA ドライバーの使用を検討することもできます。ユーザーによると、NVIDIA ドライバーは安定性が向上しますが、直面するいくつかの問題に対する新しい更新と改善には時間がかかります。
結論
古いドライバーはまだ動作しますが、最新のゲームには対応していません。さらに、コンピューターが途切れたり、遅れたり、プログラムがクラッシュしたりします。したがって、上記の手順に従って、現在使用しているグラフィック カード ドライバーを更新し、コンピューターのパフォーマンスを安定させましょう。Windows Update または AVG Driver Updater などのサードパーティ ソフトウェアを使用して、お持ちのドライブの公式 Web サイトから直接更新できます。


 データを復元するための無料データ復旧ソフトウェアベスト10
データを復元するための無料データ復旧ソフトウェアベスト10