Windows/MacのVLCで動画をループ再生する方法と最適な代替手段
VLC メディア プレーヤーは、ほぼすべてのビデオおよびオーディオ ファイル形式をサポートしていることで有名です。編集機能を使用して、VLC ループ ビデオの作成、字幕の追加、切り取り、トリミングなどの編集をさらに行うことができます。ループ機能を使用すると、ビデオの先頭に自動的に戻り、繰り返し続けることができます。また、短いビデオを長いビデオに変換するのに最適です。しかし、VLC ループ ビデオを作成するにはどうすればよいでしょうか。読み続けて、VLC でビデオをループする方法と、VLC が要件を満たさない場合に使用する代替プログラムについて学んでください。
ガイドリスト
パート 1: Windows/Mac で VLC を使用してビデオをループ再生する詳細な手順 パート2: 動画を簡単にループ再生できるVLCの代替品 パート3: VLCを使用してビデオをループ再生する方法に関するよくある質問パート 1: Windows/Mac で VLC を使用してビデオをループ再生する詳細な手順
前述のように、VLC はループ機能を含む編集機能を備えた有名なメディア プレーヤーです。ビデオを連続再生したい場合は、VLC を使用すると簡単に実行できます。
VLC メディア プレーヤーでループするには、2 つの方法があります。ビデオ全体をループするか、ビデオの一部だけをループするかです。ボタンには、ループなし、1 つだけループ、すべてをループなど、さまざまなオプションがあることを覚えておいてください。VLC ループ ビデオを 2 つの方法で実行する方法は次のとおりです。
1. ビデオ全体をループ再生する
VLC のループ機能は、メディア コントロール ボタンにあります。デフォルトではオフになっているため、ボタンを切り替えて有効にしてください。
ステップ1起動する VLC コンピュータ上で メディア 上のメニューからボタンをクリックし、 ファイルを開く ドロップダウンのボタンをクリックします。
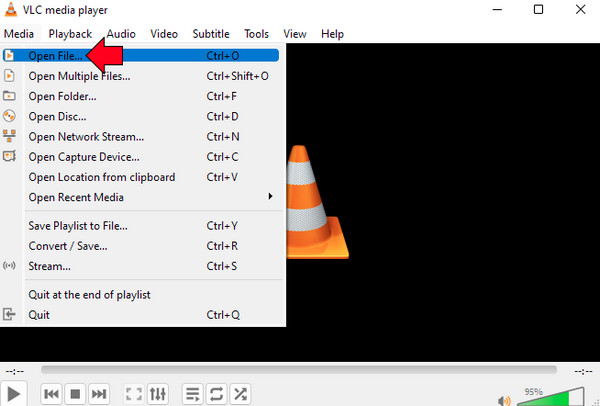
ステップ2マウスを移動して ループ 下のボタンをクリックし、クリックします。一度にクリックするとループが有効になり、ビデオが停止せずに連続して再生されます。
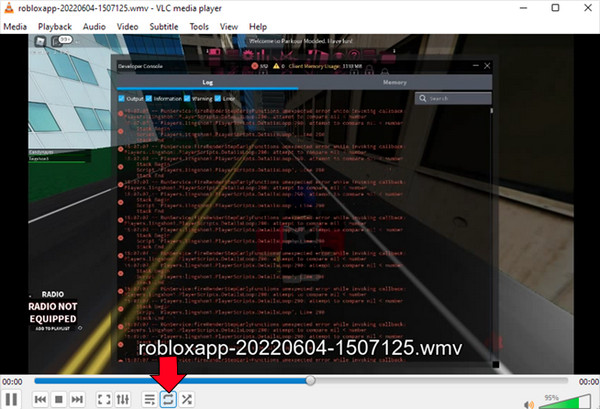
2. ビデオの一部をループ再生する
VLCでは、ビデオ全体にループ再生を適用するだけでなく、特定の部分をループすることもできます。VLCでは、ABリピート機能により、ビデオの特定の部分のみをループ再生できます。または、これを使用して 音楽をループする ループ動画とオーディオトラックを互換性のあるものにするために、ビデオの AB 機能を使用します。ループボタンをクリックする最初の方法とは異なり、AB 機能では、ループ再生を開始するファイルのポイントを選択する必要があります。方法は次のとおりです。
ステップ1起動したら VLCメディアプレーヤー ダブルクリックしてファイルを開き、 メディア メニューに移動し、 ファイルを開く リスト内のオプション。
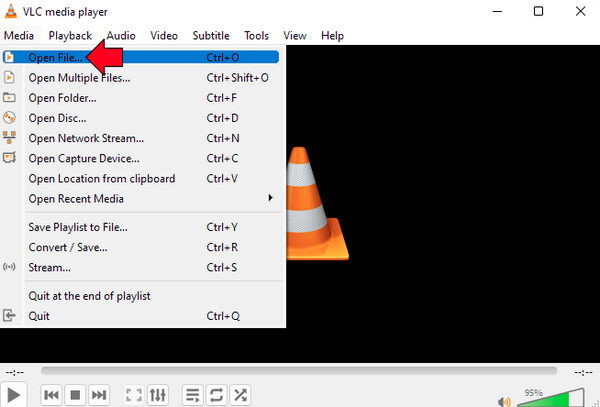
ステップ2その後、 ビュー タブをクリックして 高度なコントロール ドロップダウン リストのボタン。このオプションを選択すると、下にいくつかの追加ボタンが表示されます。
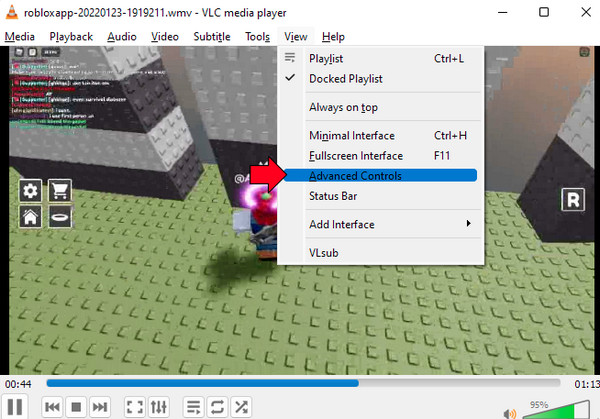
ステップ3クリック 一時停止 ボタンをクリックしてビデオの再生を停止し、ファイルから開始点を選択して AB ボタンをクリックしてください。そして、エンドポイントを再度選択します。
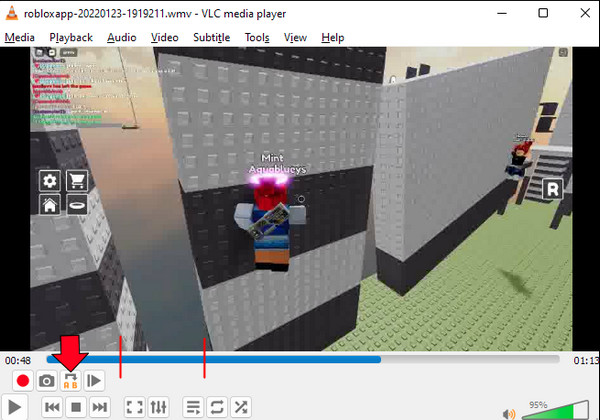
パート2: 動画を簡単にループ再生できるVLCの代替品
VLCでビデオをループ再生する以外に、別のプログラムでビデオを繰り返し再生したい場合は、次のプログラムをお勧めします。 4Easysoft トータルビデオコンバータ名前が示すように、これはコンバーターであることに加えて、編集に使用できるツールボックスに 15 を超えるツールキットを提供する総合的なプログラムです。また、ビデオをループする場合は、ビデオを簡単に繰り返し再生し、音楽にループを適用できます。VLC でビデオをループする方法を知った後、提供される機能のいくつかを見て、それを使用してビデオをループする方法を学習してください。

出力品質を損なうことなくループ再生が可能です。
エクスポートする前に作成したループを確認できるプレビュー機能があります。
希望する高画質を維持しながら、ビデオ設定を調整できます。
ループ ビデオに合わせてオーディオ トラックをループします。
ステップ1公式サイトにアクセスするか、このリンクをクリックしてプログラムをダウンロードしてください。 4Easysoft トータルビデオコンバータインストールプロセスを完了してから、プログラムを起動します。
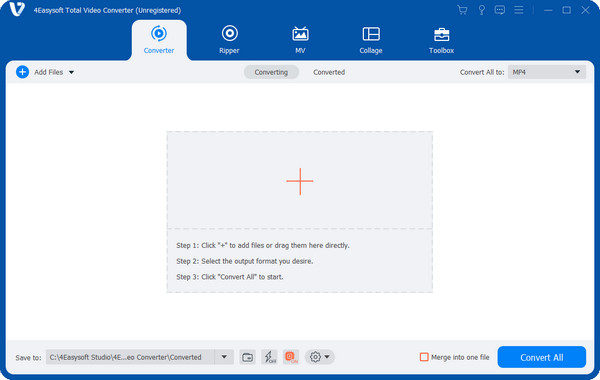
ステップ2起動したら、 MV タブをクリックします。 追加ファイル ボタンをクリックしてビデオファイルを開きます。ビデオを選択して 開ける.
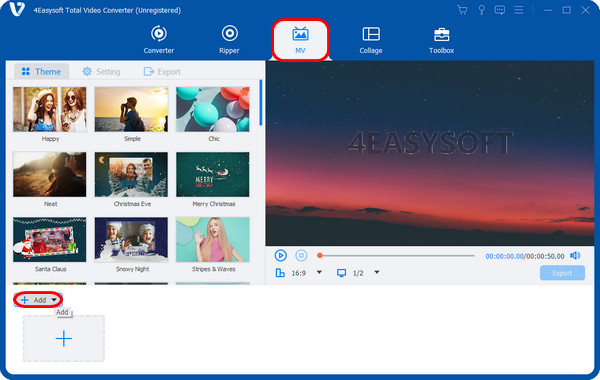
ステップ3もう一度ビデオクリップを追加するには、 追加 ボタンをクリックし、ビデオが希望の長さに達するまで同じ操作を繰り返します。
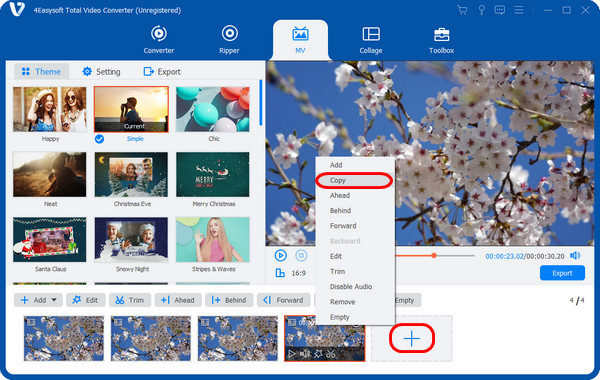
ステップ4の中に 輸出 タブで、希望のフォーマットを選択し、品質、解像度、フレームレートを調整します。完了したら、 エクスポートを開始 ループビデオを保存するボタン。
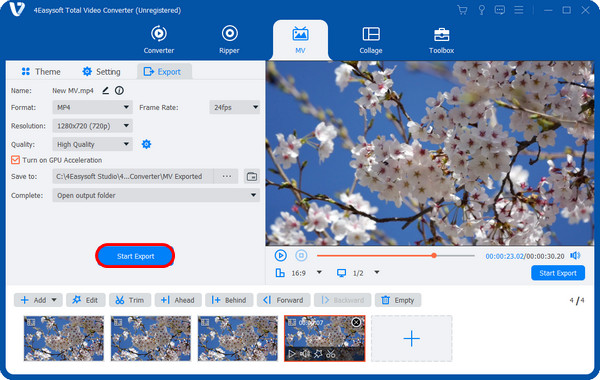
パート3: VLCを使用してビデオをループ再生する方法に関するよくある質問
-
VLC ループビデオを実行するためのショートカットキーはありますか?
はい。 シフト+L キーボードのキーを押して AB ループ機能を開きます。通常のループ再生の場合は、L キーだけを押します。
-
モバイルデバイス上の VLC でビデオをループ再生するにはどうすればよいですか?
携帯電話で VLC を開き、ループ再生したいビデオを選択します。画面の右下隅にある 3 つのドットをタップします。繰り返しモード オプションを選択すると、ビデオがループ再生されます。
-
Mac 版の VLC はループ再生をサポートしていますか?
はい!Mac 版の VLC でビデオをループ再生する方法は、Windows 版の VLC でビデオをループ再生する方法とほぼ同じです。そのため、ガイドとしてパート 1 に戻ってください。
結論
VLCでビデオを連続再生すると、主にループ再生が効果的で、短いビデオを長いビデオにしたり、ビデオをスムーズに何度も再生したりできます。VLCメディアプレーヤーはビデオのループ再生に役立ちますが、 4Easysoft トータルビデオコンバータ 優れたサポートを提供します。ループ再生、オーディオトラックの追加、要素の適用など、 動画に透かしを追加する 見栄えを良くし、優れた品質でエクスポートします。無料。ビデオの編集とプログラムの強力な機能の使用は無料です。




