VLC で音声が出ない - 原因と 7 つの簡単な解決方法
VLCメディアプレーヤーが広く使用されているのには理由があります。コンピューター上のほぼすべてのビデオとオーディオファイルを再生できます。優れた機能を備えているにもかかわらず、ビデオを視聴する際に問題が発生することがあります。 VLCで音声が出ない、イライラします。では、VLC で音声が出ない理由と、その解決方法は何でしょうか? 良いニュースは、あなたが正しい場所に来たということです! 今日、コンテンツ全体で、音声が出ないなどのエラーが発生する可能性のある理由とともに、VLC で音声が出ない問題を解決するための 7 つの最良の方法を共有します。
ガイドリスト
パート 1: VLC メディア プレーヤーにオーディオがないのはなぜですか? パート 2: VLC の音声が出ない問題を簡単かつ迅速に解決する 6 つの方法 パート3:VLCの音声問題を完全に解決する最善の解決策 パート 4: Windows/Mac での VLC の音声問題に関する FAQパート 1: VLC メディア プレーヤーにオーディオがないのはなぜですか?
VLC メディア プレーヤーは、音楽を聴いたりビデオを観たりするのに便利な最も人気のあるプレーヤーの 1 つです。しかし、VLC でオーディオの問題が発生すると、非常にイライラします。このエラーは、知らないかもしれない既存の小さな問題または大きな問題が原因である可能性があります。そして、それを迅速に解決するには、根本的な原因を知る必要があります。以下を参照してください。
古いバージョンのVLCを使用している. PC 上の VLC メディア プレーヤーをまだ最新バージョンにアップグレードしていない場合、プレーヤーの全体的なパフォーマンスに影響します。この理由によりエラーが発生する可能性があり、これには VLC の音声なしも含まれます。したがって、VLC の最新バージョンを入手してください。
再生中のビデオが破損していますビデオは問題なく再生されるのに音声が出ない最も一般的な理由は、ファイルが破損していることです。ダウンロード中に中断されたか、PC にも影響を与える可能性のある何らかのウイルスが含まれている可能性があります。
構成設定の問題設定を変更した場合、VLC で音声が出ない問題が発生する可能性があります。システムによって VLC メディア プレーヤーの音声設定が自動的に無効になっているため、再生中のビデオで音声が聞こえなくなります。
不適切なコーデックの使用VLC はほぼすべての種類のビデオの再生をサポートしていますが、FLAC、MIDI、AMR などのビデオ ファイルのオーディオ コーデックとの非互換性が表示されることがあります。プレーヤーがコーデックをサポートしていないために、VLC でオーディオが再生されない可能性があります。
パート 2: VLC の音声が出ない問題を簡単かつ迅速に解決する 6 つの方法
VLC で音声が出ない理由がわかったら、このエラーを修正するための簡単な解決策を見つけることができます。以下は、VLC メディア プレーヤーが再生中のビデオに音声を提供しない場合の 6 つの最も効果的な修正方法です。
1. オーディオがミュート解除されているかどうかを確認します。
最初に提示された解決策は、VLCの音声が出ない問題を解決する簡単な方法です。複雑な修正を行う前に、音声がミュートされていないかどうかを確認できます。これを行うには、 オーディオ 上記のメニューから ミュート ドロップダウンリストのオプションを選択します。音量アイコンが 赤いマークなし.
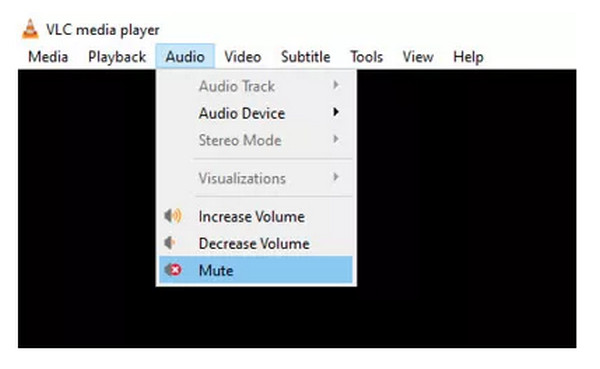
2. オーディオ トラックを無効にしてから有効にします。
最初の修正が機能しない場合は、オーディオトラックを無効にしてから再度有効にしてみてください。方法は次のとおりです。VLCでビデオをオーディオなしで再生し、 オーディオ タブを選択します オーディオトラック オプションをクリック 無効にする、 それから 有効にする もう一度。
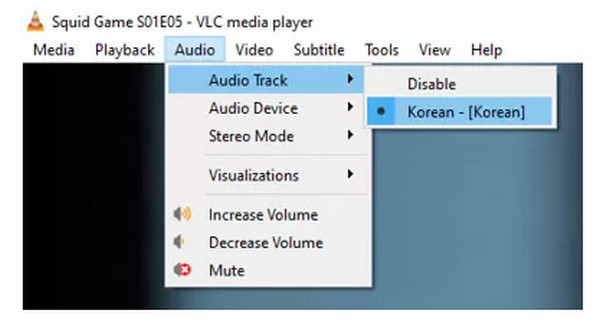
3. オーディオ設定を調整します。
VLCの音声が出ない問題を解決するもう1つの方法は、環境設定で音声設定を調整することです。まず、 ツール タブを押して 環境設定 ドロップダウンリストからオプションを選択します。その後、 オーディオ セクションを確認し、 オーディオを有効にする チェックボックスをオンにします。 出力 メニューを選択し、 Directxオーディオ出力.
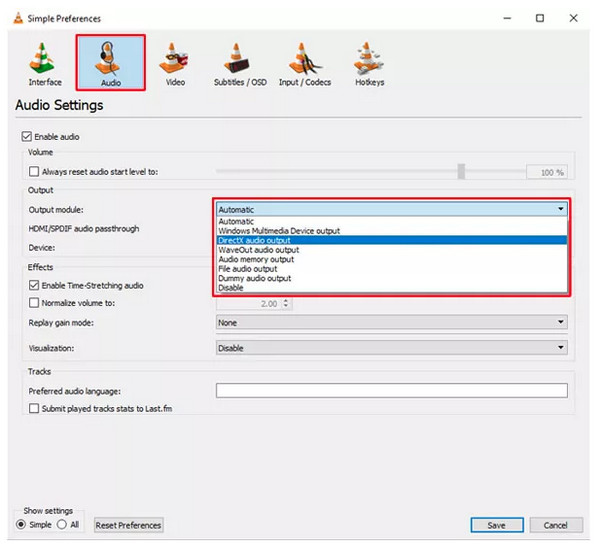
4. サウンドデバイスの設定を確認します。
最初の2つの方法でVLCの音声が出ない問題が解決しない場合は、サウンドデバイス自体が有効になっていることを確認してください。 コントロールパネル をクリックして ウィンドウズ キーを入力して検索します。 ハードウェアとサウンド、その他のオプションの中から「サウンド」をクリックしてダイアログボックスを開きます。 右クリック マウスが有効になっていることを確認してください。
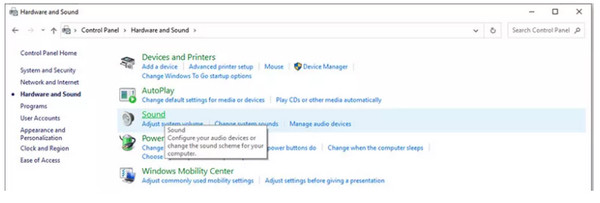
5. コントロール パネルで拡張機能を無効にします。
上記の解決策のいずれもVLCの音声が出ない場合、コントロールパネルですべての拡張機能を無効にすることを検討してください。 ハードウェアとサウンド、 ヒット 音 すぐにオプションを選択し、 右クリック 選択する プロパティ。 クリック 強化 ポップアップウィンドウに入力し、 すべての拡張機能を無効にする すべてのデバイス向け。
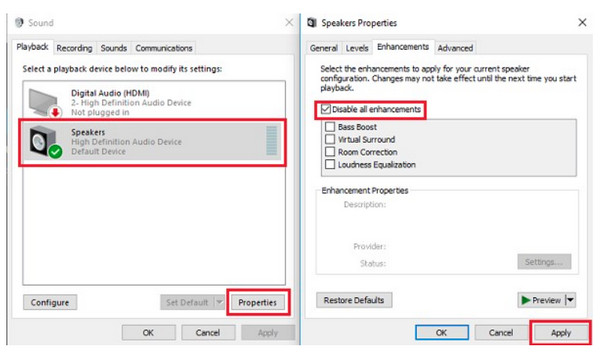
6. VLC バージョンを更新します。
あなたの VLCメディアプレーヤー 古くなっていると、プレーヤーのパフォーマンスに影響し、音声が出ない問題が発生することがあります。VLCを更新するには、 ヘルプ 上のメニューから アップデートを確認保留中のものがある場合は、アクションを確認すると自動的に更新されます。
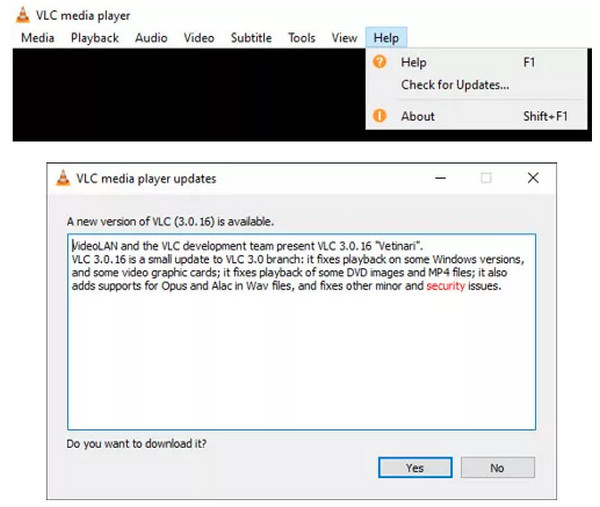
パート3:VLCの音声問題を完全に解決する最善の解決策
これら 6 つの解決策のいずれも VLC の音声問題の解決に役立たない場合は、こちらが最適な解決策です。 4Easysoft ブルーレイプレーヤー は、Blu-ray、DVD、4K ビデオなどのあらゆるメディア形式を問題なく再生できるオールインワン ソリューションです。直感的なユーザー インターフェイスが付属しており、最初から再生しなくても、中断したところから正確に映画を再生できます。内蔵のホットキーを使用すると、再生中のビデオを簡単に再生、停止、一時停止、再開できます。さらに、このプレーヤーでは、オーディオを調整したり、オーディオ トラック、チャンネル、デバイスを選択したりできるため、オーディオの問題を起こさずに優れたオーディオ ビジュアル視聴体験が得られます。

GPU アクセラレーションにより、このプログラムは Blu-ray、DVD などをスムーズに再生できます。
オーディオ トラック、デバイス、チャンネルを選択して、映画のようなオーディオ体験を実現します。
お気に入りのトラック、Blu-ray、DVD などをすべて管理して、すぐに視聴できます。
再生、停止、一時停止などのカスタム ホットキーを使用して、再生の進行状況を簡単に制御できます。
ステップ1ヒット 無料ダウンロード プログラムのメインサイトでボタンをクリックします。インストールプロセスを完了したら、プログラムを起動します。その後、ディスクをコンピュータのドライブに挿入します。次に、 オープンディスク ボタン。

ステップ2プログラムにインポートするディスクを選択します。DVD は自動的に読み込まれて再生されるため、その後は何もする必要はありません。

ステップ3以下のホットキーから、オーディオの音量を調整したり、全画面で視聴したり、スクリーンショットを撮ったりすることができます。この強力なプログラムを使用すれば、VLC のオーディオの問題に悩まされることはありません。

パート 4: Windows/Mac での VLC の音声問題に関する FAQ
-
VLC でオーディオの種類を確認するにはどうすればよいですか?
VLCはあらゆるフォーマットの再生をサポートしているので、 Ctrl + J ビデオの再生中にオーディオの問題が発生しない場合は、キーを押すとコーデック情報が表示されます。
-
VLC Windows 11 でオーディオが出ないのはなぜですか?
PC のオーディオ設定が不適切であることが原因である可能性があります。この投稿に記載されている修正方法をお試しください。
-
VLC が MP4 ビデオ オーディオを再生しないのはなぜですか?
VLC は MP4 など、ほぼすべての形式の再生をサポートしていますが、ファイル自体がビデオとオーディオを同期できない可能性があるため、両方を同時に再生することはできません。または、ファイル内に何らかの問題があるため、VLC でスムーズに再生できない場合があります。
結論
VLCメディアプレーヤーはビデオファイルをスムーズに再生することを目的としているので、VLCで音声が出ないといった問題が発生するとは思わないかもしれません。このエラーが発生する理由と解決策がわかったので、すぐに解決できます。しかし、このような問題に遭遇しないより便利な解決策としては、 4Easysoft ブルーレイプレーヤーこのプレーヤーを試してみると、お気に入りの作品を高品質のサウンドで視聴でき、素晴らしい視聴体験が得られます。


