VLC を使用して Windows/Mac で DVD をリッピングする方法 [詳細な手順]
VLC は Windows/Mac での DVD ディスクの再生をサポートしていますが、VLC を使用して DVD をリッピングし、他のビデオ プレーヤーで簡単に再生することもできます。さらに、DVD をほとんどすべての一般的なビデオ形式にエクスポートできます。したがって、この記事を読み続けて、次の部分で VLC を使用して DVD をリッピングする方法を理解してください。また、高品質で DVD をリッピングするための VLC の最適な代替品もわかります。
ガイドリスト
パート 1: VLC リッピング DVD ディスクの使用方法の詳細な手順 パート2:高品質でDVDをリッピングするためのVLCの最良の代替手段 パート 3: VLC を使用して DVD ディスクをリッピングすることに関する FAQパート 1: VLC リッピング DVD ディスクの使用方法の詳細な手順
VLC を使用して DVD をリッピングする方法を学ぶ前に、この有名なメディア プレーヤーについて知っておくべきことを紹介します。VLC を使用して DVD をリッピングする場合、他の DVD リッピング ソフトウェアとは異なり、VLC のインターフェイスはそれほどわかりやすくないことを覚悟してください。これは、VLC が DVD をリッピングするために作られたものではないためです。VLC は、現在人気のメディア プレーヤーの 1 つとして、主にビデオを再生するために使用されます。
ただし、VLC は初心者にとって DVD をリッピングするのに適したツールでもあります。変換、リッピング、再生機能の他に、タイトルやチャプターの変更、設定の調整、字幕の追加などもできます。VLC について知っておくべきもう 1 つのことは、ビデオ ファイルでオーディオが聞こえない可能性があるということです。さらに、変換後に同期がずれて途切れ途切れになり、リッピングに問題が発生するため、このガイドは不可欠です。VLC で DVD を簡単かつ迅速にリッピングする方法については、以下をお読みください。
ステップ1必ず VLCメディアプレーヤー 開始する前に、プログラムをダウンロードしてコンピュータにインストールしてください。プログラムを入手したら、DVD をコンピュータのドライブに挿入します。
VLCを起動し、 メディア 上記のメニューで、 オープンディスク ドロップダウンメニューでディスクをプログラムで開くには、 変換/保存.
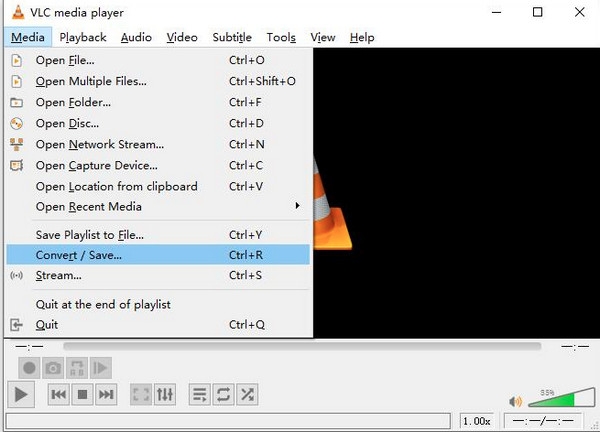
ステップ2新しいウィンドウに移動するので、チェックボックスをクリックします。 ディスクメニューなし VLCでDVDをリッピングする際にエラーが発生しないようにします。次に、 ブラウズ DVD を探すためのボタン。
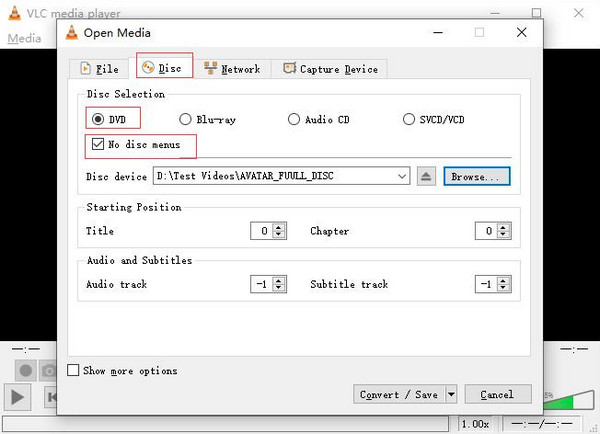
ステップ3VLCでDVDの一部をリッピングしたい場合は、 タイトル そして 章 裂きたい。 音声と字幕VLCでは、好みの言語を選択できます。完了したら、 変換/保存 ボタン。
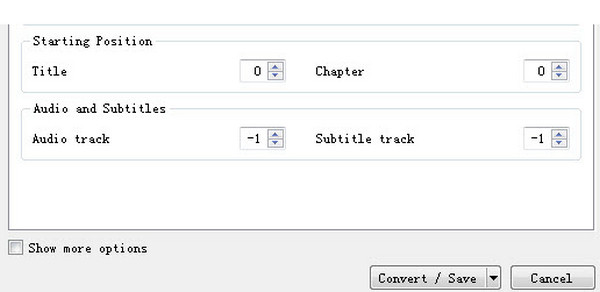
ステップ4次に、 変換する ウィンドウで、 プロフィール ドロップダウンメニューでビデオ設定を調整したい場合は、 レンチ ドロップダウンの横にあるアイコン プロフィール最後に、 始める VLC で DVD のリッピングを開始するボタン。
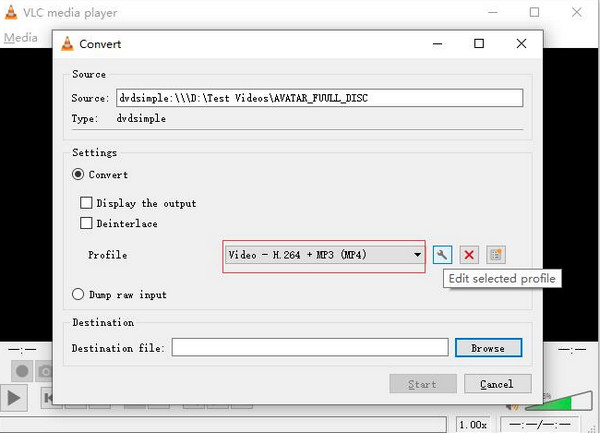
また、VLC を使用して DVD をリッピングする場合、コピー保護された DVD が原因で、リッピング機能が正常に動作しないことがあることに注意してください。特に MP4 形式に変換する場合、リッピング プロセス中にクラッシュが発生する可能性があります。さらに、[開始] をクリックした後、プロセスがループに陥り、速度が遅くなる場合があります。完璧に動作しているように見えるかもしれませんが、リッピング プロセスが完了すると、オーディオがなくなったり、同期がずれたりします。VLC で DVD をリッピングする際にこれらの欠点のいくつかが発生した場合は、次の部分で究極の解決策を学んでください。
パート2:高品質でDVDをリッピングするためのVLCの最良の代替手段
VLCリッピングDVDの最良の代替品を探すのはやめましょう 4Easysoft DVDリッパー が提供しています。このプログラムは、限られた形式しかサポートしない他の DVD リッピングとは異なり、MP4、AVI、MP3、WAV など 600 を超えるファイル形式をサポートしているため、究極の選択肢となります。変換に加えて、字幕やオーディオ トラックの追加、効果の適用、透かしの追加、切り取りなどの編集機能も提供します。また、自家製 DVD からオーディオ トラックを抽出し、希望するロスレス ファイルに変換することもできます。VLC の最高の代替品で DVD のリッピングを自由にお楽しみください。

DVD を MP4、AVI、MOV、WMV など 600 以上の形式に変換します。
マルチコア プロセッサを搭載し、スムーズで完璧な DVD リッピング プロセスを実現します。
他の DVD リッピング ソフトウェアとは異なり、このプログラムは 60 倍の速度で DVD をデジタル形式に変換します。
ユーザーが iOS および Android デバイスやオンライン ストリーミング プラットフォーム用に DVD、ISO イメージ、DVD フォルダーをリッピングできるようにします。
ステップ1ダウンロード 4Easysoft DVDリッパー 完了したらプログラムを開きます。メインインターフェイスで、 DVDをロードする ボタンをクリックしてください。 DVDディスクをロードするDVD ファイルを読み込むには、必ずディスクをコンピュータのドライブに挿入してください。

ステップ2ファイルをロードした後、 全タイトルリスト、すべてのタイトルが表示されます。 チェックボックス 追加したいタイトルをすべて選択します。 わかりました ボタン。

ステップ3出力ファイルには 3 つのオプションがあります。 ビデオ/オーディオへのリッピング、DVD フォルダーへのリッピング、 そして DVD ISO ファイルにリッピング. 選択してください ビデオ/オーディオへのリッピング次に、 すべてをリッピング ドロップダウンメニューから、カスタマイズされた解像度の出力形式を選択します。 MP4、MOV、MKVなど。 MPGロスレス DVD ファイルの元の品質が維持されるからです。

ステップ4カスタマイズが完了したら、 すべてを破る 右下隅にあるボタンをクリックすると、VLC を使用せずに DVD をリッピングし、リッピングした DVD をすぐに取得できます。

パート 3: VLC を使用して DVD ディスクをリッピングすることに関する FAQ
-
コピー防止機能付きの VLC を使用して DVD をリッピングできますか?
VLC だけではコピー保護された DVD をリッピングできません。このプログラムは DVD のデータを読み取るために libdvdcss の助けを必要とします。VLC と Handbrake を併用してコピー保護された DVD をリッピングすることもできます。
-
Mac で VLC を使用して DVD をリッピングする方法は?
Windowsでリッピングする場合も手順はほぼ同じです。MacでVLCを使用する場合、まず最初に起動する必要があります。 VLC. 次に、 ファイル インターフェースが画面に表示されたら、メニューを選択します。 オープンディスク オプションをクリックします。その後、 DVDメニューを無効にする チェックボックスをクリックします ストリーム出力 次に 設定をクリックして調整を行います。調整が完了したら、 わかりました ボタンを押して 開ける.
-
VLC で DVD をリッピングできない一般的な理由は何ですか?
VLC が DVD をリッピングしない場合は、技術的な問題が原因です。VLC 自体に原因がある場合もあり、VLC が最新バージョンではないか、コピー保護された DVD を使用していることを意味します。
結論
この詳細なガイドがあれば、VLCを使って簡単にDVDをリッピングできます。制限が多く、習得に時間がかかりますが、DVDリッピング機能の使い方を覚えておけば、最も速い方法の1つです。ただし、DVDをリッピングするより優れた簡単な方法としては、 4Easysoft DVDリッパーこのプログラムは、DVD を 600 種類以上の形式に超高速でリッピングしますが、スムーズで完璧なプロセスを保証します。VLC の最高の代替品を使用して、DVD を非常に簡単にデジタル形式にリッピングします。



