VLC 字幕の遅延を迅速かつ効果的に修正する方法
VLC は、あらゆる形式の再生、字幕の追加、ビデオ効果の調整など、視聴体験を向上させることができる有名なメディア プレーヤーです。ただし、VLC の字幕遅延問題が発生することがあります。これは、VLC が停止しているか、ビデオの字幕自体に同期の問題があることが原因である可能性があります。幸いなことに、VLC は独自の方法でこの問題を解決できます。または、VLC の字幕遅延問題を修正する他の簡単な方法を選択することもできます。詳細については、この記事をご覧ください。
ガイドリスト
ホットキーを使用して VLC 字幕の遅延を調整するデフォルトの方法 VLC字幕の遅延を回避するには、プロフェッショナルプレーヤーを使用する VLCを使わずに字幕の遅延問題を解決する永久的な方法ホットキーを使用して VLC 字幕の遅延を調整するデフォルトの方法
これは、VLC メディア プレーヤー自体によって引き起こされる VLC 字幕の遅延を修正する最も簡単な方法です。Windows/Mac/Android/iPhone で VLC 字幕の遅延を変更するには、ホットキーを使用するか、VLC で手動で設定を調整します。調整後、VLC で直接再生して、字幕がまだ遅延しているかどうかを確認できます。ビデオをオフにすると、ホットキー設定による変更がリセットされることに注意してください。
解決策1: ホットキーを使用する
Windowsの場合:
再生中に、ホットキー「g」または「h」を使用して字幕の遅延を調整できます。字幕が音声より先に表示される場合は「g」を押し、音声より後に表示される場合は「h」を押します。
Macの場合:
DmacOS (OS X) システムでは、「H」ボタンは字幕の再生を高速化するために使用され、「J」ボタンは字幕の再生を遅らせるために使用されます。
解決策2: 手動設定
Windowsの場合:
特定の遅延を設定することもできます。「ツール」>「トラック」同期に移動して、希望する遅延を設定します。画像のように設定します。すると、「調整と効果」ウィンドウがポップアップ表示されます。「同期」タブをクリックして、字幕/ビデオセクションにアクセスします。次に、下矢印をクリックして字幕の速度を上げます。
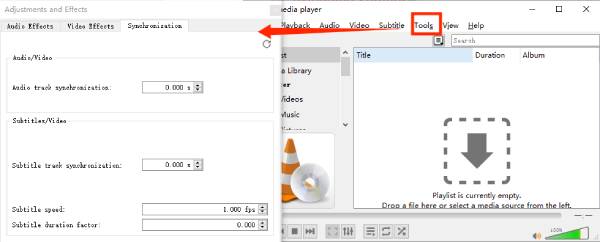
Macの場合:
VLC でビデオと字幕を開きます。「ウィンドウ」に移動し、「トラック同期」を選択します。次に、「字幕トラック同期」で字幕を調整します。
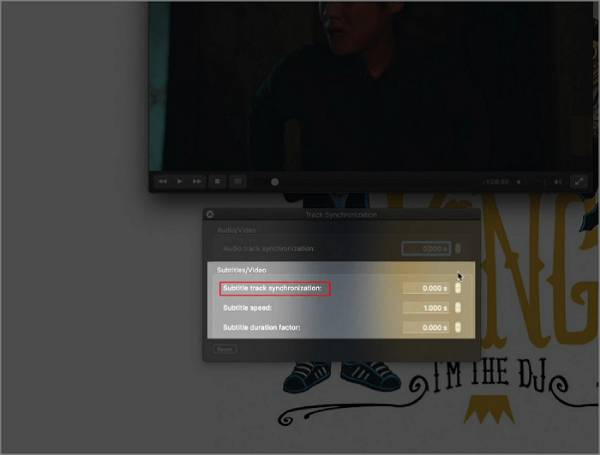
iPhone/Androidの場合:
画面の左下にある吹き出しボタンをタップします。次に、「字幕トラック」をタップして、字幕が有効になっていることを確認します。吹き出しメニューをスクロールして、「字幕の遅延」を選択します。ここで、「+」記号をタップして字幕の遅延を増やしたり、「-」記号をタップして遅延を減らしたりすることができます。
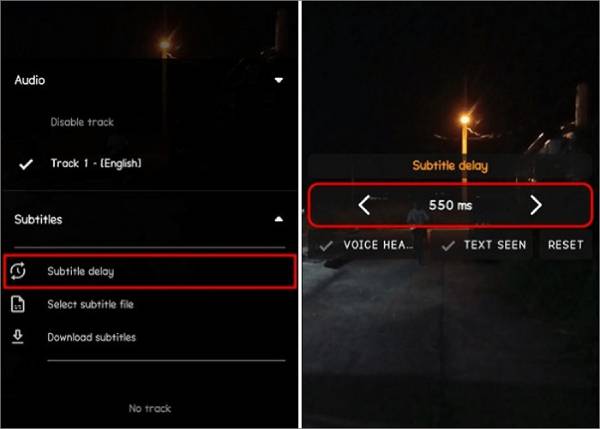
解決策3: 詳細設定
ステップ1「聞くことと見ること」に焦点を当てて、字幕の不一致がないか確認します。
ステップ2認識できる文章が聞こえたら Shift+H を押して音声をマークし、同じ文章が出てきたら Shift+J を押して字幕をマークします。
ステップ3最後に、Shift + K を使用して字幕をビデオと同期します。
VLC字幕の遅延を回避するには、プロフェッショナルプレーヤーを使用する
VLCを開くたびに字幕の遅延をリセットしなければならないことにうんざりしている場合、または設定が面倒だと感じている場合は、試してみるとよいでしょう。 4Easysoft ブルーレイプレーヤーこれは、VLC 字幕の遅延問題を永久的に簡単に解決するための最良の代替手段です。あらゆる形式のビデオをスムーズに再生できるだけでなく、再生中に音量や字幕などを制御するためのカスタマイズ可能な設定も提供します。

あらゆる種類のビデオをスムーズな再生と高品質で視聴できます。
埋め込み字幕なしでビデオを視聴するには、外部字幕を読み込みます。
埋め込まれた複数の字幕トラックから目的の言語を選択します。
ビデオ自体にエラーがある場合は、字幕の遅延を調整することもできます。
ステップ1開ける 4Easysoft ブルーレイプレーヤー 「ファイルを開く」ボタンをクリックして、VLC 字幕の遅延の問題なく再生したいビデオを選択します。
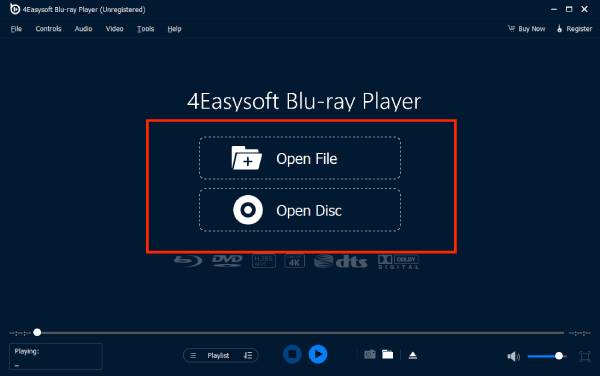
ステップ2その後、自動的に再生が始まります。また、「ビデオ」メニューと「字幕」ボタンをクリックして、SRT、ASS、SSA などの外部字幕ファイルをインポートすることもできます。
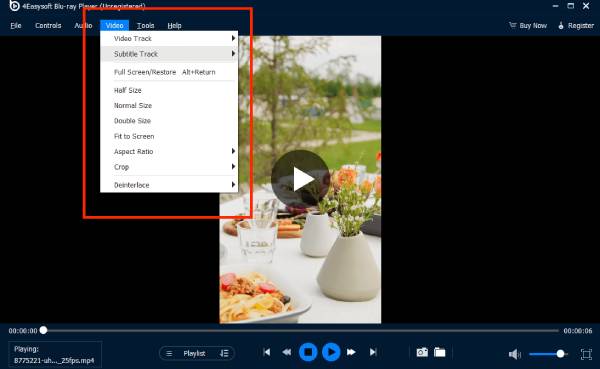
VLCを使わずに字幕の遅延問題を解決する永久的な方法
上記の方法の手順をすべて試しても、ビデオ自体にエラーがあるはずです。この方法では、正しい字幕をビデオに埋め込むかハードコードする必要があります。この方法は、VLCの字幕の遅延を解決するだけでなく、 VLCオーディオ遅延 あらゆるプレーヤーでスムーズに動画を再生しながら、問題を回避することができます。 4Easysoft トータルビデオコンバータ 動画の字幕を削除したり追加したりするのに役立ちます。

ステップ1開ける 4Easysoft トータルビデオコンバータ 「ファイルを追加」ボタンをクリックして、VLC に字幕遅延付きのビデオをアップロードします。

ステップ2次に、ビデオの下の「編集」ボタンをクリックして、「字幕」セクションに移動します。「追加」ボタンをクリックして、「遅延」設定を調整します。ビデオと字幕を一致させるために、ビデオを同時に再生することができます。

ステップ3その後、「OK」ボタンをクリックして、VLC 字幕の遅延の問題を修正します。ビデオ形式を変更したり、必要に応じてさらに編集したりすることもできます。
結論
これらは現在VLCの字幕遅延を修正するために利用できる3つの効果的な解決策です。VLCの字幕遅延設定を毎回調整するのにうんざりしているなら、この強力な方法を試してみてはいかがでしょうか。 VLCの代替 - 4Easysoft ブルーレイプレーヤーは、スムーズで高品質な再生で最高の視聴体験を提供します。今すぐお試しください。



