FilmoraでWFPをMP4に変換する方法(透かしなし)
WFPをMP4ファイルに変換することは、様々なプラットフォームやデバイスで動画を再生したい人にとって、よくある要件です。FilmoraはWFPファイルを開いて処理するのに適したツールです。しかし、Filmoraでエクスポートした動画には透かしが入ります。では、どうすればこの問題を解決し、視聴者に透かしのないMP4動画を提供できるでしょうか?この記事では、Filmoraの使い方と、透かしなしでWFPをMP4にエクスポートするための最適な方法について詳しく説明します。詳細を詳しく見ていきましょう。
ガイドリスト
WFPとは何か、そしてWFPをMP4に変換する基本原理 Filmora 12/11 で WFP を MP4 に変換する詳細な手順 透かしなしで WFP を MP4 ビデオにエクスポートする方法 透かしなしでWFPをMP4に変換する代替手段 変換した MP4 から透かしを削除するためのボーナスヒント Filmora WFP を MP4 に変換する方法に関するよくある質問WFPとは何か、そしてWFPをMP4に変換する基本原理
Wondershare Filmoraは、.wfp拡張子の動画編集プロジェクトファイルを扱います。AVI、MP4、MKVなどの他のファイルとは異なり、WFPファイルには、タイムライン、動画クリップ、動画プロジェクトに適用した追加編集など、プロジェクトの詳細情報がすべて含まれています。また、フレームレート、解像度、エンコーダー、サイズなど、プロジェクトのオーディオとビデオの設定も保存できます。
簡単に言えば、WFP は実際のビデオ ファイルやメディア ファイルを保存しません。そのため、WFP を MP4 または WPF ファイルの再生と互換性のある別の形式にエクスポートする必要があります。Filmora は MP4 に変換できますが、MP4 ファイル出力には大きな Filmora の透かしが付くため、がっかりする可能性があることに注意してください。
Filmora 12/11 で WFP を MP4 に変換する詳細な手順
WFPファイルについて簡単に説明した後、Filmoraを使ってWFPをMP4に変換する詳細な手順を見ていきましょう。この有名な動画編集ソフトは、使いやすいユーザーインターフェースと様々な便利な編集ツールを備えており、初心者からプロまで幅広く活用できます。さらに、トランジション、オーバーレイ、フィルター、タイトルといった高度な編集オプションも備えています。
このセクションでは、Filmora を使用して WFP を MP4 に変換する手順を段階的に紹介します。
ステップ1デスクトップでWondershare Filmoraを起動します。メイン画面で上部のメニューバーから「ファイル」に移動し、「プロジェクトを開く」または「最近使ったファイルを開く」を選択します。ポップアップウィンドウから対象のWFPファイルを選択し、「開く」をクリックしてFilmoraにインポートします。
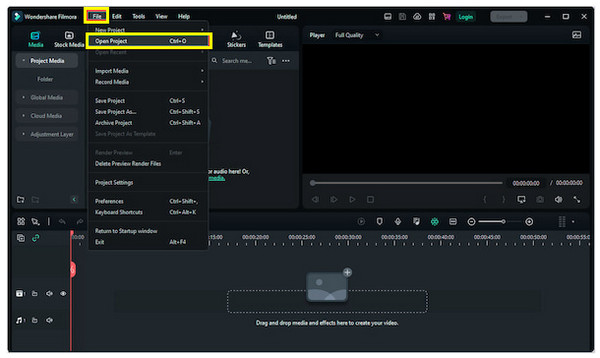
ステップ2追加したら、上部のメニューバーにある「エクスポート」を探してクリックします。Filmoraの右上隅に「エクスポート」ボタンがある場合は、それをクリックします。「エクスポート」ウィンドウで「ローカル」タブに移動し、WFPをMP4に変換する形式として「MP4」を選択します。
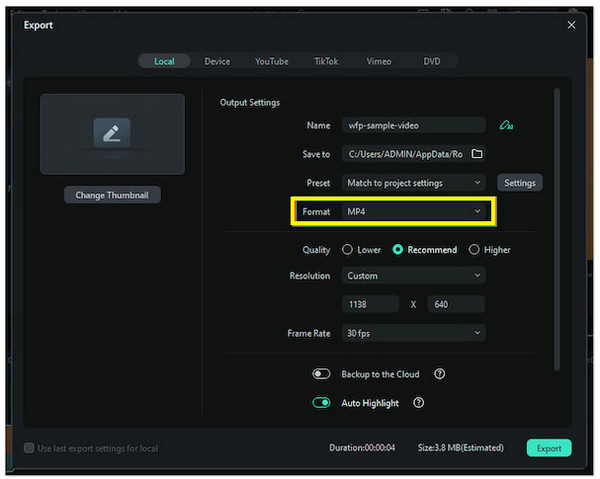
ステップ3後でMP4ファイルに名前を付け、保存先を設定できます。「エクスポート」をクリックして最終処理を行い、「ウォーターマーク付きでエクスポート」をクリックします。
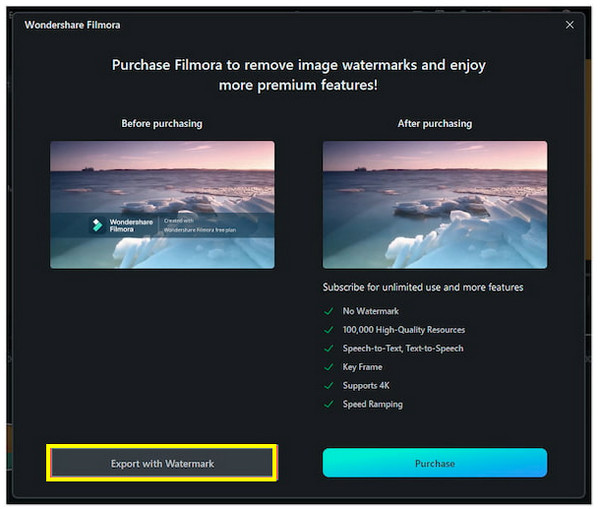
透かしなしで WFP を MP4 ビデオにエクスポートする方法
前述の通り、Wondershare Filmoraでは動画のエクスポート時に透かしが入ります。そのため、WFPをMP4に変換しても、MP4動画には透かしが入ったままになります。残念ながら、これ以外の方法はありません。 Filmoraの動画を透かしなしでエクスポートする ただし、プレミアム バージョンまたはプランに加入している場合は除きます。
これらのサブスクリプション プランには、煩わしいウォーターマークなしで Filmora プロジェクトを閲覧できるなど、多くの特典が付与されます。以下の各プランを参照して、要件に応じて最適なプランを決定してください。
| プラン | 価格 | アップデート | デバイス | ストレージ | アクセス |
| 年間計画 | $49.99/年 | 10年間の更新 | 1台のデバイス | 1GB | サブスクリプションベース |
| クロスプラットフォームプラン | $49.99/年 | 6台のデバイスにフルアクセス | 6台のデバイス | 1GB/ユーザー | サブスクリプションベース |
| 永久計画 | $79.99(1回限り) | 生涯アクセス + 年1回のアップデート | 1台のデバイス | 1GB | 1回限りの購入 |
これらのプランはすべて、動画のエクスポート時に透かしが入らないという特典があります。Filmoraのプロジェクトは、煩わしい大きなテキストなしでコンピュータに保存され、透かしなしでWFPからMP4に変換されます。ただし、すべての人に手頃な価格ではない可能性があります。そのため、WFPからMP4への動画変換には、別のソリューションを検討することをお勧めします。
透かしなしでWFPをMP4に変換する代替手段
FilmoraはWFPファイルを開くことができる唯一のソフトウェアです。しかし、WFPをMP4にエクスポートすると、透かしが入るか、有料プランに加入する必要があります。幸いなことに、料金を支払わず、透かしも入らずにエクスポートする方法があります。 4Easysoft スクリーンレコーダー。それは 最高のスクリーンレコーダー 画面の細部までHD(最大4K)で録画でき、必要な出力形式を選択できるため、WFPファイルをMP4に効率的に変換できます。さらに、録画時のカウントダウンタイマーやカスタマイズ可能なショートカットキーなどの機能も備えており、動画は元の画面を可能な限り忠実に再現します。
ステップ1Filmoraを起動し、WFPファイルを入力します。次に、4Easysoft Screen Recorderを開き、必要な録画デバイスを選択します。
ステップ2「設定」をクリックし、「出力設定」をクリックして出力形式をMP4に設定します。「録画」をクリックして録画を開始します。
変換した MP4 から透かしを削除するためのボーナスヒント
ウォーターマークのないWFPをMP4に変換したい場合は、正確で信頼できるプログラムが必要です。 4Easysoft トータルビデオコンバータ この要件を満たし、さらに上回っています。WFPをMP4に変換した後、このプログラムのツールボックスでより便利な機能を利用することができます。そこに「ビデオウォーターマーク除去」があります。このツールは、除去フレームのサイズと位置を調整することで、迷惑なウォーターマークを効率的に除去するのに役立ちます。さらに、品質や解像度などの出力設定のカスタマイズもサポートされています。これにより、Flimoraのウォーターマークを削除し、エクスポート時に希望のビデオ品質を得ることができます。

ぼかしフレームをドラッグしてカスタマイズし、透かし領域をすばやく削除できます。
ビデオのさまざまな継続時間に対して透かし除去を設定できます。
品質、フレーム レート、解像度などの出力設定を指定することができます。
内蔵のビデオ エディタを使用すると、変換した MP4 ビデオにさらに素晴らしい編集を適用できます。
ステップ1「ツールボックス」タブにある数あるツールキットの中から「Video Watermark Remover」を見つけます。次に、「ファイルを追加」ボタンをクリックして、変換したWFPからMP4動画を追加します。

ステップ2透かし除去フレームを有効にするには、「透かし除去領域を追加」をクリックします。次に、マウスでドラッグして、Filmoraの透かし除去領域に配置します。より広範囲にカバーするには、フレームの端をドラッグして調整します。

ステップ3希望どおりに表示されたら、「設定」ボタンに進み、フレームレート、解像度、品質を設定します。ファイルの保存場所と名前を設定し、「エクスポート」をクリックすると、透かしのないWFPからMP4に変換された動画が出力されます。この方法以外にも、以下の方法でも変換できます。 動画をトリミングする Windows/Macで透かしを削除します。
Filmora WFP を MP4 に変換する方法に関するよくある質問
-
WFP をオンラインで MP4 に変換できますか?
残念ながら、できません。WFPファイルをオンラインでMP4に変換する方法はありません。FilmoraはすべてのWFPファイルを開くことができる唯一の編集プログラムです。
-
WFP プロジェクトを透かしなしで YouTube に直接アップロードできますか?
いずれかのプランに加入していれば、WFP プロジェクトを透かしなしで保存できますが、YouTube や他の動画共有プラットフォームに直接アップロードすることはできません。
-
Filmora 9 で Filmora X WFP ファイルを開いて MP4 に変換することは可能ですか?
いいえ。Filmora XのプロジェクトはFilmora 9ではサポートされていません。ファイルを問題なく開くには、Filmoraを最新バージョンにアップデートしてください。ただし、Filmora XでFilmora 9のプロジェクトを操作することは可能です。
-
エクスポートされたすべての WFP プロジェクトはどこに保存されますか?
「プロジェクトに名前を付けて保存」を選択した場合、プロジェクト ファイルはコンピューターの指定された場所にローカルに保存されます。一方、「アーカイブ プロジェクト」に移動すると、ファイルはコンピューターに zip ファイルとして保存されます。
-
Filmora で透かしなしで WFP を MP4 にエクスポートする方法はありますか?
Filmoraは有料プランと同じ機能をすべてお楽しみいただける無料トライアルを提供していますが、透かし付きのエクスポートは10回までしかご利用いただけません。透かしを削除するには、有料版を購入するか、信頼できる透かし除去ツールを入手するしかありません。
結論
FilmoraでWFPをMP4に変換する方法は以上です。WFPプロジェクトを他のプラットフォームで開けない場合は、Filmoraを使ってMP4としてエクスポートするしかありません。ただし、Filmoraのプランに加入していない場合は、透かしが入る可能性があるので注意が必要です。そのため、Filmoraの優れた透かし除去ツールをぜひお試しください。 4Easysoft トータルビデオコンバータ動画の画質を損なうことなく、不要なテキストを瞬時に除去できます。ぜひお試しください。透かしのないWFPからMP4への変換がシームレスに行えます。



