Filmora で WFP を MP4 に変換するチュートリアル [透かしなし]
WFP を MP4 ファイルに変換することは、さまざまなプラットフォームやデバイスでビデオ プロジェクトを再生したい人にとって一般的な要件です。Filmora は、WFP ファイルを開いて処理するのに適したツールです。ただし、これを使用してエクスポートしたビデオには透かしが入ります。では、この課題を克服して、視聴者に透かしのない MP4 ビデオを提供するにはどうすればよいでしょうか。この記事では、Filmora の使用方法と、透かしなしで WFP を MP4 にエクスポートするためのその他の理想的なオプションについて詳しく説明します。詳細については、さらに詳しくご覧ください。
ガイドリスト
WFP ファイルとは何ですか? WFP を MP4 に変換するにはどうすればいいですか? Filmora 12/11 で WFP を MP4 に変換する詳細な手順 透かしなしで WFP を MP4 ビデオにエクスポートする方法 Filmora WFP を MP4 に変換する方法に関するよくある質問WFP ファイルとは何ですか? WFP を MP4 に変換するにはどうすればいいですか?
Wondershare Filmora は、ビデオ編集プロジェクト ファイルである .wfp 拡張子を処理します。AVI、MP4、MKV などの他のファイルとは異なり、WFP ファイルには、ビデオ クリップのタイムラインやビデオ プロジェクトに適用した追加の編集など、すべてのプロジェクトの詳細が含まれます。WFP ファイルには、フレーム レート、解像度、エンコーダー、サイズなど、プロジェクトのオーディオとビデオの設定も保存できます。
簡単に言えば、WFP は実際のビデオ ファイルやメディア ファイルを保存しません。そのため、WFP を MP4 または WPF ファイルの再生と互換性のある別の形式にエクスポートする必要があります。Filmora は MP4 に変換できますが、MP4 ファイル出力には大きな Filmora の透かしが付くため、がっかりする可能性があることに注意してください。
Filmora 12/11 で WFP を MP4 に変換する詳細な手順
WFP ファイルについて簡単に説明した後、Filmora を使用して WFP を MP4 に変換する詳細な手順について説明します。この有名なビデオ編集ソフトウェアは、使いやすいユーザー インターフェイスとさまざまな便利な編集ツールを備えているため、初心者からプロのユーザーまで便利です。また、トランジション、オーバーレイ、フィルター、タイトルなどの高度な編集オプションも備えています。
このセクションでは、Filmora を使用して WFP を MP4 に変換する手順を段階的に紹介します。以下を参照してください。
ステップ1走る ワンダーシェア フィモーラ デスクトップにダウンロードします。次に、メイン画面で、上部のメニューバーからファイルに移動し、「プロジェクトを開く」または「最近開いたファイルを開く」を選択します。ポップアップの小さなウィンドウから対象の WFP ファイルを選択し、「開く」をクリックしてファイルを Filmora にインポートします。
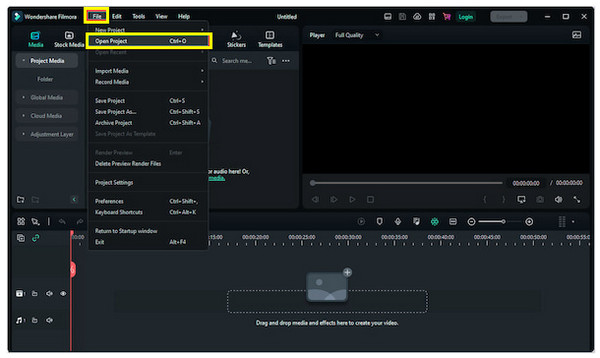
ステップ2追加したら、上のメニューバーで「エクスポート」を見つけてクリックします。そうでない場合は、Filmora の右上隅に「エクスポート」ボタンが表示されます。「エクスポート」ウィンドウで、「ローカル」タブに移動し、WFP を MP4 に変換する形式として「MP4」を選択します。
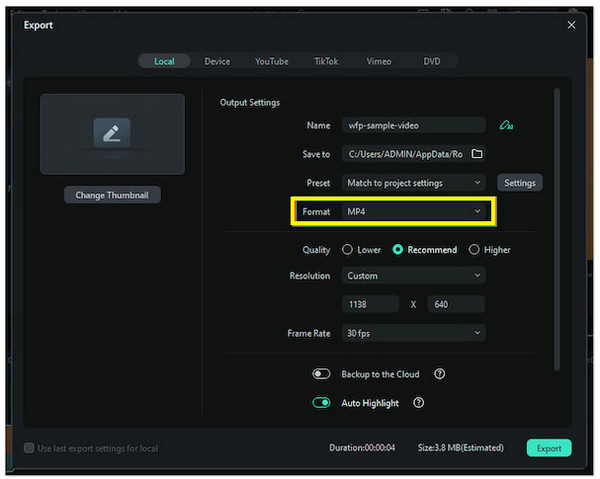
ステップ3その後、MP4 ファイルに名前を付け、ファイルの保存先を設定できます。最終手順として「エクスポート」をクリックし、「ウォーターマーク付きでエクスポート」をクリックして WFP を MP4 に変換します。
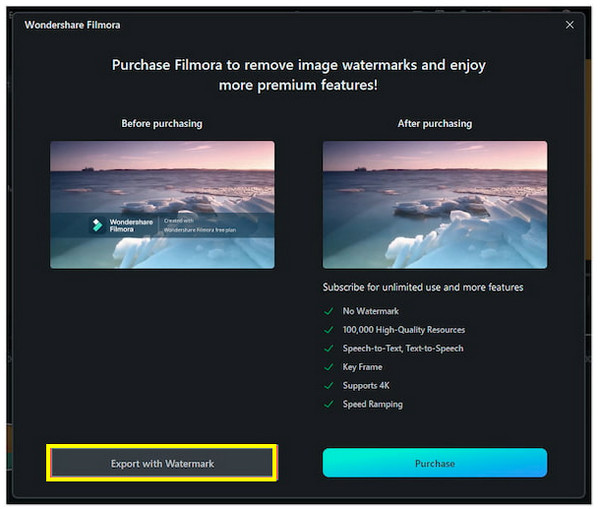
透かしなしで WFP を MP4 ビデオにエクスポートする方法
前述のとおり、Wondershare Filmora ではビデオをエクスポートするときに透かしが付きます。そのため、WFP を MP4 に変換しても、MP4 ビデオには透かしが付きます。残念ながら、プレミアム バージョンまたはプランに加入しない限り、透かしなしで Filmora からプロジェクトをエクスポートする方法はありません。
これらのサブスクリプション プランには、煩わしいウォーターマークなしで Filmora プロジェクトを閲覧できるなど、多くの特典が付与されます。以下の各プランを参照して、要件に応じて最適なプランを決定してください。
年間計画$49.99 の有料サブスクリプションでは、機能、ビデオとオーディオの編集、カラー編集、ストック メディアなどの 10 年間のアップデートをお楽しみいただけます。また、1 GB のドライブ ストレージも提供されます。
クロスプラットフォームプランこの製品は、毎年更新する際に同額で購入する有料サブスクリプションです。このプランでは、6 台のデバイスですべての機能にアクセスでき、ユーザー 1 人あたり 1 GB のストレージを利用できます。
永久計画このプランをご希望の場合は、$79.99 で、アップデートを含むソフトウェアへの無制限のアクセスが得られます。また、オーディオ編集、カラー編集、ストック メディアなどの機能のアップデートが 1 年に 1 回提供されます。さらに、1 GB のストレージが提供されます。
これらのプランはすべて、ビデオをエクスポートするときに透かしが入らないという特権があります。Filmora プロジェクトは、煩わしい大きなテキストなしでコンピューターに保存され、透かしなしで WFP から MP4 への変換が行われます。ただし、これはすべての人にとって予算に優しいとは限りません。そのため、WFP から MP4 へのビデオ変換を取得するには、別のソリューションに移行できます。
変換した MP4 から透かしを削除するためのボーナスヒント
ウォーターマークのないWFPをMP4に変換したい場合は、正確で信頼できるプログラムが必要です。 4Easysoft トータルビデオコンバータ この要件を満たし、さらに上回っています。WFPをMP4に変換した後、このプログラムのツールボックスに移動して、より便利な機能を見つけてください。そこには、ビデオウォーターマークリムーバーがあります。このツールは、削除フレームのサイズと位置を調整することで、迷惑なウォーターマークを効率的に削除するのに役立ちます。さらに、品質や解像度などの出力設定のカスタマイズもサポートされています。これにより、 Flimoraの透かしを削除する エクスポートすると、希望するビデオ品質が得られます。

ぼかしフレームをドラッグしてカスタマイズし、透かし領域をすばやく削除できます。
ビデオのさまざまな時間の長さで透かし除去を設定できます。
品質、フレーム レート、解像度などの出力設定を指定することができます。
変換した MP4 ビデオにさらに素晴らしい編集を適用するための組み込みビデオ エディター。
ステップ1「ツールボックス」タブ内で、他の多くのツールキットの中から「ビデオ ウォーターマーク リムーバー」を見つけます。次に、「ファイルの追加」ボタンをクリックして、変換した WFP を MP4 ビデオに追加します。

ステップ2削除フレームを有効にするには、「透かし削除領域を追加」をクリックします。次に、マウスでドラッグして、Filmora の厄介な透かし領域に配置します。より適切にカバーするには、フレームの側面を引っ張って調整します。

ステップ3希望どおりに表示されたら、「設定」ボタンに進み、フレームレート、解像度、品質を設定します。ファイルの場所と希望する名前を設定してから、「エクスポート」をクリックすると、変換されたWFPがウォーターマークのないMP4になります。この方法以外にも、 動画をトリミングする Windows/Macで透かしを削除します。
Filmora WFP を MP4 に変換する方法に関するよくある質問
-
WFP をオンラインで MP4 に変換できますか?
残念ながら、できません。Filmora はすべての WFP ファイルを開くことができる唯一の編集プログラムであるため、WFP をオンラインで MP4 に変換する方法はありません。
-
WFP プロジェクトを透かしなしで YouTube に直接アップロードできますか?
いずれかのプランに加入していれば、WFP プロジェクトを透かしなしで保存できますが、YouTube や他の動画共有プラットフォームに直接アップロードすることはできません。
-
Filmora 9 で Filmora X WFP ファイルを開いて MP4 に変換することは可能ですか?
いいえ。Filmora X プロジェクトは Filmora 9 ではサポートされていないため、問題なくファイルを開けるように Filmora を最新バージョンに更新してください。ただし、Filmora X で FIlmora 9 プロジェクトを操作することはできます。
-
エクスポートされたすべての WFP プロジェクトはどこに保存されますか?
「プロジェクトに名前を付けて保存」を選択した場合、プロジェクト ファイルはコンピューターの指定された場所にローカルに保存されます。一方、「アーカイブ プロジェクト」に移動すると、ファイルはコンピューターに zip ファイルとして保存されます。
-
Filmora で透かしなしで WFP を MP4 にエクスポートする方法はありますか?
Filmora では、有料プランと同じ機能をすべて楽しめる無料トライアルを提供していますが、エクスポートできるのは 10 回までで、そのエクスポートには透かしが付きます。透かしを削除するには、有料版を購入するか、信頼できる透かし削除ツールを入手するしかありません。
結論
以上が、FilmoraでWFPをMP4に変換する方法です。異なるプラットフォームでWFPプロジェクトを開くのに問題がある場合は、Filmoraを使用してMP4としてエクスポートするしかありません。ただし、プランに加入していない場合は、透かしが入るので注意してください。そのため、優れた透かし除去ツールを試してみることを忘れないでください。 4Easysoft トータルビデオコンバータ動画の品質を損なうことなく、煩わしいテキストを即座に取り除くのに役立ちます。ウォーターマークのない WFP から MP4 へのシームレスな変換をぜひお試しください。


 投稿者
投稿者 