コンテンツ
基礎
導入
4Easysoft WhatsApp Transfer for Mac は、WhatsApp メッセージ、送信した写真/ビデオ、ビデオ通話履歴、ステッカー、その他の思い出など、あらゆる種類の WhatsApp データの転送をサポートします。これにより、データのバックアップ後に新しい iPhone に簡単に切り替えたり、iOS デバイスの空き容量を増やしたりすることができます。さらに、重要なデータをコンピューターから復元して、簡単に確認したり共有したりすることもできます。プロセス全体は、プライバシー保護の下で安全かつ高速に行われます。
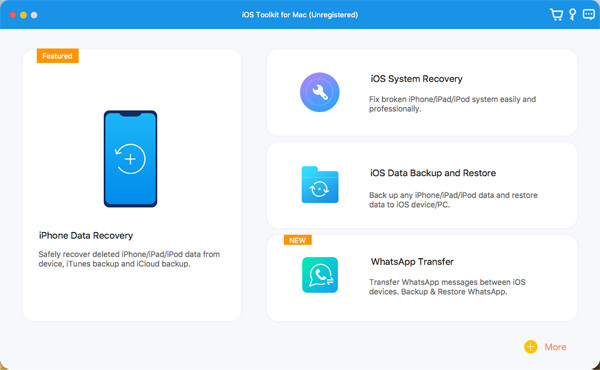
登録する
残念ながら、4Easysoft WhatsApp Transfer for Macの無料トライアルはありません。そのため、デバイス間の転送やデータの復元を開始するには、 購入 上部のメニューからボタンをクリックし、必要なライセンスを選択します。

フル機能を購入した後は、もう一度メニューをクリックして、 登録する ボタンをクリックします。ここで、メールアドレスと4Easysoftから受け取った登録コードを入力します。最後に、 わかりました フルバージョンを有効にするには、ボタンをクリックしてください。
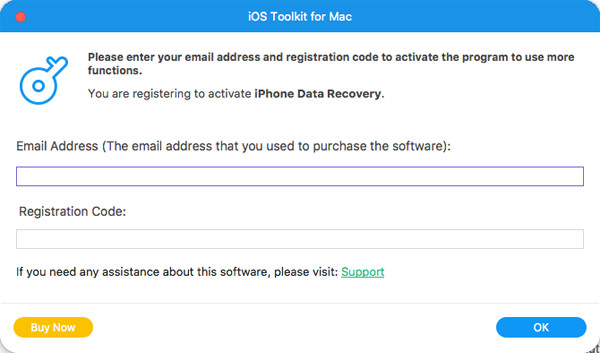
WhatsAppデータを転送する
最新の iPhone 16 を含む iOS デバイス間で WhatsApp データを転送するには、以下の手順に従ってください。メッセージ、ビデオ、画像、ステッカー、音声通話、連絡先など、あらゆる種類のデータがサポートされています。
ステップ1WhatsApp転送機能に入ったら、まず2つのiOSデバイスをコンピューターに接続する必要があります。次に、 デバイス間の転送 ボタン。
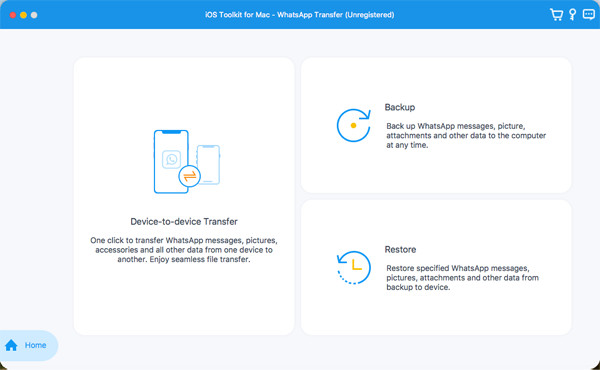
ステップ2デバイスは自動的に検出されますが、 ソース そして 目標 デバイスをタップして 信頼 iPhoneのボタン。

ステップ3クリック ストラト転送 ボタンをクリックし、数分間処理を待ちます。このようにして、すべての WhatsApp データが新しい iPhone/iPad に移動されます。
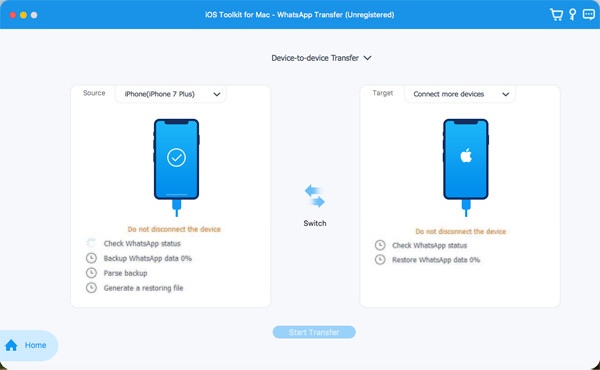
WhatsAppデータのバックアップ
WhatsApp データを Windows/Mac コンピューターにバックアップして、iPhone の空き容量を増やしたいだけの場合は、以下の詳細な手順に従ってください。
ステップ1WhatsApp転送機能で、 バックアップ ボタンをタップして、iOSデバイスをUSB経由でコンピューターに接続します。 信頼 iOS のボタン。

ステップ2バックアップリストをプレビューしたり、チェックマークを付けてデータを保護することもできます。 バックアップの暗号化 ボタンをクリックします。最後に、コンピューター上の保存パスを選択し、 バックアップを開始 ボタン。
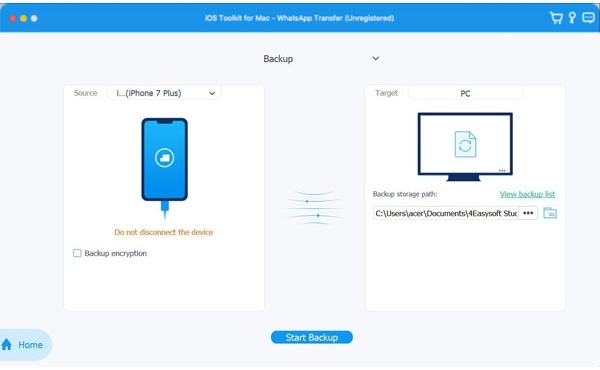
WhatsAppデータを復元する
WhatsApp データをコンピューターから新しい iPhone/iPad に復元したり、友達と共有したりする場合でも、4Easysoft WhatsApp Transfer for Mac を使用すると簡単にできます。開始するには、以下の 3 回のクリックをお読みください。
ステップ1 新しいiOSデバイスを接続して、 復元する WhatsApp 転送機能をクリックした後、ボタンをクリックします。

ステップ2 デバイスを検出すると、さまざまな日付のすべての WhatsApp バックアップのリストが表示されます。リストから目的のバックアップ ファイルを選択するだけです。
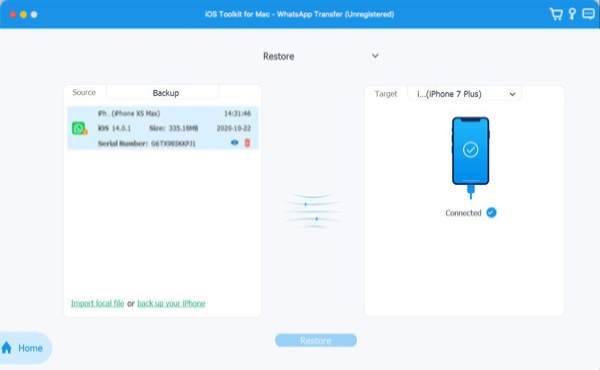
ステップ3 最後に、クリックして詳細をプレビューし、目的のWhatsAppデータを選択します。 デバイスに復元 プロセスを開始するボタン。
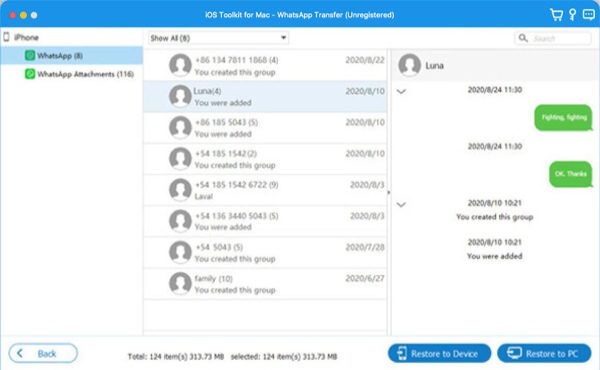
 Windowsの場合
Windowsの場合 Mac用
Mac用 無料のオンラインソリューション
無料のオンラインソリューション
