iPhoneで最近削除したフォルダを見つけて復元する3つの方法
iPhone で重要なファイルを誤って削除してしまい、どうやって復元したらよいかと悩んだことはありませんか? ご存知ない方のために説明すると、iPhone には最近削除したフォルダーがあり、30 日以内に削除されたすべてのファイルが保存されています。このフォルダーがどこにあるかわかりませんか? ありがたいことに、この投稿には、iPhone 15/14/13/12/11 で最近削除したフォルダーがどこにあるかを見つけるための 3 つの実用的なガイドが掲載されています。今すぐご覧ください!
ガイドリスト
iPhone の「最近削除した項目」フォルダはどこにあり、データを復元するにはどうすればいいですか? 最近削除したフォルダのデータが見つからない場合の対処方法 iPhoneの「最近削除した項目」フォルダの場所に関するよくある質問iPhone の「最近削除した項目」フォルダはどこにあり、データを復元するにはどうすればいいですか?
実際、iPhone の最近削除されたフォルダは、Apple によってユーザーが簡単にアクセスできるように作られています。このフォルダは、iPhone の写真アプリ、メモアプリ、iCloud にあります。この記事では、これら 3 つの場所と簡単な手順を紹介しているので、iPhone の最近削除されたフォルダに簡単にアクセスできます。それでは、これ以上苦労せずに、iPhone 16/15 以前で最近削除されたフォルダがどこにあるか、以下から探し始めましょう。
1. 写真アプリ
最近削除したフォルダをサポートする最初のアプリは 写真アプリ写真アプリは、削除された写真やビデオをすべて、30 日以内に「最近削除した項目」フォルダに自動的に保存します。削除されたメディア ファイルがこれらの最大保存日数に達すると、完全に削除されます。では、iPhone の写真アプリの「最近削除した項目」フォルダはどこにあり、削除されたメディア ファイルはどのように復元できるのでしょうか。次の手順に従う必要があります。
ステップ1iPhone の「写真」アプリにアクセスし、画面の下部にある「アルバム」オプションをタップして、ユーティリティの下にある「最近削除した項目」オプションを選択します (他のバージョンの iPhone を使用している場合は、「最近削除した項目」フォルダーはクリックするオプションではなく、アルバムとして表示されます)。
ステップ2その後、必要に応じて Face ID パスコードを入力すると、削除されたすべてのメディア ファイルが画面に表示されます。この表示は 30 日間保持されます。
ステップ3次に、削除されたデータを復元する場合は、メディア ファイルをタップし、「復元」オプションを選択します。その後、メディアは自動的にフォト ライブラリに転送されます。
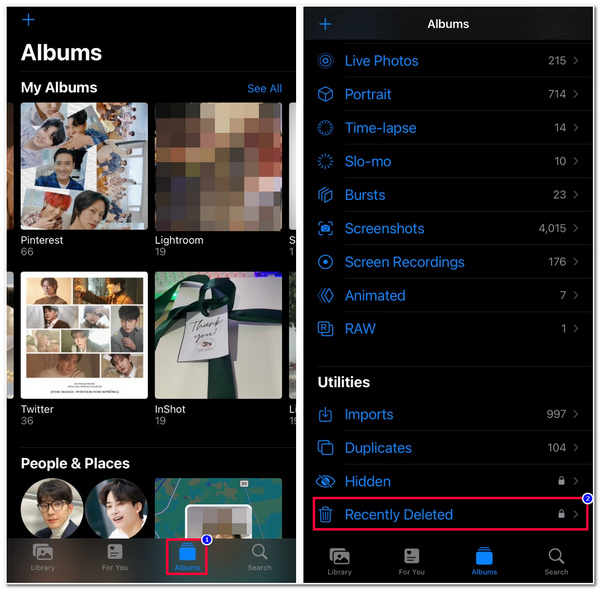
2. メモアプリ
重要なメモを誤って削除してしまった場合 メモアプリまた、最近削除したフォルダもサポートしているため、アプリで復元することもできます。では、iPhone のメモで最近削除したフォルダはどこにあり、誤って削除したメモを復元するにはどうすればよいでしょうか。次の手順に従う必要があります。
ステップ1デバイスで「メモ」アプリケーションを起動し、左上隅にある左向きの「矢印」ボタンをタップします。「フォルダ」メニューで、「最近削除した項目」フォルダを選択します。
ステップ2次に、削除されたメモのリストが表示されます。削除されたメモを復元するには、「編集」ボタンをタップし、復元したいメモに対応する「チェック」ボタンを選択して、左下隅の「移動」ボタンをタップします。
ステップ3その後、「メモ」オプションを選択すると、アプリは選択した削除済みメモを自動的に復元します。
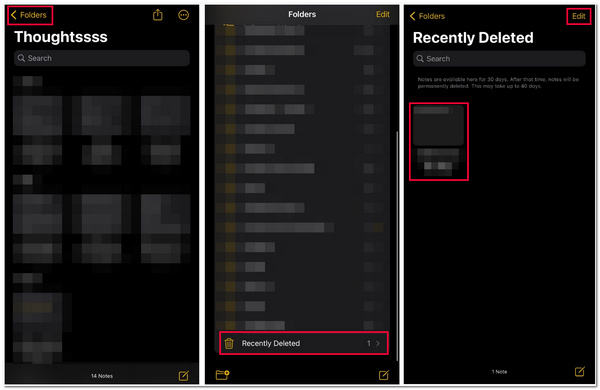
3. iCloudドライブ
写真とメモアプリの他に、iCloud Drive は最近削除したフォルダのバージョンもサポートしています。iCloud Drive では、さまざまなファイルや他のアプリを復元できます。では、iPhone の iCloud Drive で最近削除したフォルダはどこにあるのでしょうか? 次の手順を実行できます。
ステップ1iPhone の「Safari」ブラウザを開き、「iCloud.com」サイトにアクセスします。次に、Apple ID とパスワードを使用して iCloud にログインします。
ステップ2次に、サイトの右下にある「最近削除した項目」ボタンをタップします。その後、復元するファイルを選択するか、「すべて復元」ボタンにチェックを入れてすべてのファイルを復元することもできます。
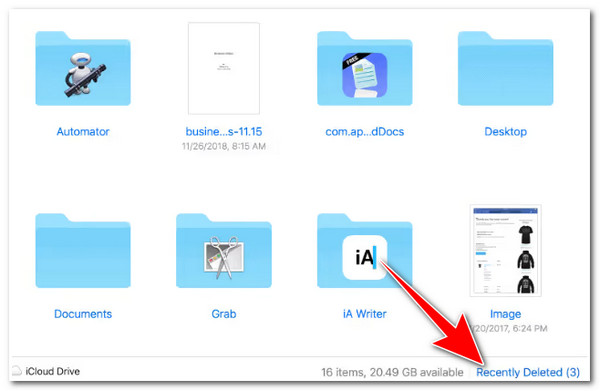
最近削除したフォルダのデータが見つからない場合の対処方法
これで完了です!iPhone 15/14/13/12/11で最近削除したフォルダがどこにあるかを見つける3つの方法です。では、復元したい削除済みデータがすでに30日間の制限に達していて、最近削除したフォルダから完全に削除されている場合はどうでしょうか?削除したデータを復元するには、 4Easysoft iPhoneデータ復旧 ツール!このツールは、削除されたすべてのファイルを詳細にスキャンし、カテゴリ別にプレビューし、効率的に復元できます。重要、メディア、ソーシャル アプリ データとして分類されたものを含む 20 種類以上のファイルを復元できます。iPhone の最近削除されたフォルダーの場所がわかったので、この強力なツールを使用して、最近削除されたフォルダーに表示されなくなった削除済みデータを復元しましょう。以下のサブパートをご覧ください。

iPhone のデフォルト アプリまたはサードパーティ アプリから完全に削除されたデータを復元します。
iTunes および iCloud バックアップから iPhone のデータを復元するオプションを備えています。
写真、ビデオ、音楽、メッセージ、メモなど、あらゆる種類のファイルを復元します。
iOS システム リカバリは、高い成功率でデータ損失なしに iPhone の問題を解決します。
4Easysoft iPhone Data Recoveryを使用してiPhoneの最近削除されたフォルダから永久に削除されたデータを復元する方法:
ステップ14Easysoft iPhone データ復旧ツールを Windows および Mac コンピューターにダウンロードしてインストールします。次に、ツールを起動し、USB ケーブルを使用して iPhone をコンピューターに接続します。その後、iPhone に移動して「信頼」ボタンをタップします。

ステップ2次に、ツールの「iPhone データ復旧」オプションをクリックし、「iOS デバイスから復旧」ボタンを選択します。その後、「スキャン開始」ボタンにチェックマークを付けて、iPhone で完全に削除されたデータのスキャン プロセスを開始します。この方法では、iPhone で最近削除されたフォルダーがどこにあるかを探す必要はありません。

ステップ3スキャン処理が完了すると、削除されたすべてのデータが自動的にツールのインターフェースに表示されます。対応する「チェックボックス」をクリックして、回復したいすべてのデータを選択します。その後、「回復」ボタンにチェックを入れて回復処理を開始します。

ステップ4ツールが回復プロセスを完了するまでしばらくお待ちください。完了すると、回復されたデータはコンピューターのローカル ストレージに保存されます。
iPhoneの「最近削除した項目」フォルダの場所に関するよくある質問
-
iPhone の写真アプリに「最近削除した項目」フォルダが表示されないのはなぜですか?
iPhone の写真アプリに最近削除したフォルダが表示されない問題を解決するには、iPhone で更新プロセスを開始できます。これを行うには、iPhone を再起動して写真アプリを強制的に閉じるだけです。
-
iPhoneで削除されたテキストメッセージを復元できますか?
はい、できます。テキスト メッセージをバックアップするように設定している場合は、iCloud を使用するか、サードパーティのアプリケーションを使用して、さまざまなテキスト メッセージを復元できます。また、SIM キャリアに連絡して、削除されたテキストを復元するリクエストを送信することもできます。
-
削除されたデータは iCloud Drive の「最近削除した項目」にどれくらい保存されますか?
メモや写真アプリの「最近削除した項目」フォルダと同様に、iCloud.com または iCloud Drive が有効になっている他のデバイスで削除されたファイルは 30 日間のみ保存されます。削除されたデータが 30 日を超えると、iCloud Drive によって完全に削除されます。
結論
以上です!これらは、iPhone 15/14/13/12/11で最近削除されたフォルダがどこにあるかを見つけるための3つの実用的なガイドです。それらの場所を特定することで、誤って削除した重要なデータを回復できるようになります。これらの削除されたデータが30日間の制限を超えて永久に削除された場合は、高度な 4asysoft iPhone データ復旧 復元するためのツールです! このツールの高速復元プロセスにより、削除されたデータを迅速かつ効率的に復元できます! 詳細については、このツールの公式 Web サイトにアクセスしてください。


